Как просмотреть характеристики видеокарты на ПК
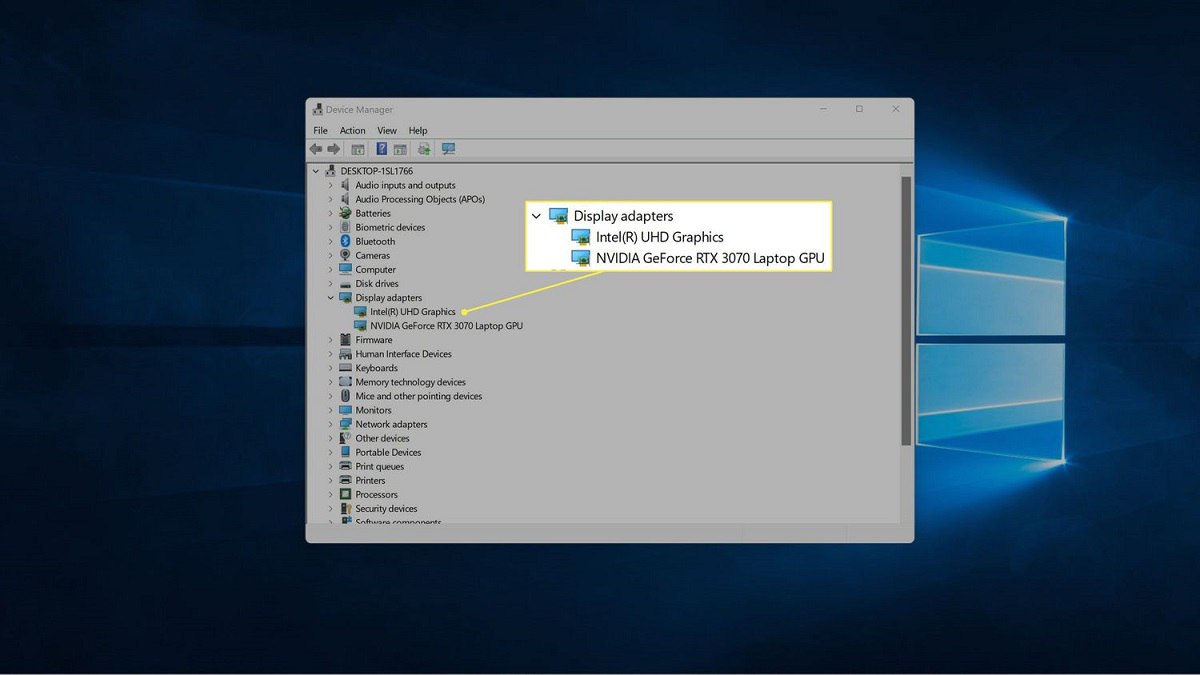
Вы заметили, что ваш компьютер перестал тянуть новые игры на высоких настройках и подозреваете, что дело может быть в видеокарте? Или хотите приобрести подписку на программу для работы с креативным контентом и не уверены, что ваша видеокарта отвечает требованиям?Но как быстро и точно получить информацию о модели установленной на вашем ПК видеокарты?
В этой статье мы рассмотрим доступные способы проверки модели видеокарты – от встроенных средств операционной системы до специальных утилит. А если окажется, что видеокарта является слабым местом в вашей системе, мы подскажем, как выгодно ее обновить.
Содержание
- 1. Как узнать модель видеокарты у Windows
- 2. Узнаем модель вика с помощью постороннего ПО
- 3. Как посмотреть видеокарту через онлайн-сервисы
- 4. Как узнать модель видеокарты в Linux
- 5. Как узнать модель карты в macOS
- 6. Вывод

1. Как узнать модель видеокарты у Windows
Есть целых 3 способа, как посмотреть характеристики видеокарты в этой ОС. Пользуйтесь тем, что вам удобнее:
1️⃣ При помощи диспетчера устройств.
2️⃣ В сведениях о системе.
3️⃣ Через командний рядок.
Рассмотрим более подробно каждый из вариантов.
1.1 Диспетчер устройств
1️⃣ Откройте "Диспетчер устройств"
➝ Нажмите правую кнопку мыши на кнопку "Пуск" в нижнем левом углу экрана.
➝ В списке выберите "Диспетчер устройств".
2️⃣ Найдите видеокарту
➝ В открывшемся окне откройте раздел "Адаптеры дисплея" (або "Видеоадаптеры") – нажмите стрелку рядом.
➝ В списке з’появятся установленные видеокарты (например, NVIDIA GeForce GTX 1080 или AMD Radeon RX 5700 XT).
3️⃣ Проверьте характеристики видеокарты
➝ Нажмите правой кнопкой мыши на видеокарту и выберите "Свойства".
➝ Перейдите на вкладку "Драйвер", где будет указано:
- Модель видеокарты
- Версия драйвера
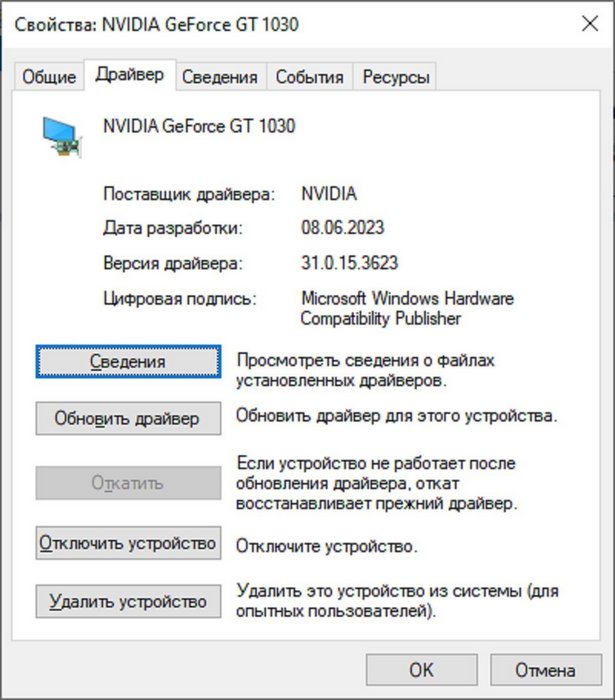
1.2 Сведения о системе
1️⃣ Откройте "Сведения о системе"
➝ Нажмите Win + Pause/Break или правой кнопкой мыши на значок "Пуск", затем выберите "Сведения о системе".
2️⃣ Перейдите в раздел "Компоненты"
➝ В открывшемся окне прокрутите вниз и откройте вкладку "Компоненты".
➝ Выберите "Отражение" или "Видеоадаптер".
3️⃣ Просмотрите информацию о видеокарте
➝ В этом разделе будет указана модель и изготовитель GPU.
➝ Например: "NVIDIA GeForce RTX 4060" или "AMD Radeon RX 7500 XT".
1.3 Командная строка
1️⃣ Командная строка (CMD)
➝ Нажмите Win, введите cmd в поле поиска и нажмите Enter.
2️⃣ Введите команду для определения видеокарты
➝ В командной строке введите:
wmic path win32_videocontroller get name
➝ Нажмите Enter.
3️⃣ Просмотрите результат
➝ В ответ система покажет модель вашей видеокарты, например:

2. Узнаем модель видика с помощью постороннего ПО
Как посмотреть, сколько Гб видеокарта? С помощью специального постороннего ПО (утилит) вы легко найдете любые характеристики видеокарты: какая у нее видеопамять и какого объема, какая производительность, есть ли ускоритель, тактовая частота, температура и др.
Рассмотрим 3 самых распространенных и простых в использовании утилит для поиска информации о вашей видеокарте.
| Программа | Основные возможности | Преимущества |
| GPU-Z | - Отображает модель, частоту ядра, память, версию драйвера - Мониторинг температуры, напряжения, скорости вентиляторов |
✅ Бесплатная ✅ Не требует установки ✅ Поддерживает NVIDIA, AMD, Intel |
| Speccy | - Определение типа видеокарты (дискретная, интегрированная) - Показывает температуру, использование ресурсов - Анализирует другие комплектующие (процессор, RAM, SSD) |
✅ Визуальные графики и диаграммы ✅ Отображает информацию об ОС и драйверах |
| AIDA64 | - Профессиональный мониторинг и тестирование видеокарты - Анализ производительности, тест стабильности - Мониторинг температуры, напряжения, загрузки ресурсов |
✅ Очень подробная информация ✅ Подходит для комплексного анализа ПК |
Через это программное обеспечение можно провести тест для проверки производительности любых комплектующих компьютера. Причем неважно, какая у вас видеокарта – одна, сдвоенная или даже утроенная.
3. Как посмотреть видеокарту через онлайн-сервисы
Кроме ПО, которое нужно загружать на ПК, есть онлайн-сервисы, где скачивание не требуется:
| Сервис | Описание |
| GPU-Z Validation Database | Онлайн база данных, где пользователи могут просматривать информацию о видеокартах, включая модель, частоту ядра, память и другие характеристики. |
| 3DMark Benchmark Database | Популярный бенчмарк для тестирования производительности графики. Включает в себя базу данных результатов тестирования различных видеокарт. |
| UserBenchmark | Сервис для оценки производительности разных компонентов ПК, включая видеокарты. Позволяет найти характеристики и результаты тестов конкретной модели. |
| PassMark PerformanceTest | Онлайн-инструмент для тестирования производительности видеокарт и других компонентов ПК содержит результаты тестирования различных моделей. |
4. Как узнать модель видеокарты в Linux
4.1 С помощью командной строки
1️⃣Откройте терминал
➝ Нажмите Ctrl + Alt + T, чтобы запустить терминал в вашей системе Linux.
2️⃣Введите команду для просмотра видеокарты
➝ Скопируйте и вставьте эту команду в терминал, затем нажмите Enter:
lspci -v | grep -i vga
➝ Эта команда отобразит список видеоадаптеров в системе.
3️⃣Просмотрите результат
➝ Вы увидите строку, похожую на эту:
01:00.0 VGA compatible controller: NVIDIA Corporation GP106 [GeForce GTX 1060 6GB] (rev a1) (prog-if 00 [VGA controller])
➝ Здесь будет указана модель вашей видеокарты (например, GeForce GTX 1060 6GB).
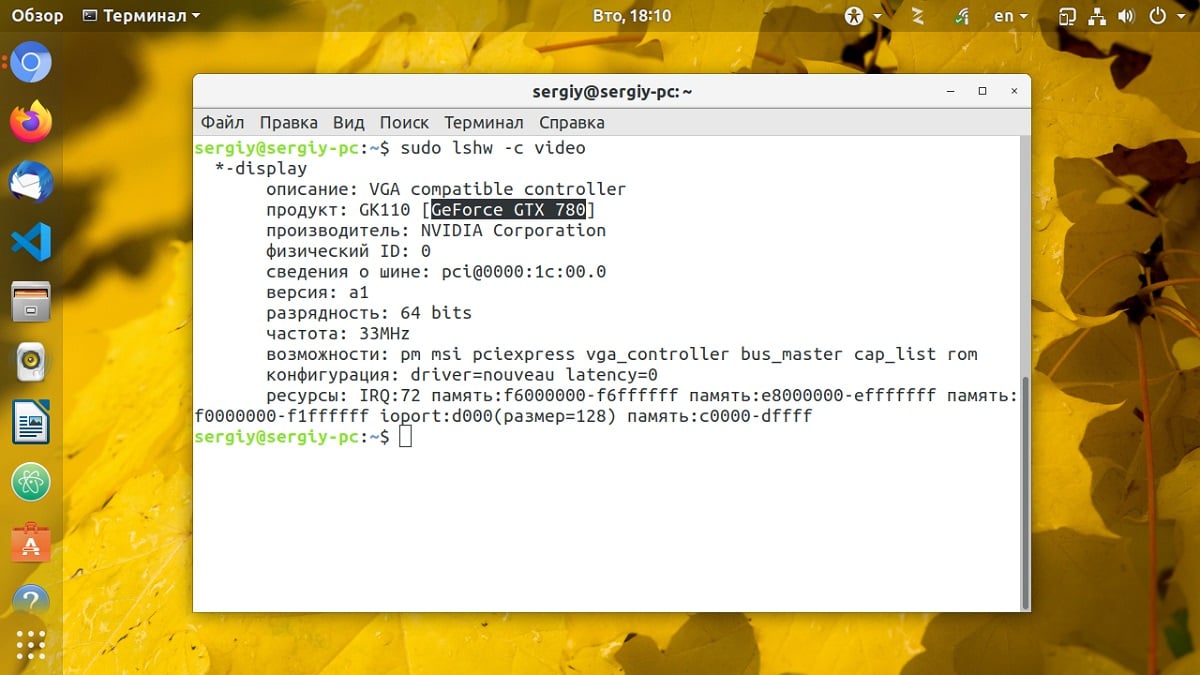
4.2 Через графические инструменты
| Инструмент | Описание | Как использовать |
| Hardinfo (System Profiler and Benchmark) | Позволяет просматривать информацию об оборудовании, включая видеокарту. | Установите из репозитория (sudo apt install hardinfo), запустите через меню приложений и откройте раздел "Devices → PCI Devices". |
| GNOME Disks | Встроенный инструмент в дистрибутивах с графическим интерфейсом GNOME. | Откройте GNOME Disks, найдите раздел "Ваш компьютер", где будет информация о GPU. |
| Утилиты настройки драйверов | Специальные утилиты для управления видеодрайверами, также показывающие модель GPU. | Используйте nvidia-settings (для NVIDIA) или radeon-profile (для AMD). |
| Панель управления системой | Центр управления системой, который может содержать информацию о видеокарте. | Откройте "System Settings" → "About" или "Details", где указано GPU. |
5. Как узнать модель карты в macOS
5.1 Через системные инструменты macOS
1️⃣ Откройте "Об этом Mac"
➝ Щелкните значок Apple в левом верхнем углу экрана.
➝ В раскрывающемся меню выберите "Об этом Mac".
2️⃣Перейдите к "Системной информации"
➝ В открывшемся окне нажмите кнопку "Системная информация" (System Report).
3️⃣Просмотрите характеристики видеокарты
➝ В левой панели найдите раздел "Графика/дисплеи" (Graphics/Displays)
➝ В правой части появится информация о вашей видеокарте:
- Модель: (например, "AMD Radeon Pro 5500M")
- Тип: интегрированный или дискретный
- Объем памяти: VRAM
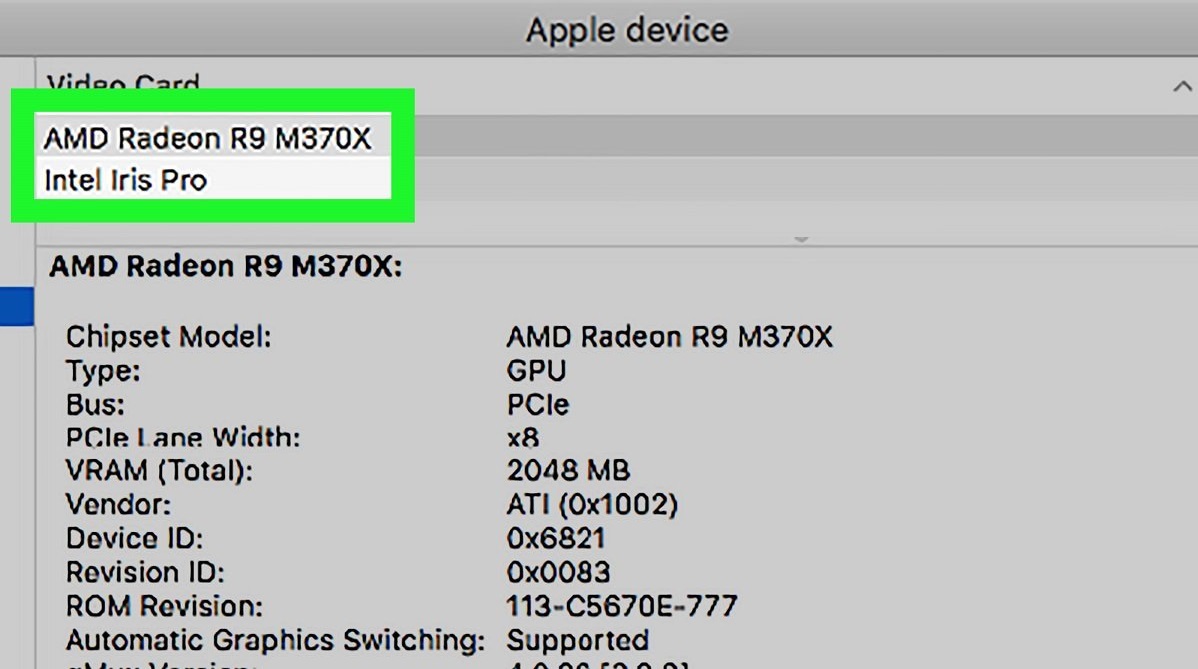
5.2 При помощи постороннего ПО
1️⃣ Загрузите приложение "System Information"
➝ Откройте App Store на вашем Mac.
➝ Введите поиск "System Information", загрузите и установите приложение.
2️⃣Запустите программу
➝ Откройте "System Information" через Finder → Программы или быстрый поиск Spotlight (Cmd + Пробел).
3️⃣Найдите информацию о видеокарте
➝ В левой панели выберите "Graphics/Displays".
➝ В правой части будет подробная информация:
- Модель видеокарты
- Чипсет
- Объем памяти
- Драйверы
❓ Какой способ выбрать?
✅ Вариант 1 (через встроенные инструменты) – если вам нужно быстро узнать название видеокарты.
✅ Вариант 2 (через стороннее ПО) – если требуется более подробная информация о GPU.
6. Вывод
Что делать, если характеристики видеокарты вас не устраивают?
Итак, вы узнали модель и характеристики вашей видеокарты, и оказалось, что в производительности системы именно она узкое место. В таком случае мы рекомендуем не тратить попусту время и обновить видеокарту на более производительную.Рейтинг самых популярных видеокарт в 2025 году вы сможете найти в этой статье, а все актуальные модели – – в категории “ Видеокарты”.
А на покупке новой видеокарты хочется сэкономить
Программа Trade-In от TELEMART.UA поможет одновременно избавиться от старой видеокарты и сэкономить на покупке новой. Вы заполняете заявку, приносите нам свою старую видеокарту, мы ее оцениваем и, если вы согласны с оценкой, начисляем вам бонусы.При заказе новой видеокарты вы сможете часть ее стоимости оплатить полученными бонусами и сэкономить деньги, и время, которое бы вы потратили на самостоятельную продажу старой видеокарты.



.png)