Что делать, если компьютер не видит жесткий диск. Причины и варианты решений

Если вы включили ПК или ноутбук, и компьютер не видит жесткий диск (выскакивает сообщение "Жесткий диск не обнаружено"), эта статья для вас. Вы узнаете о причинах такого сбоя, о методах диагностики BIOS, физической проверке подключения и других способах исправить проблему. Также в конце статьи мы расскажем о превентивных мерах и обслуживании винчестера, которые помогут избежать подобных проблем.
Содержание
- Причины
- Диагностика BIOS
- Физическая проверка подключения
- Работа с драйверами и обновлением
- Форматирование и инициализация диска
- Восстановление данных и резервное копирование
- Как назначить диску букву
- Превентивные мероприятия и обслуживание

Причины
Если ноутбук не видит жесткий диск, может быть несколько причин.:
- Проволоки соединены неправильно, или у них есть повреждения.
- Память не определяется системой, поскольку "винчестер" отформатирован.
- Поломка диска, его перегрев и другие повреждения.
- На компьютере появился вирус или вредоносные файлы.
- Файлы повреждены.
- На накопителе имеются поврежденные сектора.
- ПК не видит жесткий диск, поскольку он отключен в BIOS.
- И одна из самых редких причин – устаревшая модель HDD, которая уже несовместима с новым программным обеспечением.
По этим симптомам вы поймете, что жесткий диск неисправен:
- Гудящий или щелкающий звук по поводу.
- Постоянные сбои программ, которые повторяются при каждом запуске ноутбука или ПК.
- Постоянные сообщения об ошибках.
А эти симптомы говорят о возможных программных сбоях.:
- Диску не присвоили букву.
- У иконки HDD на панели появился желтый восклицательный знак.
- Все те же сообщения об ошибках.

Диагностика BIOS
Если компьютер не видит жесткий диск, прежде всего проверьте тип проблемы (физическая или программная). Это нужно делать через BIOS/UEFI. Следуйте простой инструкции:
- Включите компьютер и запустите BIOS/UEFI.
- Найдите список всех подключенных дисков (накопителей).
- Определите, есть ли в этом списке жесткий диск. Если у вас стоит материнская плата Asus или Gigabyte, информация о накопителях будет видна уже в стартовом окне. Сразу проверьте, какие порты SATA заняты и какими устройствами. Если у вас душица MSI, откройте раздел "Storage" или "System Information". Здесь вы найдете список всех SATA и M.2 портов, а также подключенных девайсов. Эту же информацию вы найдете в разделе Boot Priority или в дисках SMART.
- Обязательно проверьте, включены ли порты и SATA-контроллеры. Они должны быть отмечены как "Enabled". Если проблема находится на внешнем диске USB, проверьте работоспособность контроллера USB.
А что, если вы окажетесь в каких-нибудь дебрях во вкладках bios и случайно нажмете куда-то и измените какой-нибудь параметр? Не переживайте, ведь при выходе из БИОСа система спросит, нужно ли сохранять изменения. Тогда просто нажмите "Нет".
Если среди подключенных SATA-устройств нет вашего винчестера, это говорит об аппаратной ошибке. Если компьютер не видит внешний жесткий диск, но в BIOS он корректно распознается, необходимо произвести программные настройки.
Если установили Windows XP или более старую версию ОС, проверьте режим IDE. Это совместимый с этой операционной системой режим жесткого диска. Для этого:
- Зайдите в БИОС.
- Теперь зайдите в настройки работы SATA (SATA Mode, SATA Configuration или с подобным названием).
- Установите значение IDE и сохраните изменения.
- Перезагрузите компьютер.
Если после перезагрузки выскакивает сообщение "Ошибка", подключите диск к другому компьютеру. Если на нем винчестер работает и отображается, значит у вас неисправная материнская плата или другие комплектующие.
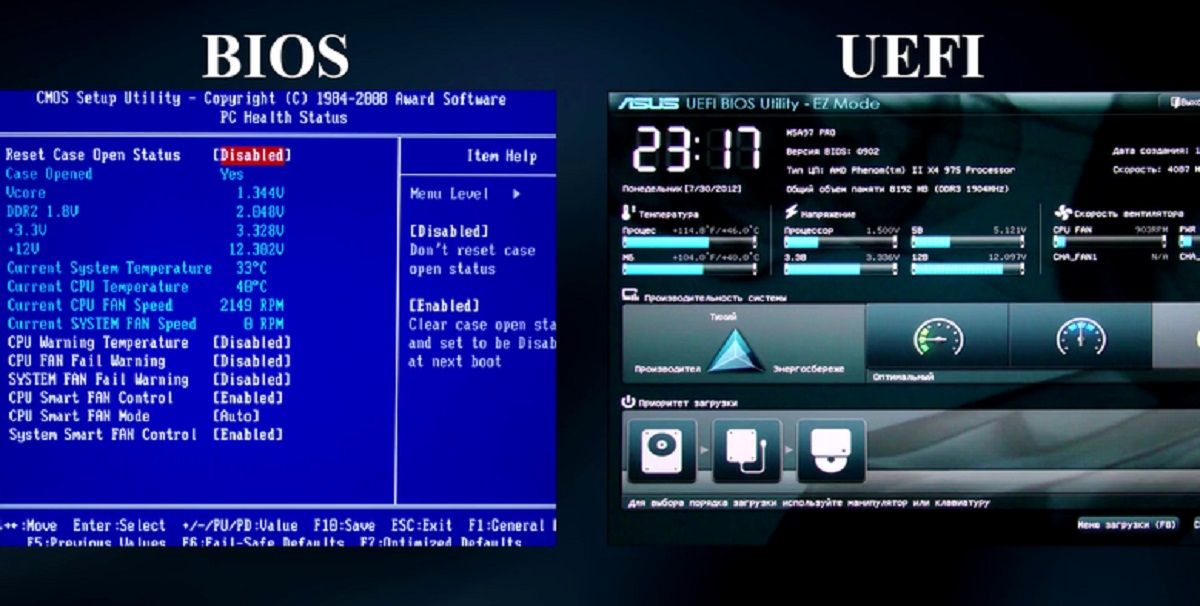
Физическая проверка подключения
Это одна из самых распространенных причин, почему не виден внешний жесткий диск. Надо проверить, насколько вообще исправно подключение. Снимите крышку системного блока и отсоедините от HDD кабели питания и SATA. Кстати, на проводах SATA III есть маленькая защелка. Обязательно сначала нажмите на нее, затем потяните кабель на себя. Так же отключите проволоку от разъема на материнской плате.
Теперь со всех сторон осмотрите кабель. Убедитесь, что на нем нет:
- Видимых повреждений обкладки или самих проводов.
- Грязи.
- Потертостей.
- Изломов.
- Сильных опылений.
Самая частая поломка – деформация пластикового коннектора, из-за чего нарушается контакт, и не определяется жесткий диск.
Если же проволока полностью целая и исправная, подключите HDD назад к питанию и душице. Теперь снова запустите ПК и проверьте распознавание винчестера. Если кабель поврежден, купите новый.
Если после проверки проблема не разрешилась, используйте другой кабель и подключите его к другому разъему. Например, если на вашем компьютере есть DVD-привод, воспользуйтесь его кабелем SATA. Если вы подключались через переходник Molex-SATA, попробуйте не использовать его (возможно, именно он неисправен).
С внешним жестким диском проведите схожие манипуляции: переподключите его в другой USB-разъем, причем не на передней, а на тыльной панели.

Работа с драйверами и обновлением
Иногда компьютер не видит жесткий диск Windows 10 через драйвер. Удалите проблемный диск из диспетчера устройств и выберите "Обновить конфигурацию оборудования". Для Windows 10 достаточно просто перезагрузить компьютер или ноутбук. Это заставит операционную систему переустановить драйвер.
Если после проделанной операции все равно не виден жесткий диск windows 10, скачайте драйвер для вашей материнской платы и установите его вручную. Это может быть любой из этого списка драйверов:
- Intel(R) AHCI/RAID Driver.
- SATA Driver.
- Chipset Driver.
Если это обновление не устранило неисправность, используйте низкоуровневое форматирование. Запустите программу HDD Low Level Format Tool, выберите диск и нажмите "Форматировать". Однако учтите, что все файлы на винчестере будут утеряны.
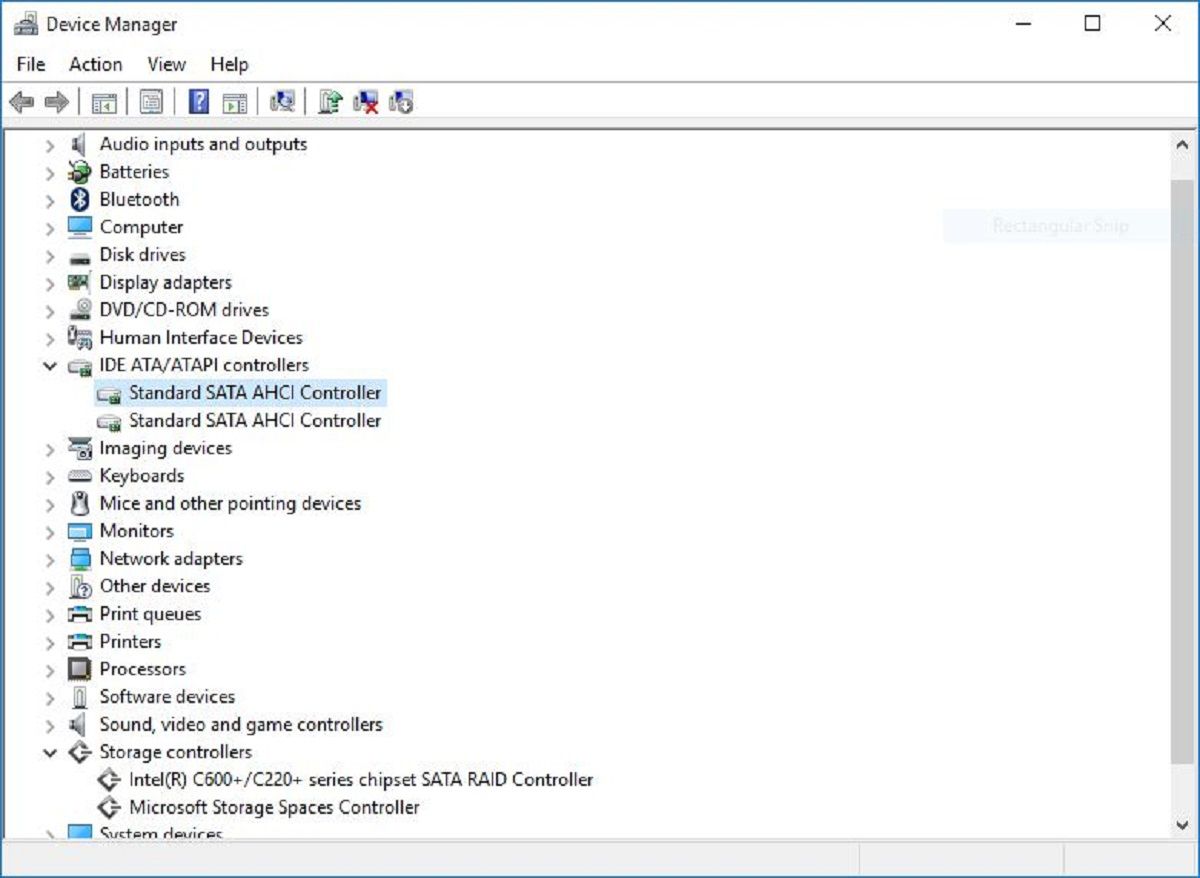
Форматирование и инициализация диска
Компьютер не видит новый жесткий диск также из-за повреждения файлов на HDD и появления так называемой нераспознанной памяти (RAW). Для устранения такой проблемы вам потребуется форматирование диска.
Этот процесс проводится в несколько шагов:
- Если у вас есть Windows 8 или 10, наберите на клавиатуре комбинацию "Windows + X", а затем выберите "Управление дисками". Если стоит Виндоуз 7, щелкните правой кнопкой мышки кнопку "Пуск" и далее в поисковике введите фразу "Управление дисками".
- Перед вами откроется окно со всеми дисками, выберите винчестер и нажмите на него правой кнопкой мыши. Выберите пункт Форматирование.
- Для файловой системы выберите NTFS и отметьте галочкой поле "Выполнить быстрое форматирование". Затем нажмите кнопку "ОК".
- Только что процесс подошел к концу, снова нажмите правой кнопкой мыши по жесткому диску и выберите пункт "Инициализировать диск".
- Теперь выберите тип раздела диска. Это может быть GPT или MBR.
MBR позволяет создать четыре основных и несколько дополнительных разделов, без ограничений по объему. У GPT, напротив, нет ограничений по количеству отделов, но объем каждого из них – до 2 Тб. Так что выбор прост: если винчестер имеет объем свыше 2 Тб, выбирайте GPT, если меньше – MBR.
Если компьютер не видит внешний жесткий диск, выполните 3 шага:
- Подключите внешний накопитель к компьютеру.
- Откройте раздел "Управление дисками". Затем щелкните правой кнопкой мыши по внешнему диску с черной областью. Черный цвет отображает нераспределенную память. Также вместо черного цвета может быть статус "RAW".
- Далее жмите "Форматировать" ⟶ "NTFS" / "exFAT" ⟶ "ОК".
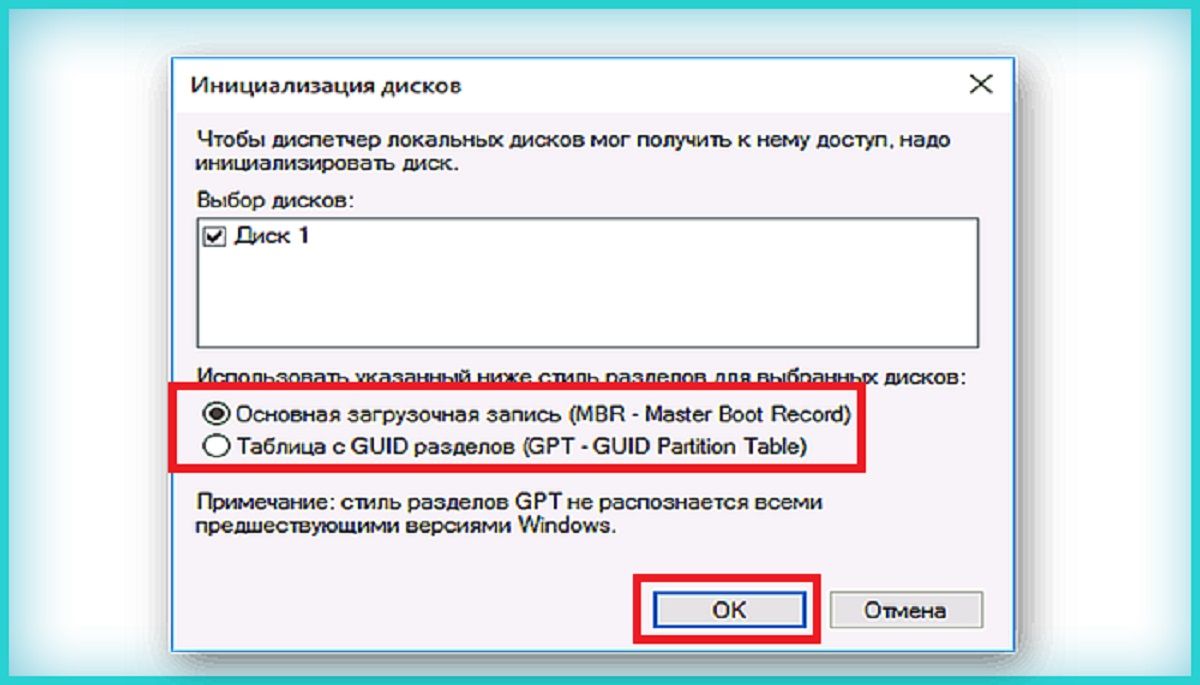
Восстановление данных и резервное копирование
Итак, мы разобрались, что делать, если ноутбук не видит внешний жесткий диск. В случае неполадок (физических повреждений или программного сбоя) часть информации может быть утрачена. Для восстановления данных при ОС Windows 7 или 10 рекомендуем использовать постороннее ПО:
Как правильно использовать эти программы, читайте в этой нашей статье.
Большинство программ для восстановления файлов работают по схожему принципу. Они обозначают поврежденный участок и предлагают непосредственно отсканировать его. После завершения сканирования используйте "Поиск" или "Фильтр" для выбора файлов. При выборе файлов нажмите кнопку "Восстановить". Затем сохраните их в другом месте.
Рекомендуем пересохранить данные на флешке, SSD-накопителе или в виртуальном облаке. SSD-диск более надежный в плане хранения информации, потому что неуязвим перед пылью, сотрясениями, ударами и внешними электромагнитными полями. Все эти факторы абсолютно не вредят микросхемам флэш-памяти твердотельного накопителя. Зато они легко повреждают магнитные пластины HDD, из-за чего часть информации теряется, и на ПК не виден жесткий диск.
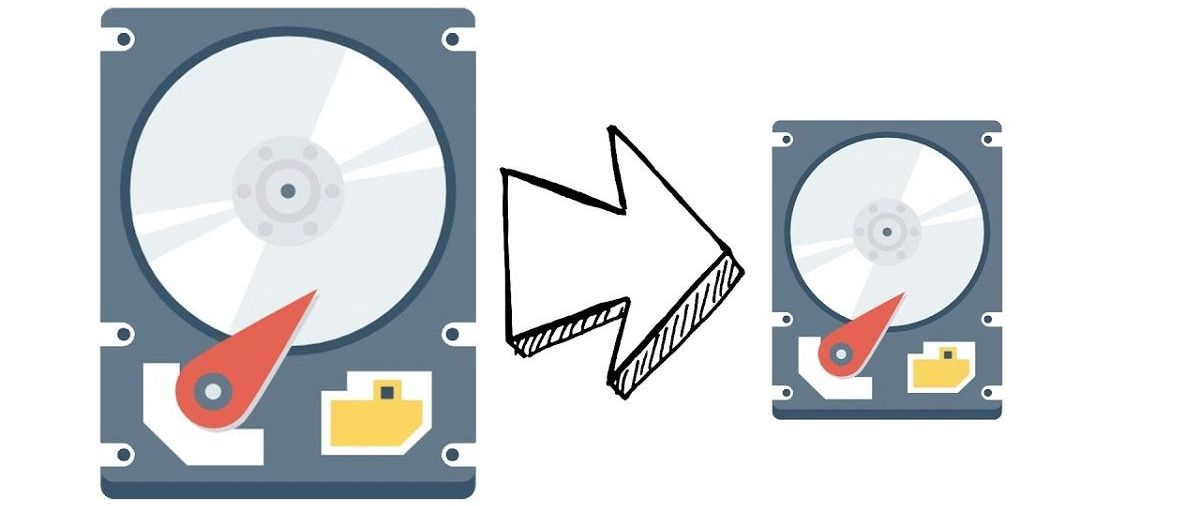
Как назначить диску букву
Очень редко проблема кроется в том, что у вас уже есть диск, обозначенный определенной буквой. И здесь вы впервые подключаете внешний жесткий диск, обозначенный этой же буквой его владельцем (например, вашим другом). В этом случае компьютер не видит диска, поскольку другой диск с той же буквой уже существует. В одной системе не может быть двух накопителей, обозначенных одной и той же буквой. Каждый диск нужно помечать уникальной буквой.
Чтобы изменить букву диска, выполните следующие рекомендации:
- Зайдите в "Управление дисками".
- Нажмите правой кнопкой мыши на жесткий диск, у которого нет буквы, или обозначен как "Новый том" (именно так обозначается диск, имеющий ту же букву, что и другой накопитель).
- Далее жмите "Изменить букву диска или путь к диску". В открывшемся окне жмите "Изменить".
- Выберите букву и нажмите кнопку "ОК".
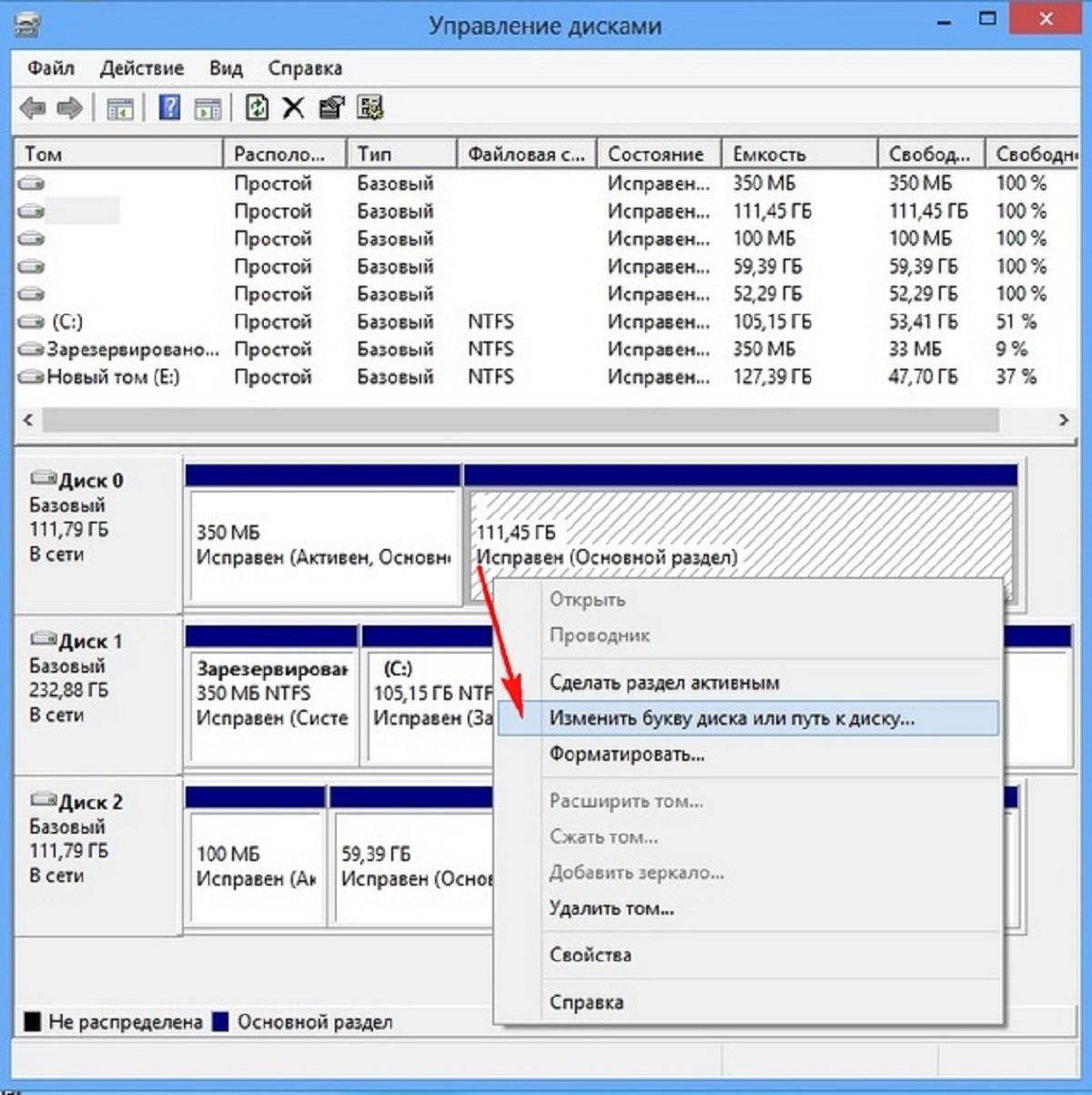
Превентивные мероприятия и обслуживание
Как не допустить ситуации, когда новый ноутбук не видит жесткий диск? Как мы уже писали выше, сам по себе винчестер довольно уязвим, поскольку информация на нем записывается на магнитные пластины. Они состоят из тонкого слоя стекла или алюминия и наружного покрытия из ферромагнетика. При попадании пыли магнитная пластина получает повреждение. При ударе или сотрясении на поверхности пластин образуются микротрещины. Также негативно влияют внешние электромагнитные волны. Поэтому нужно беречь диск от падений, ушибов и сотрясений, а также нежелательных излучений.
Также не допускайте попадания мусора, пыли и микрочастиц во внешние порты подключения на ПК или ноутбуке. Пытайтесь не гнуть USB-кабель внешнего жесткого диска. Оберегайте проволоку от стирания о шершавые поверхности, разрыва или перегрева. И тогда у вас никогда не возникнет ситуация, когда компьютер не видит внешний диск.
Заказывайте HDD диски для ПК любого объема от лучших мировых производителей в TELEMART.UA. Принимаем звонки каждый день с 10:00 до 20:00 по телефону: +38 (067) 400-08-80.




