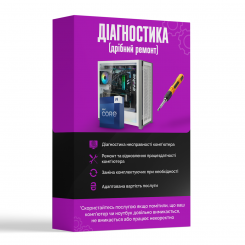Как восстановить утерянные файлы с жесткого диска: быстро и безопасно

Жесткий диск (HDD, SSD) – запоминающее устройство, где хранятся важные документы, фотографии, видео, дизайнерские проекты, скачанная музыка да и вообще куча разной нужной нам информации самого разного характера. Однако потеря части или всех этих данных и файлов может обернуться настоящим горем: от испорченного настроения до миллионных убытков. В этой статье вы узнаете:
- Почему данные на жестком диске могут быть утеряны?
- Как восстановить файлы с жесткого диска 4-мя способами (с помощью программ, вручную и др.)?
- Как восстановить данные с жесткого диска после форматирования?
- И как не допустить потери данных в будущем?
Содержание
- Причины потери данных на жестком диске
- Признаки повреждения жесткого диска и возможной скорой потери данных
- Восстановление данных с помощью программ
- Как восстановить утерянные разделы
- Восстанавливаем скрытые элементы
- Восстанавливаем данные с помощью CMD
- Как избежать потери данных

Причины потери данных на жестком диске
Независимо от того, какой у вас внешний жесткий диск, ПК у вас или ноутбук, сбой в работе из-за вирусов или механическое повреждение диска часто приводят к частичной или полной потере данных. Давайте разберемся, какие есть причины потери файлов и данных, и в каких случаях возможно восстановить информацию с жесткого диска:
- Плата электронного управления повреждена. Эта поломка делает невозможным доступ к жесткому диску. Все данные по-прежнему на нем, им ничего не угрожает, но вы включаете компьютер и больше не видите их. Можно купить новую плату или отремонтировать уже существующую, в обоих случаях данные никуда не исчезнут. Часто у платы электронного управления вздуваются конденсаторы, исправить такую поломку несложно. Но если вы решили купить новую плату, учтите, что не любое устройство будет совместимо с вашим конкретным жестким диском. Тут та же ситуация, что и между материнской платой и процессором. Очень важно подобрать совместимую с жестким диском плату по многим параметрам: модель, серия и версия прошивки и др. Уточнить модели совместимых комплектующих можно на сайте производителя или у специалистов TELEMART.UA. Если выбираете второй вариант, пишите нашим профи в чат-бот Телеграм.
- Механическая поломка внутри гермоблока. Чаще всего отрываются или скалываются головки, также могут разрушиться подшипники и двигатели, а это уже приводит к повреждению пластин. Реже блок головок застревает в так называемой парковочной зоне, либо оторванная головка блокирует доступ к различным секторам. Во всех этих случаях жесткий диск не определяется системой БИОС и перестает запускаться. Тут помогут только компьютерные мастера. Лучше не пытаться починить гермоблок самостоятельно, потому что даже частицы пыли, попавшие в накопитель при его открытии, могут окончательно его сломать.
- Внутренние магнитные пластины диска повреждены. Бывает как самостоятельное повреждение, так и следствие аппаратных неполадок, описанных выше. Чаще всего на пластинах появляются царапины, что приводит к тому, что возможности скрытого переназначения секторов исчерпываются. И если ваши данные хранились в этом поврежденном секторе, при запросе данных вам придет сообщение, что они утеряны. А если там хранились файлы (документ Word, таблица Excel и др.), при нажатии на ярлык файла выскочит сообщение, что файл поврежден или не найден.
- Логический сбой. Это программная, и не механическая неполадка. В этом случае данные стираются, как и внутренняя информация, отвечающая за полноценное функционирование системы. В этом случае диск работает так же тихо, как и всегда (при механических повреждениях он работает заметно громче). Однако вы все равно не можете получить доступ к данным. В этом случае необходимо профессиональное ПО для восстановления данных, но это вовсе не значит, что “все пропало”, и что вы не сможете восстановить данные в будущем.
В свою очередь, логический сбой возникает тоже по разным причинам:
- Повреждение главной загрузочной записи (MBR). Операционная система не может найти целые разделы с информацией, либо же их параметры определяются неверно. Чаще всего повреждается сигнатура, при этом ОС ошибочно решает, что на месте данных нет ничего полезного, а сам жесткий диск не разбит на разделы. Повреждение MBR может привести к разрушению таблицы разделов. Чем обширнее повреждения таблицы разделов, тем больше данных будет утеряно, и более трудоемким будет восстановление.
- Повреждение системы файлов. Очень похож на выход из строя главной загрузочной записи, однако в этом случае ОС видит разделы, и ошибочно определяет его как неразмеченный. Однако итог все равно один – вы не можете получить доступ к разделу. Самое неприятное, что даже после восстановления файловой системы некоторые данные все равно отображаются в виде утерянных логических цепочек.
- Повреждение содержимого сектора. Большая редкость. Здесь искажение данных сектора происходит как из-за механических повреждений, так и из-за действия компьютерных вирусов. В крайнем случае, весь жесткий диск перестает функционировать, и все данные на нем будут утеряны.

Признаки повреждения жесткого диска и возможной скорой потери данных
Какая поломка как отображается на работе накопителя? Это как симптомы болезни. Они могут быть самые разные:
- Странные шумы. Они дают сигнал о том, что диск поврежден, и его нужно срочно ремонтировать.
- Исчезновение файлов и программ. А иногда может сложиться ситуация, когда вы сохраняете новый или отредактированный файл, но он не сохраняется. Это означает, что диск пытается исправить неполадки и не может более сохранять данные. Чаще всего такие случаи происходят при заражении вирусом.
- Глобальный сбой в работе ПК. Простыми словами – синий экран. Также во время начальной загрузки может происходить сбрасывание ПО, что тоже говорит о проблеме с жестким диском.
- Файлы или программы долго открываются. HDD работают сравнительно быстро, а SSD – вообще мгновенно. Так что в норме такого “зависания” быть не должно. Если же вы уже 20 секунд ждете открытия простого документа Word небольшого объема, велик шанс, что диск скоро “загнется”.
Не столь важно, по какой причине произошла потеря файлов. Важнее, как оживить жесткий диск (и не проще ли купить новый), и как восстановить данные с жесткого диска.

Восстановление данных с помощью программ
Этот вариант наиболее эффективный из всех, что описаны в статье. Используйте специальные программы в следующих случаях:
- Случайное удаление данных другим человеком.
- Форматирование данных.
- Сбой оперативной системы из-за вирусов или по другим причинам.
- Сбой питания.
- Потеря раздела по причинам, описанным выше.
- Файл скрыт, и вы забыли, как его найти.
Для Windows 7, 10 и других версий мы рекомендуем следующие программы:
- EaseUS Data Recovery Wizard. Скачайте программу на компьютер (есть отдельная версия для MacOS), запустите ее, выберите раздел диска или папку, где утеряны файлы, и нажмите “Сканировать”. После окончания сканирования найдите в списке результатов нужные вам файлы и нажмите “Восстановить”. Вот и все! Только не сохраняйте восстановленные данные на том же диске, который вы просканировали!
- Hetman Partition Recovery. Тут есть пошаговый помощник восстановления, так что вы быстро разберетесь в простой инструкции и за несколько шагов восстановите утерянные файлы. Программа интересна и опцией предварительного просмотра результатов восстановления. Она отражает содержимое каждого файла при нажатии на него. Таким образом вы можете как бы заранее просмотреть текстовые документы, таблицы, фото, видео, прослушать аудиотреки и др. Если предварительный результат вас устраивает, укажите, как вытащить файлы с жесткого диска любым из предложенных программой вариантов: записать на оптический носитель информации “CD/DVD диск”, выгрузить файлы на удаленный сервер при помощи “FTP-протокола”, создать “ISO-образ” или сохранить данные в хранилище на выбор (например, карта памяти, флешка, SSD и др.).
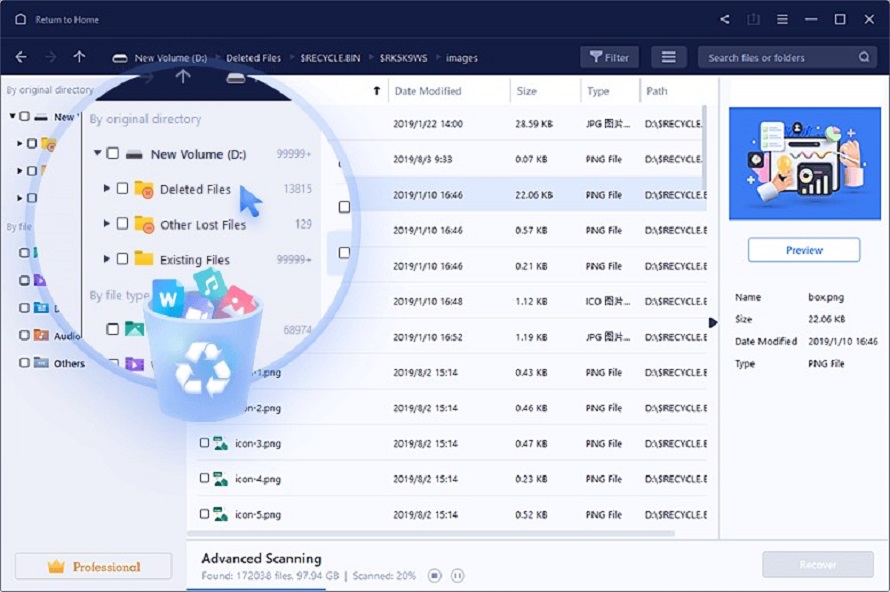
Как восстановить утерянные разделы
Бывает так, что вы удалили раздел на внешнем диске случайно, или из-за вирусов диск отображается как “Не распределен” в “Управлении дисками” (Unallocated).
Как достать информацию с жесткого диска в таком случае? Выполните 2 простых шага:
- Восстановите весь раздел из нераспределенного пространства.
- Просканируйте и восстановите файлы с внешнего жесткого диска.
С обеими задачами последовательно справится программа EaseUS Partition Recovery. Ее преимущество именно в том, что она восстанавливает раздел, а затем и данные в этом разделе, и оба этапа выполняются как единое целое. После скачивания программы запустите ее и выполните несколько шагов:
- Нажмите "Восстановление раздела" (кнопка находится в верхней части главного окна).
- Выберите диск, где были потеряны разделы, и нажмите “Сканировать”. Можно выбрать между режимами быстрого и глубокого сканирования.
- В результатах сканирования выберите сектор, который нужно восстановить. Они будут помечены как удаленные. Нажмите на каждый, затем на кнопку “Продолжить”.
- Жмите “Восстановить сейчас” → “Выполнить операцию” → “Применить”.
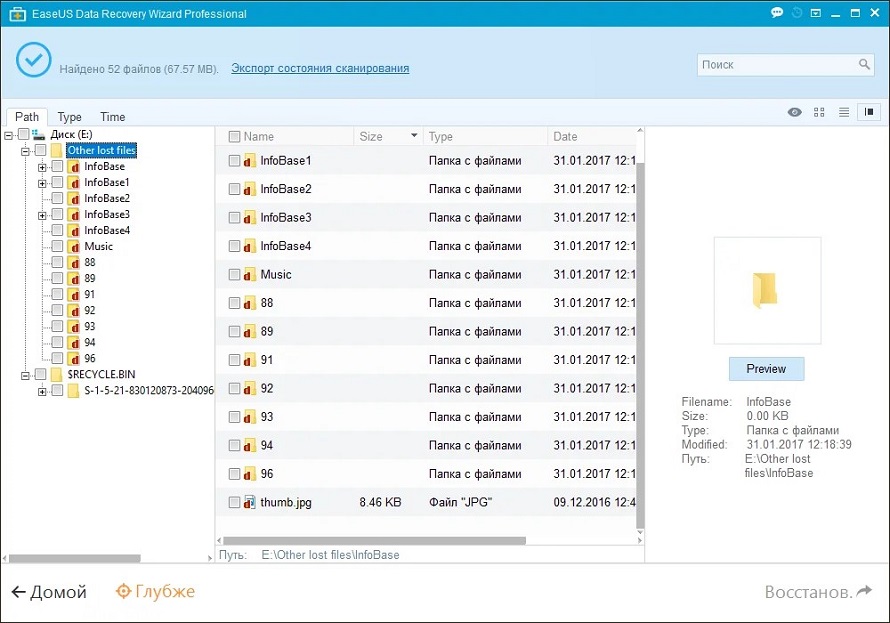
Восстанавливаем скрытые элементы
Мы разобрались, как восстановить удаленные файлы с жесткого диска. Для этого достаточно скачать и запустить определенные бесплатные программы. А что делать, если файлы не утеряны, а скрыты, но вы не знаете или не помните, как получить к ним доступ? Как правило, это касается конфиденциальных данных, в том числе финансовых. Скрытые элементы используются во многих сферах:
- Банки и финансовые биржи.
- Полиция.
- Охранные службы.
- Кибербезопасность.
- Военная разведка.
Однако точно так же любой простой пользователь может создать у себя на самом обыкновенном ПК или ноутбуке скрытые элементы. Чтобы показать и извлечь данные, следуйте инструкции:
- Нажмите клавиши Windows + E (если у вас Windows 7/8/10).
- Зайдите в “Параметры папок” (также может называться “Параметры проводника”) и нажмите “Вид”.
- Выберите “Скрытые файлы и папки” и жмите “Показать скрытые файлы, папки и диски”.
- Теперь выберите “Применить” и жмите “Ок”.
Теперь вы видите скрытые файлы на жестком диске, и можете переместить их куда угодно.
Восстанавливаем данные с помощью CMD
Как восстановить жесткий диск после вирусной атаки? Один из вариантов – с помощью команд CMD. Но в этом методе крайне важно ввести правильные команды, потому что если будет ошибочная комбинация, возникнут серьезные проблемы.
Чтобы восстановить отформатированный диск с помощью команд CMD, очень и очень внимательно следуйте этой инструкции:
- Введите в строке поиска “cmd”, а затем нажмите правой кнопкой мышки по “Командная строка”.
- Нажмите “Запуск от имени администратора”.
- Введите команду “chkdsk F: /f” (без кавычек) и жмите “Enter”.
- Последовательно, все время нажимая “Enter” после каждой команды: “Y” → “F” → “F:\>attrib -h -r -s /s /d *.*”
- Закройте окно по окончании операции, нажав “Exit”.
Теперь перезагрузите свой ПК / ноутбук и подключите жесткий диск. Проверьте, все ли утерянные файлы “вернулись домой”. Если же у вас нет командной строки, используйте программы, описанные выше.
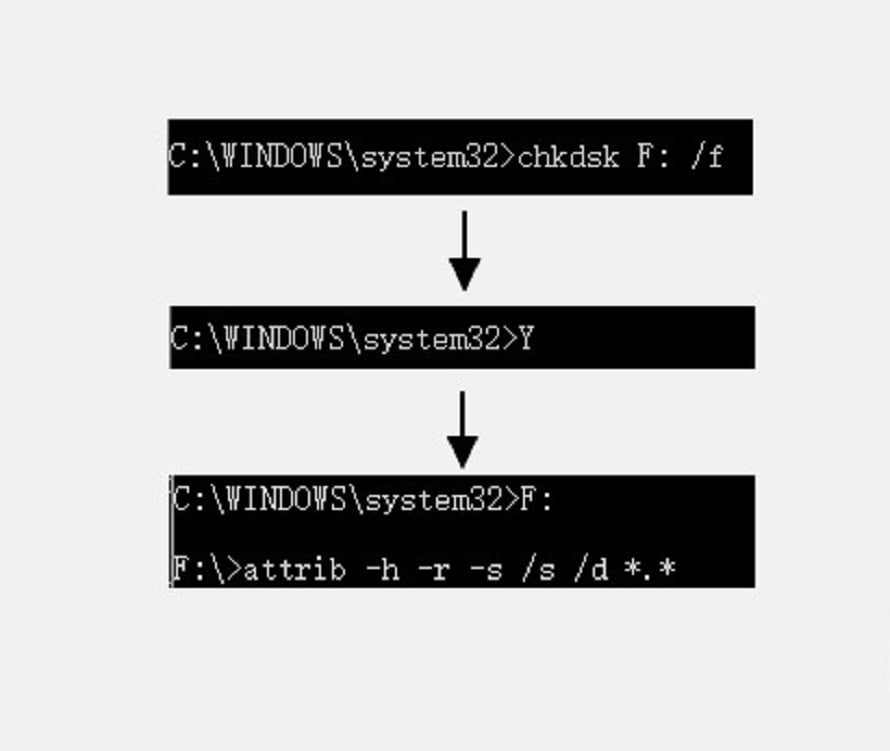
Как избежать потери данных
Вытащить информацию с жесткого диска не так уж сложно, однако не стоит доводить до крайности, ведь всегда можно избежать потери файлов. Простая диагностика поможет определить, действительно ли проблема в жестком диске. Если вы столкнулись с любыми из вышеописанных признаков, но файлы пока еще на месте, и у вас есть к ним доступ, все равно выключите компьютер. Даже если вы не будете напрямую обращаться к жесткому диску, операционная система может сама выполнять определенные действия и записывать разные данные на системный диск:
- Данные реестра.
- Отдельные фрагменты файла подкачки.
- Журнал учета.
- Временные файлы.
Даже небольшие изменения могут в любой момент привести к потере данных.
Итак, вы заметили признаки, описанные в начале статьи, и выключили компьютер. Теперь достаньте жесткий диск и подключите его к другому компьютеру как дополнительный. Очень важно подключить диск отдельным шлейфом или с помощью универсального адаптера. Если у вас нет второго компьютера, возьмите запасной исправный жесткий диск и вставьте его на место диска, который вы подозреваете в неисправности. На новый жесткий диск установите ОС и используйте его как основной, а затем дополнительно подключите “неисправный” диск.
Если компьютер подтвердил, что вспомогательный диск в порядке, и дал доступ ко всем его файлам и данным, проблема не в диске, а в портах или кабелях. Замените кабеля или переподключите жесткий диск в другой порт.

Крайне редко бывает так, что жесткий диск не работает на вашем компьютере, но работает на всех остальных. Тут проблема уже в материнской плате. И вам понадобится техническая проверка ПК или ноутбука в целом. Тогда есть смысл обратиться к специалистам TELEMART.UA! Тем более, что у нас есть специальные услуги:
- Диагностика (мелкий ремонт) за 399 грн.
- Прошивка BIOS/UEFI материнской платыx за 399 грн.
- Перенос и сохранение информации за 599 грн.
- Установка / обновление драйверов аппаратных устройств за 299 грн.
- Переустановка ОС с установкой драйверов за 599 грн.
А также много других услуг на все случаи жизни (полный список тут). А если интересуют мощные игровые или недорогие офисные ПК, ноутбуки и необходимые к ним комплектующие, выбирайте и заказывайте: (067) 400-08-80 каждый день (без выходных) с 10:00 до 20:00.