Як переглянути характеристики відеокарти на ПК
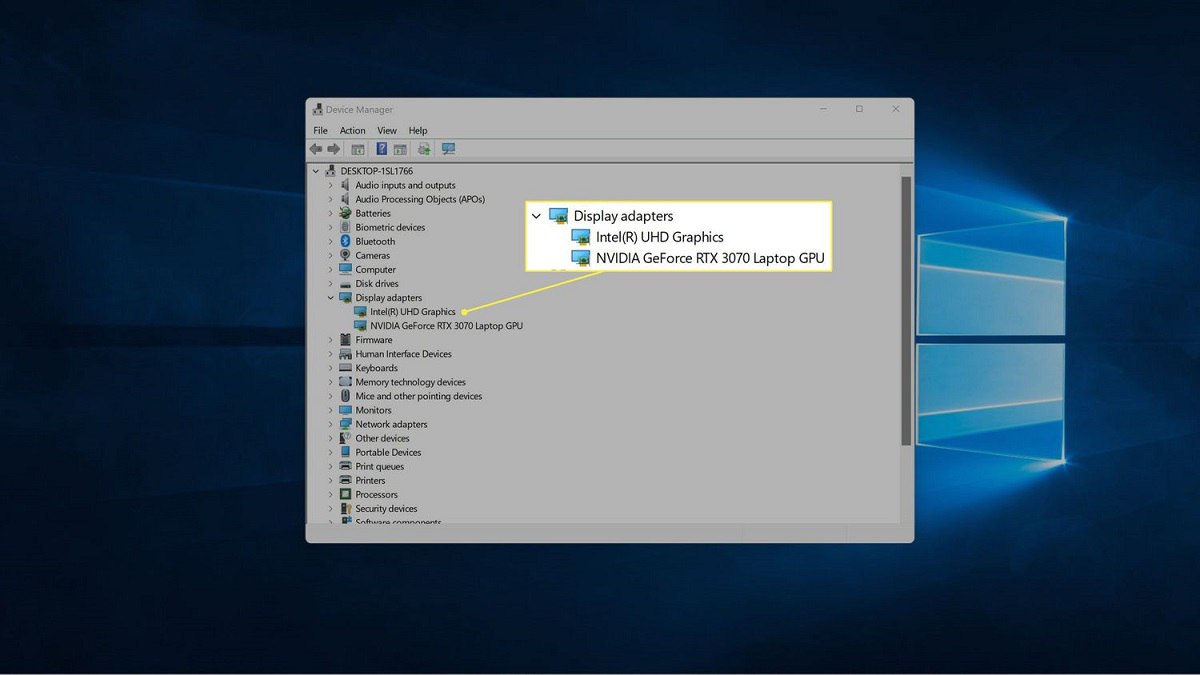
Ви помітили, що ваш ПК перестав тягнути нові ігри на високих налаштуваннях і підозрюєте, що справа може бути у відеокарті? Або хочете придбати підписку на програму для роботи із креативним контентом та не впевнені, що ваша відеокарта відповідає вимогам? Але як швидко й точно отримати інформацію щодо моделі встановленої у вашому ПК відеокарти?
У цій статті ми розглянемо доступні способи перевірки моделі відеокарти – від вбудованих засобів операційної системи до спеціальних утиліт. А якщо виявиться, що саме відеокарта є слабким місцем у вашій системі, ми підкажемо, як вигідно її оновити.
Зміст
- 1. Як дізнатися модель відеокарти у Windows
- 2. Дізнаємося модель відіка за допомогою стороннього ПЗ
- 3. Як глянути відеокарту через онлайн-сервіси
- 4. Як дізнатися модель відеокарти в Linux
- 5. Як дізнатися модель карти в macOS
- 6. Висновок

1. Як дізнатися модель відеокарти у Windows
Є цілих 3 способи, як подивитися характеристики відеокарти в цій ОС. Користуйтеся тим, що вам зручніше:
1️⃣ За допомогою диспетчера пристроїв.
2️⃣ У відомостях про систему.
3️⃣ Через командний рядок.
Розглянемо докладніше кожен із варіантів.
1.1 Диспетчер пристроїв
1️⃣ Відкрийте "Диспетчер пристроїв"
➝ Натисніть правою кнопкою миші на кнопку "Пуск" у нижньому лівому куті екрана.
➝ У списку оберіть "Диспетчер пристроїв".
2️⃣ Знайдіть відеокарту
➝ У вікні відкрийте розділ "Адаптери дисплею" (або "Відеоадаптери") – натисніть стрілку поруч.
➝ У списку з’являться встановлені відеокарти (наприклад, NVIDIA GeForce GTX 1080 або AMD Radeon RX 5700 XT).
3️⃣ Перевірте характеристики відеокарти
➝ Натисніть правою кнопкою миші на відеокарту та оберіть "Властивості".
➝ Перейдіть на вкладку "Драйвер", де буде зазначена:
- Модель відеокарти
- Версія драйвера
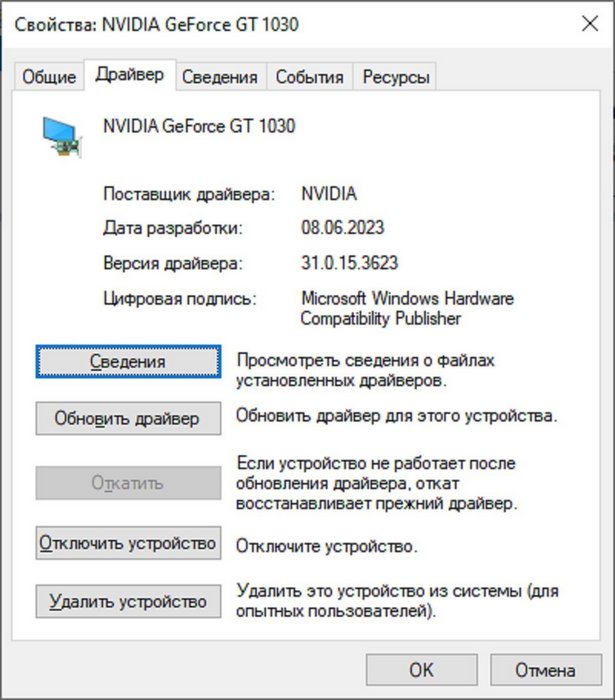
1.2 Відомості про систему
1️⃣ Відкрийте "Відомості про систему"
➝ Натисніть Win + Pause/Break або правою кнопкою миші на значок "Пуск", потім оберіть "Відомості про систему".
2️⃣ Перейдіть до розділу "Компоненти"
➝ У вікні прокрутіть вниз та відкрийте вкладку "Компоненти".
➝ Виберіть "Відображення" або "Відеоадаптер".
3️⃣ Перегляньте інформацію про відеокарту
➝ У цьому розділі буде зазначена модель та виробник GPU.
➝ Наприклад: "NVIDIA GeForce RTX 4060" або "AMD Radeon RX 7500 XT".
1.3 Командний рядок
1️⃣ Відкрийте командний рядок (CMD)
➝ Натисніть Win, введіть cmd у поле пошуку та натисніть Enter.
2️⃣ Введіть команду для визначення відеокарти
➝ У командному рядку введіть:
wmic path win32_videocontroller get name
➝ Натисніть Enter.
3️⃣ Перегляньте результат
➝ У відповідь система покаже модель вашої відеокарти, наприклад:

2. Дізнаємося модель відика за допомогою стороннього ПЗ
Як подивитися скільки Гб відеокарта? За допомогою спеціального стороннього ПЗ (утиліт) ви легко знайдете будь-які характеристики відеокарти: яка у неї відеопам'ять і якого об'єму, яка продуктивність, чи є прискорювач, тактова частота, температура та ін.
Розглянемо 3 найпоширеніших і найпростіших у використанні утиліт для пошуку інформації про вашу відеокарту.
| Програма | Основні можливості | Переваги |
| GPU-Z | - Відображає модель, частоту ядра, пам’ять, версію драйвера - Моніторинг температури, напруги, швидкості вентиляторів |
✅ Безкоштовна ✅ Не потребує встановлення ✅ Підтримує NVIDIA, AMD, Intel |
| Speccy | - Визначає тип відеокарти (дискретна, інтегрована) - Показує температуру, використання ресурсів - Аналізує інші комплектуючі (процесор, RAM, SSD) |
✅ Візуальні графіки та діаграми ✅ Відображає інформацію про ОС і драйвери |
| AIDA64 | - Професійний моніторинг і тестування відеокарти - Аналіз продуктивності, тест стабільності - Моніторинг температури, напруги, завантаження ресурсів |
✅ Дуже детальна інформація ✅ Підходить для комплексного аналізу ПК |
Через це програмне забезпечення ви можете провести тест для перевірки продуктивності будь-яких комплектуючих комп'ютера. Причому неважливо, яка у вас відеокарта – одна, здвоєна чи навіть зтроєна.
3. Як глянути відеокарту через онлайн-сервіси
Крім ПЗ, яке потрібно завантажувати на ПК, є онлайн-сервіси, де скачування не потрібне:
| Сервіс | Опис |
| GPU-Z Validation Database | Онлайн-база даних, де користувачі можуть переглядати інформацію про відеокарти, включаючи модель, частоту ядра, пам'ять та інші характеристики. |
| 3DMark Benchmark Database | Популярний бенчмарк для тестування продуктивності графіки. Включає базу даних результатів тестування різних відеокарт. |
| UserBenchmark | Сервіс для оцінки продуктивності різних компонентів ПК, включаючи відеокарти. Дозволяє знайти характеристики та результати тестів конкретної моделі. |
| PassMark PerformanceTest | Онлайн-інструмент для тестування продуктивності відеокарт та інших компонентів ПК, містить результати тестування різних моделей. |
4. Як дізнатися модель відеокарти в Linux
4.1 За допомогою командного рядка
1️⃣Відкрийте термінал
➝ Натисніть Ctrl + Alt + T, щоб запустити термінал у вашій системі Linux.
2️⃣Введіть команду для перегляду відеокарти
➝ Скопіюйте та вставте цю команду в термінал, потім натисніть Enter:
lspci -v | grep -i vga
➝ Ця команда відобразить список відеоадаптерів у системі.
3️⃣Перегляньте результат
➝ Ви побачите рядок, схожий на цей:
01:00.0 VGA compatible controller: NVIDIA Corporation GP106 [GeForce GTX 1060 6GB] (rev a1) (prog-if 00 [VGA controller])
➝ Тут буде зазначена модель вашої відеокарти (наприклад, GeForce GTX 1060 6GB).
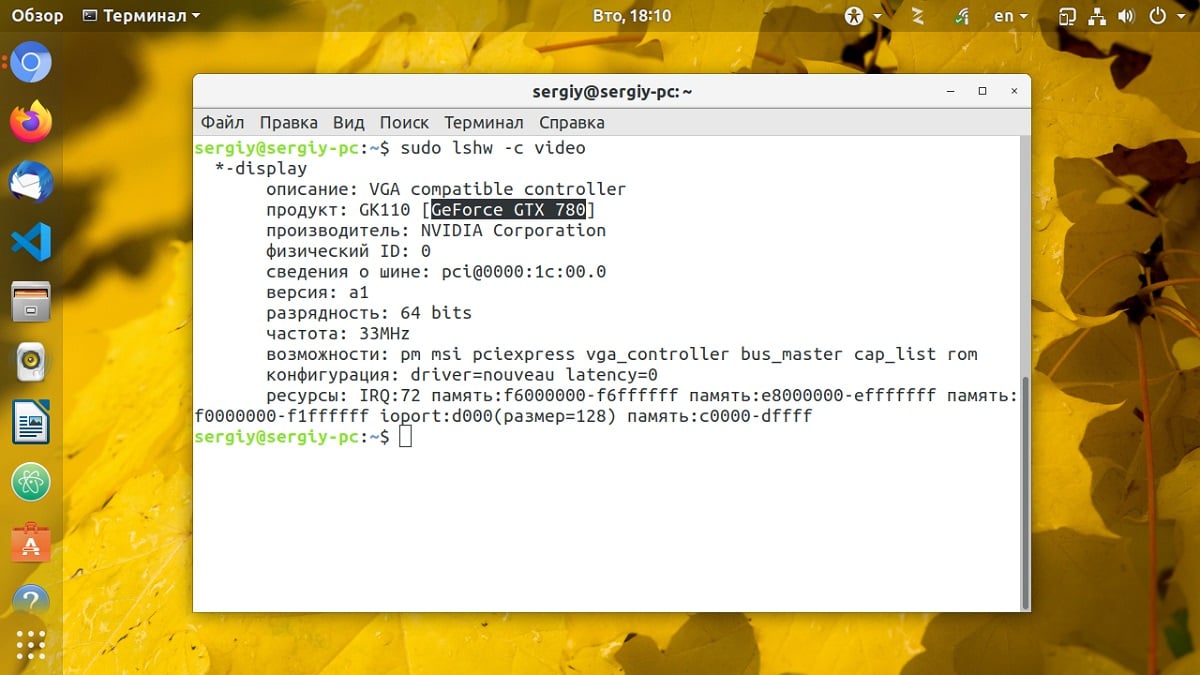
4.2 Через графічні інструменти
| Інструмент | Опис | Як використовувати |
| Hardinfo (System Profiler and Benchmark) | Дозволяє переглядати інформацію про обладнання, включаючи відеокарту. | Встановіть з репозиторію (sudo apt install hardinfo), запустіть через меню програм та відкрийте розділ "Devices → PCI Devices". |
| GNOME Disks | Вбудований інструмент у дистрибутивах із графічним інтерфейсом GNOME. | Відкрийте GNOME Disks, знайдіть розділ "Ваш комп'ютер", де буде інформація про GPU. |
| Утиліти налаштування драйверів | Спеціальні утиліти для керування відеодрайверами, які також показують модель GPU. | Використовуйте nvidia-settings (для NVIDIA) або radeon-profile (для AMD). |
| Панель керування системою | Центр керування системою, який може містити інформацію про відеокарту. | Відкрийте "System Settings" → "About" або "Details", де вказано GPU. |
5. Як дізнатися модель карти в macOS
5.1 Через системні інструменти macOS
1️⃣ Відкрийте "Про цей Mac"
➝ Натисніть на значок Apple у лівому верхньому кутку екрану.
➝ У випадаючому меню виберіть "Про цей Mac".
2️⃣Перейдіть до "Системної інформації"
➝ У вікні натисніть кнопку "Системна інформація" (System Report).
3️⃣Перегляньте характеристики відеокарти
➝ У лівій панелі знайдіть розділ "Графіка/Дисплеї" (Graphics/Displays)
➝ У правій частині з’явиться інформація про вашу відеокарту:
- Модель: (наприклад, "AMD Radeon Pro 5500M")
- Тип: інтегрована чи дискретна
- Обсяг пам’яті: VRAM
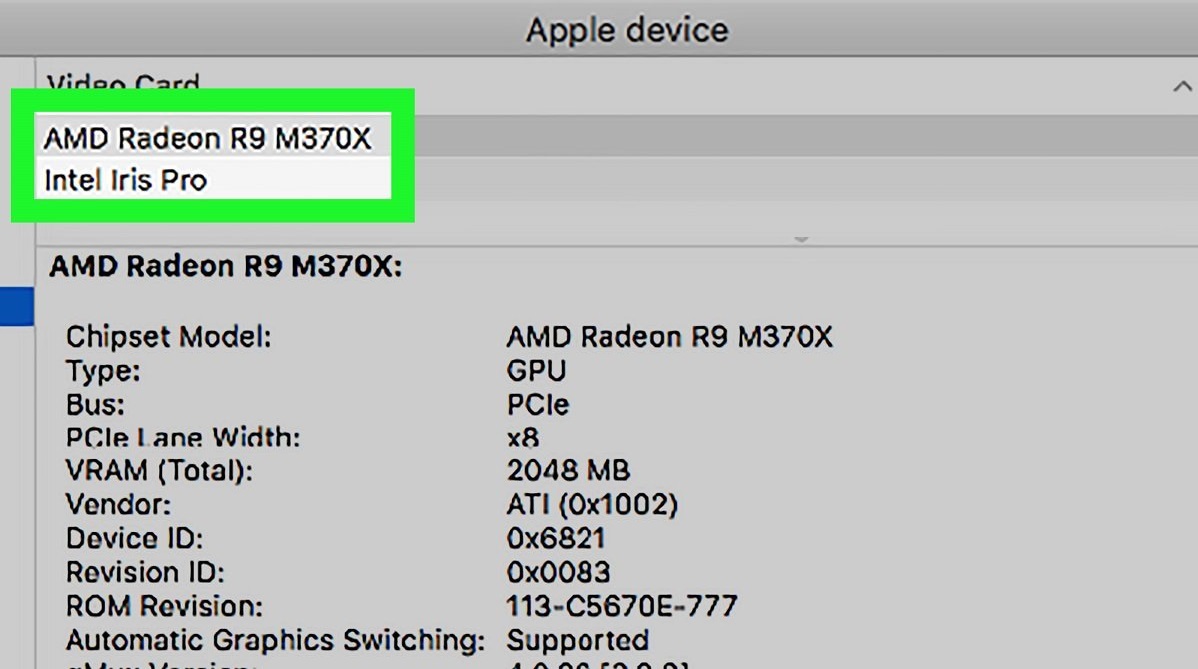
5.2 За допомогою стороннього ПЗ
1️⃣ Завантажте програму "System Information"
➝ Відкрийте App Store на вашому Mac.
➝ Введіть у пошук "System Information", завантажте та встановіть додаток.
2️⃣Запустіть програму
➝ Відкрийте "System Information" через Finder → Програми або швидкий пошук Spotlight (Cmd + Пробіл).
3️⃣Знайдіть інформацію про відеокарту
➝ У лівій панелі оберіть "Graphics/Displays".
➝ У правій частині буде детальна інформація:
- Модель відеокарти
- Чіпсет
- Обсяг пам’яті
- Драйвери
❓ Який спосіб обрати?
✅ Варіант 1 (через вбудовані інструменти) – якщо вам потрібно швидко дізнатися назву відеокарти.
✅ Варіант 2 (через стороннє ПЗ) – якщо потрібна детальніша інформація про GPU.
6. Висновок
Що робити, якщо характеристики відеокарти вас не влаштовують?
Отже, ви дізнались модель і характеристики вашої відеокарти, і виявилося, що в продуктивності системи саме вона є вузьким місцем. У такому випадку ми рекомендуємо не гаяти час та оновити відеокарту на більш продуктивну. Рейтинг найпопулярніших відеокарт у 2025 році ви зможете знайти у цій статті, а всі актуальні моделі – в категорії “Відеокарти”.
А на покупці нової відеокарти хочеться заощадити
Програма Trade-In від TELEMART.UA допоможе одночасно позбутися старої відеокарти та заощадити на купівлі нової. Ви заповнюєте заявку, приносите нам свою стару відеокарту, ми її оцінюємо і, якщо ви погоджуєтесь з оцінкою, нараховуємо вам бонуси. При замовленні нової відеокарти ви зможете частину її вартості сплатити отриманими бонусами та заощадити гроші, і час, який би ви витратили на самостійний продаж старої відеокарти.



