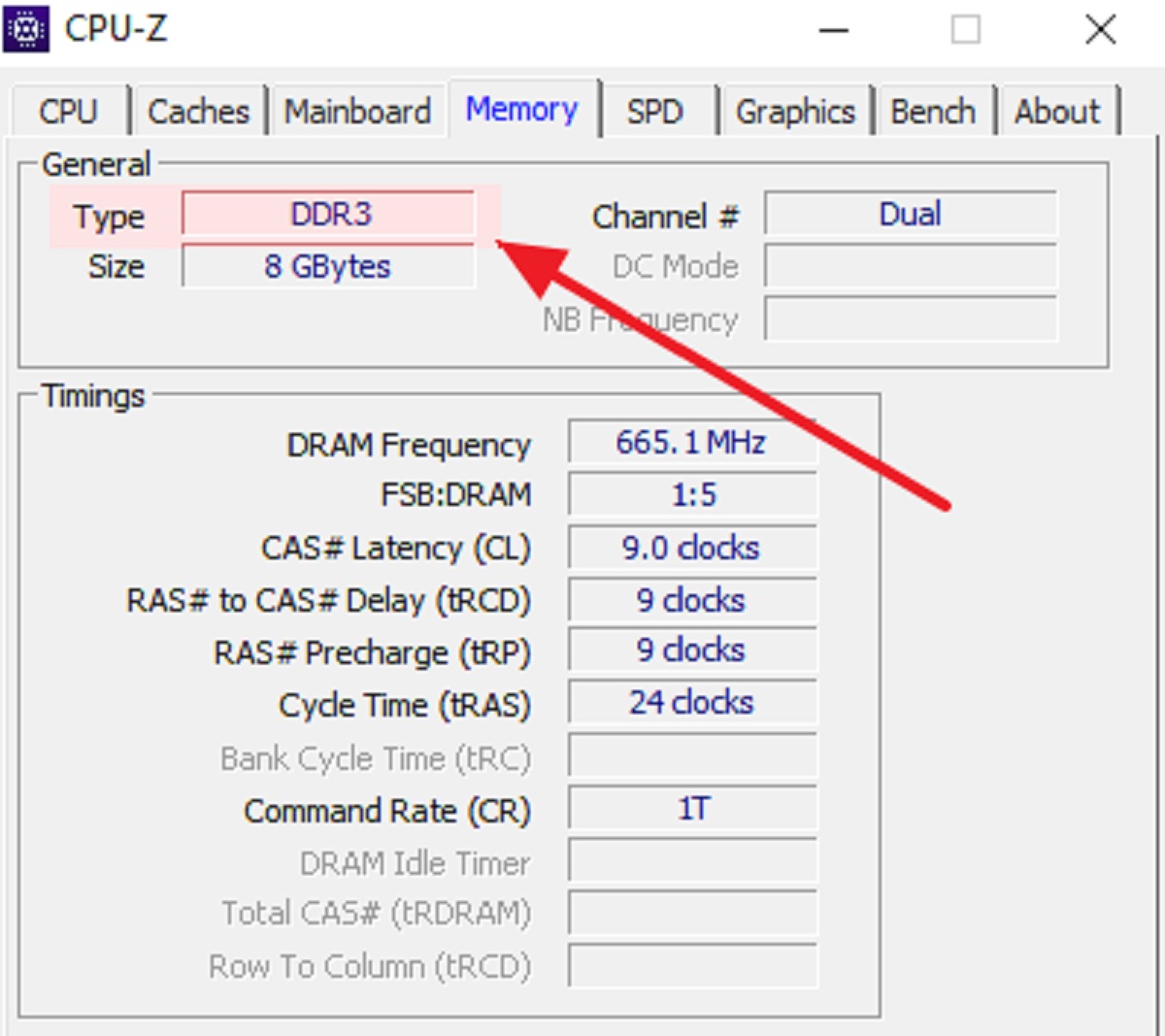Как посмотреть, какая установлена оперативная память?
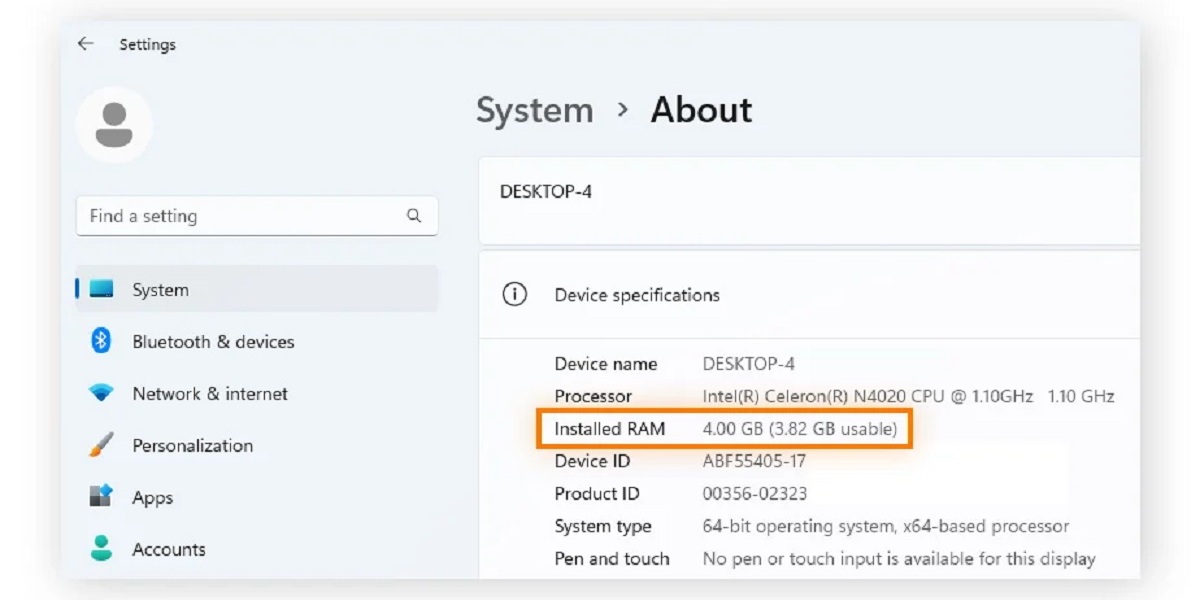
Как проверить оперативную память на своем ПК или ноутбуке через командную строку? А как посмотреть оперативную память на ноутбуке через диспетчер задач? В этой статье мы расскажем обо всех удобных средствах, как проверить частоту оперативной памяти и другие данные об ОЗУ.
Содержание
- Способы проверки через системные инструменты
- Как просмотреть оперативную память через посторонние программы
- Как интерпретировать информацию об ОЗУ
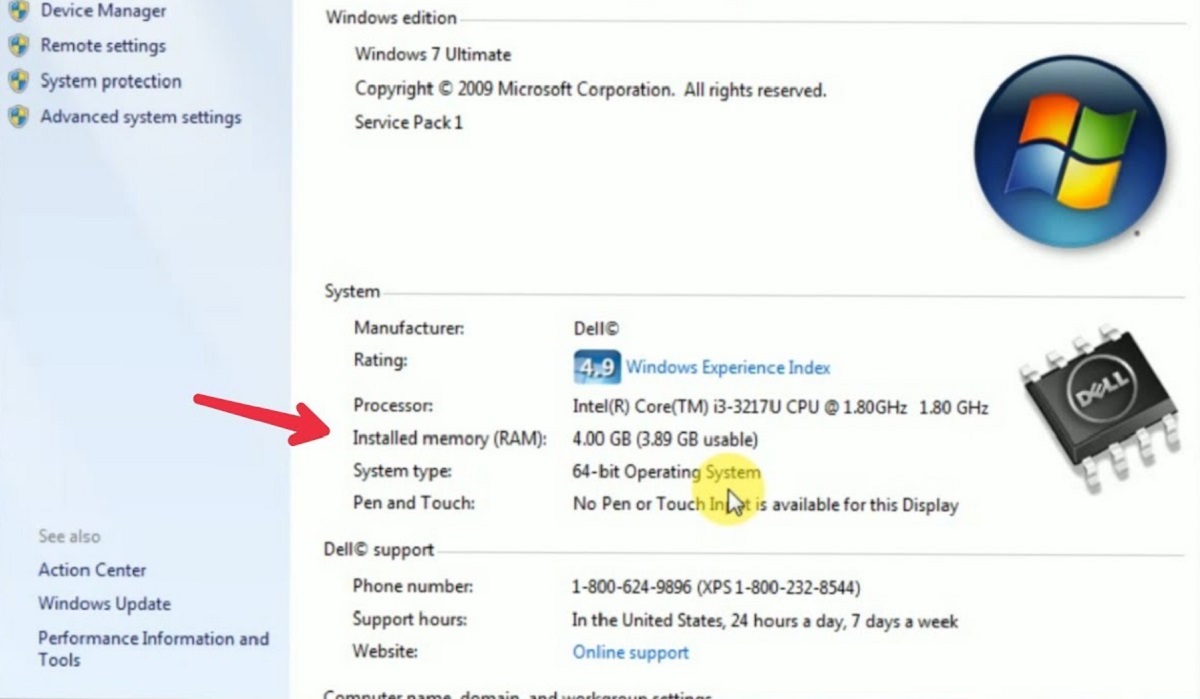
Способы проверки через системные инструменты
Узнать информацию об оперативной памяти в своем компьютере можно через 3 системных инструмента:
- Диспетчер задач.
- Сведения о системе.
- Командная строка./li>
Рассмотрим подробнее каждый вариант.
а) Диспетчер задач
Диспетчер задач Windows не позволяет просматривать подробную информацию о типе, объеме и других характеристиках оперативной памяти. Это однозначный минус этого метода. Зато он самый быстрый, и вы можете просмотреть общий объем установленной оперативной памяти. Как это сделать:
- Откройте Диспетчер задач. Для этого нажмите клавишу Ctrl + Shift + Esc, чтобы открыть Диспетчер задач. Можно также щелкнуть правой кнопкой мыши по панели задач и выбратьи “Диспетчер задач”.
- Перейдите на вкладку “Производительность”.
- Просмотрите общий объем оперативной памяти. В верхней части окна на вкладке “Производительность” вы увидите информацию о вашем процессоре, оперативной памяти, жестких дисках и других системных ресурсах. Общий объем оперативной памяти будет отображен рядом с надписью “Использование памяти”.
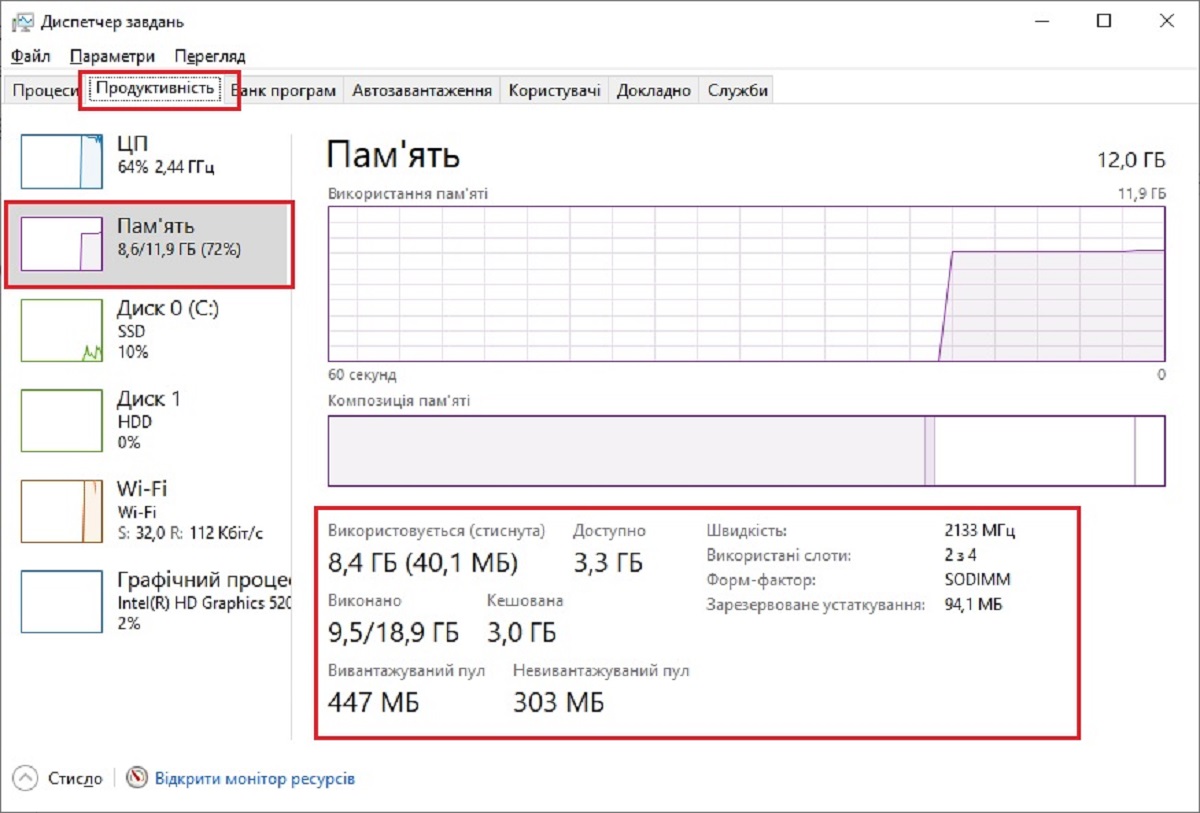
б) Сведения о системе
Чтобы узнать информацию об установленной ОЗУ (RAM) через “Відомості про систему” у Windows, выполните следующие шаги:
- Нажмите клавишу Windows + Pause/Break, чтобы открыть окно “Сведения о системе”.
- Затем нажмите клавишу Windows, чтобы открыть меню “Пуск”, введите “Сведения о системаху” в строке поиска и выберите подходящий результат.
- После открытия “Сведения о системе ” перейдите на вкладку “Основні сведения”.
- На вкладке “Основные сведения” вы увидите общий объем установленной оперативной памяти под заголовком “Установленная память (RAM)”. Цей раздел также может содержать другие сведения о системе, такие как тип и разрядность ОС.
в) Командная строка
Как посмотреть оперативную память на ПК через командную строку:
- Нажмите клавиши Win + R, введите “cmd” и нажмите Enter, чтобы открыть командную строку Windows.
- Введите “wmic memorychip get Capacity, Speed, MemoryType, Manufacturer, PartNumber”.Затем нажмите клавишу Enter. Эта команда позволит вам получить информацию об объеме, скорости, типе памяти, производителе и номере детали установленной оперативной памяти.
- После выполнения команды вы увидите информацию о вашей оперативной памяти, включая емкость, скорость, тип, производителя и номер детали.
Обратите внимание, что для выполнения этой команды вам понадобятся права администратора. Если команда не выполняется с первого раза, попытайтесь запустить командную строку от имени администратора. Это безусловный минус поиска информации об ОЗУ через командную строку, а именно этот метод дает наиболее полную информацию о ТТХ оперативной памяти.
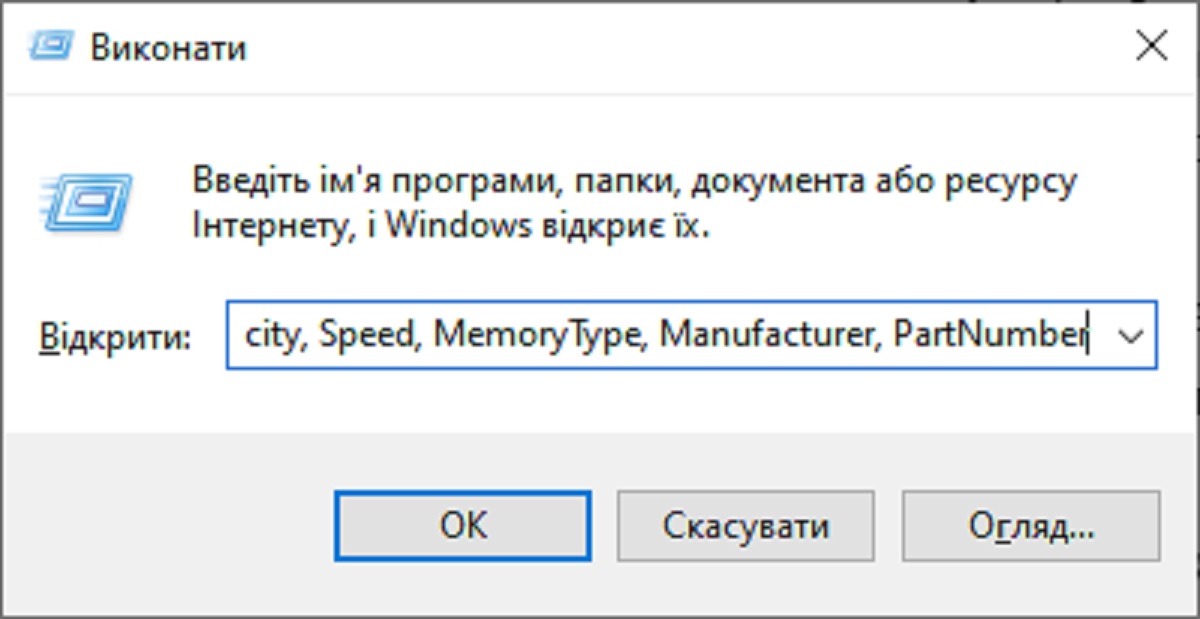
Как просмотреть оперативную память через посторонние программы
Как посмотреть какая оперативная память стоит из-за утилитов? Принцип один и тот же: вы загружаете программу и запускаете ее, а затем получаете всю необходимую информацию о любой комплектующей (не обязательно именно о “оперативке”).
TELEMART.UA рекомендует следующие программы:
- CPU-Z. Это бесплатная утилита, которая предоставляет подробную информацию о вашем процессоре, материнской плате, оперативной памяти и других компонентах. Она отображает тип, объем, скорость и конфигурацию оперативной памяти.
- Speccy. Программа разработана компанией Piriform и предоставляет подробную информацию о вашем компьютере, включая данные об оперативной памяти, процессоре, жестких дисках и других компонентах.
- HWiNFO. Это мощная и довольно популярная утилита проводит мониторинг системы. Помимо информации о любой комплектующей вас может заинтересовать диагностика, которую проводит программа для всего ПК или ноутбука. Такая диагностика позволяет обнаружить ошибки системы, вирусы, ошибки данных и любые неполадки на компьютере.
- AIDA64. Эта программа проводит тестирование компьютера и позволяет провести контроль качества его работы (анализирует производительность, температуры комплектующих, скорость записи и чтения на жестком диске или SSD-накопителе и др.). Также AIDA64 позволяет просматривать подробную информацию о вашем оборудовании, включая оперативную память.
Итак, теперь вы знаете, как протестировать оперативную память – с помощью той же AIDA64.
Каждая из программ проходит регулярное обновление до последней, самой совершенной версии.
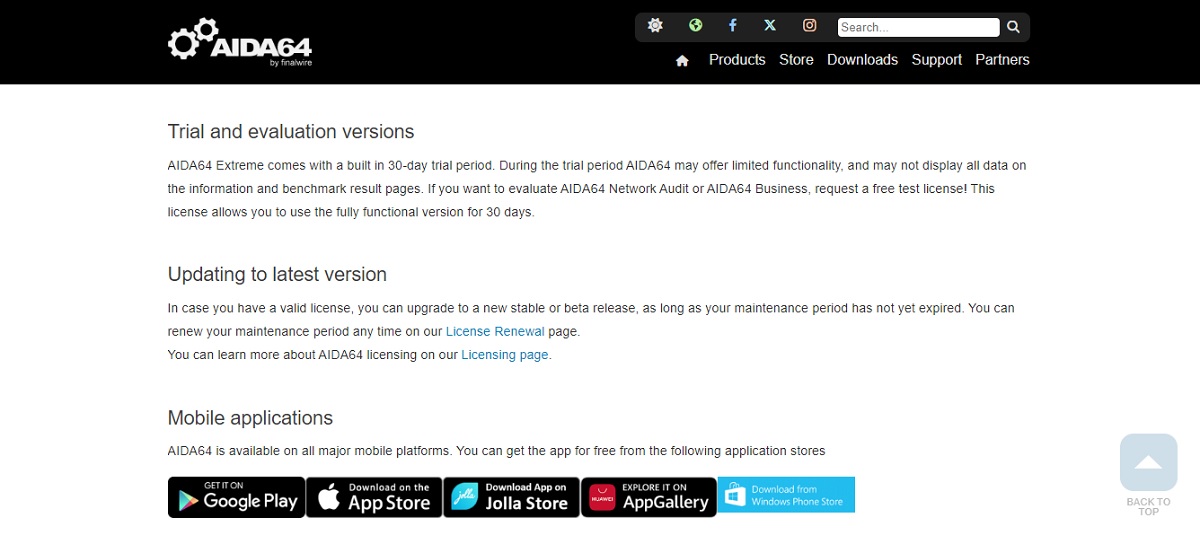
Как интерпретировать информацию об ОЗУ
Рассмотрим на примере CPU-Z. Вся информация делится на:
- Основную (General).
- О таймингах (Timings).
В основной информации вы найдете 3 графа:
- Тип (Type). Например, DDR4 або DDR5.
- Об'єм пам'яті (Size). Например, 16 Гб или 32 Гб.
- Канальний режим (Channel #). Например, “Dual” говорит о том, что модули памяти сейчас работают в двухканальном режиме.
В разделе “Тайминги” указывается текущая тактовая частота оперативной памяти (DRAM Frequency). К примеру, 3200 МГц. Далее последовательно указаны основные 4 тайминга:
- CAS# Latency (CL).
- RAS# to CAS# Delay (tRCD).
- RAS# Precharge (tRP).
- Cycle Time (tRAS).
Значение тайминга измеряется в “clocks”. Подробнее о том, что такое тайминги, читайте в этой статье.