Способы подключения ноутбука к телевизору
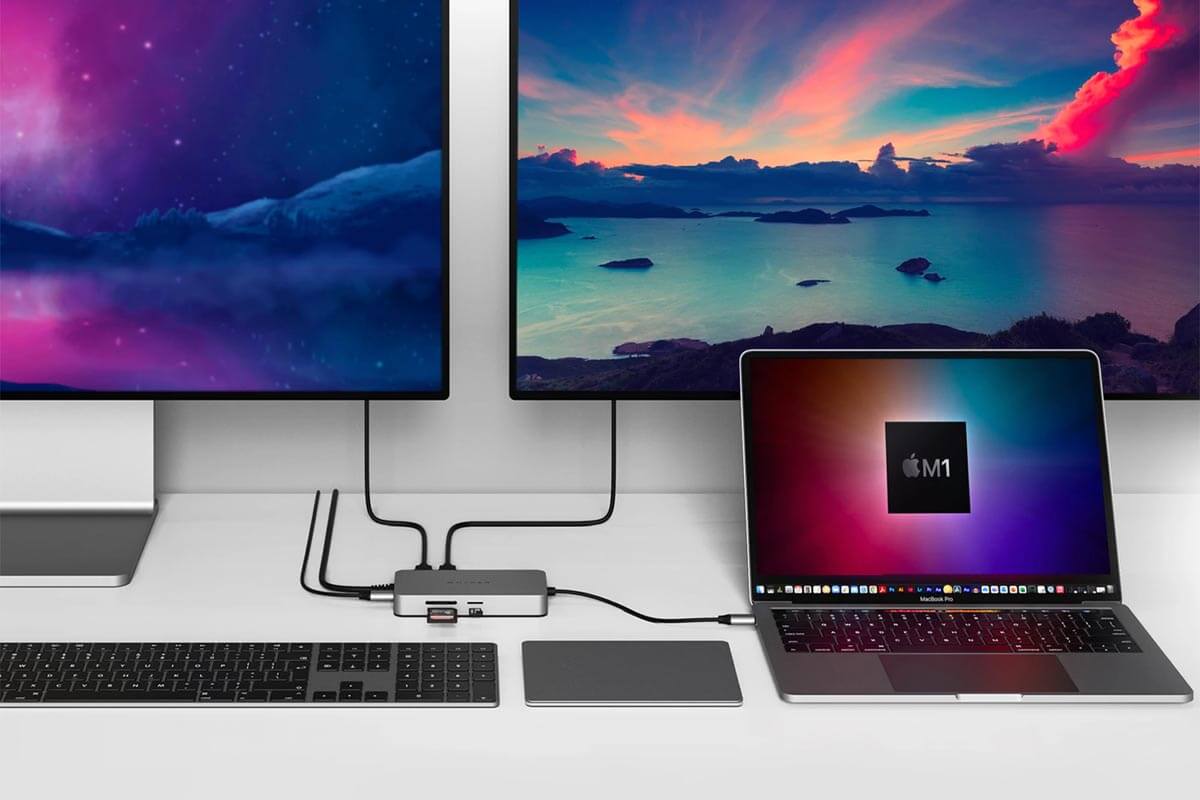
Ноутбук очень удобен в работе, но иногда хочется выйти за пределы экрана с диагональю 15,6 дюйма и увидеть презентацию или игровой процесс на большом экране плазменного телевизора. Как говорится, 15,6 дюйма – хорошо, а 55 – лучше. В этой статье вы узнаете, как подключить ноутбук к телевизору, всегда ли беспроводное подключение переигрывает проводное по преимуществам и возможностям, а также многое другое.
Содержание
- Способы подключения ноута к ТВ
- Виды кабельного подключения
- Виды беспроводного подключения
- Как пошагово подключить ноут к телевизору
- Технические аспекты подключения
- Самые распространенные проблемы и их решение
- Какой способ лучше

Способы подключения ноута к ТВ
Как подключить ноут к телевизору? Существует 2 метода:
- Кабельный (проводной).
- Беспроводной.
Однако каждый из этих методов делится на множество подвидов, которые мы рассмотрим дальше.
Виды кабельного подключения
- HDMI. Это стандартный кабель, используемый для передачи аудио- и видеосигналов высокой четкости между устройствами. HDMI позволяет передавать видеосигналы высокой четкости, включая форматы 720p, 1080p, 4K и даже 8K в последних версиях стандарта. Кроме того, такой кабель не только передает видеосигналы, но и позволяет передавать аудиосигналы многоканального звука в форматах от стерео до многоканального звука с высоким разрешением, таких как Dolby Atmos и DTS:X. HDMI-кабели могут использоваться с разными типами разъемов: стандартный HDMI Type-A, мини HDMI Type-C (обычно используется в ноутбуках и планшетах) и микро HDMI Type-D (чаще всего используется в камерах и смартфонах).
- VGA. Расшифровывается как Video Graphics Array. Кабель VGA обычно имеет 15-контактный разъем, передающий аналоговый видеосигнал. В зависимости от версии и качества кабеля VGA он может поддерживать различное разрешение. Обычно максимальное разрешение ограничивается стандартом VGA (640x480 пикселей). Но существуют более современные версии с поддержкой более высоких разрешений, таких как Super VGA (SVGA), Extended VGA (XVGA) и другие. Обратите внимание, что VGA передает аналоговый видеосигнал, и иногда это приводит к потере качества изображения на больших расстояниях или при высоком разрешении. Кроме того, аналоговый сигнал менее устойчив перед электромагнитными помехами. Новые ПК, ноутбуки и мониторы могут не иметь порт VGA, поскольку перешли на более современные цифровые интерфейсы: HDMI, DisplayPort и т.д.
- S-Video. Полное название – Separate Video. У кабеля S-Video 4-контактный разъем, передающий видеосигнал по двум компонентам: яркость (яркий сигнал, Y) и цвет (цветовой сигнал, C). Эти компоненты помогают улучшить качество изображения в сравнении с традиционными композитными видеосигналами. S-Video обеспечивает лучшее качество изображения по сравнению с аналоговыми композитными видеосигналами, поскольку он разделяет яркость и цветовую информацию. Это позволяет получить более четкое и насыщенное изображение. Как и в случае с VGA, многие современные устройства могут не иметь порта S-Video. Обратите внимание, что провод S-Video передает только видеосигнал, поэтому для передачи звука между устройствами требуется дополнительное аудиоподключение.
- USB-C. Отличается компактным и универсальным дизайном, обеспечивающим обратную совместимость с другими стандартами USB: USB 2.0, USB 3.0 и USB 3.1. Разъем имеет форму овального коннектора с 24 контактами. Одной из особенностей USB-C является возможность передачи энергии по кабелю. Это означает, что USB-C может использоваться для подзарядки устройств, подключенных к нему, а также для подачи питания на периферийные устройства, такие как мониторы или ноутбуки. USB-C может также передавать аудио и видеосигналы с использованием соответствующих адаптеров и кабелей. Он поддерживает различные альтернативные режимы передачи данных, такие как Thunderbolt 3. Благодаря этому вы сможете использовать один и тот же кабель для подключения устройств к высокопроизводительным интерфейсам (DisplayPort или Ethernet).
- DisplayPort. Обычно имеет узнаваемую форму с крючкообразным замком, который помогает предотвратить случайное отключение кабеля. Самый распространенный тип – с 20 контактами. Обеспечивает высокую пропускную способность и может передавать видеосигналы высокого разрешения, включая 4K и даже 8K, с высокой частотой обновления. Это делает его подходящим для подключения к мониторам с высоким разрешением и игровым мониторам с высокой частотой обновления экрана. Передает как видео, так и звуковой сигнал (через функцию DisplayPort Audio). Может передавать дополнительные данные USB или Ethernet по стандартам Thunderbolt или USB-C. DisplayPort поддерживает различные режимы передачи данных: стандартный, многоканальный и мультимониторный. Это делает его универсальным и гибким интерфейсом для разных мониторов, телевизоров, ноутбуков и т.д. Совместимый практически со всеми имеющимися на рынке девайсами.

Виды беспроводного подключения
Как подключить ноутбук к телевизору без провода:
- Wi-Fi Direct. Позволяет устройствам подключаться друг к другу напрямую. Создание собственной сети Wi-Fi. Поэтому вам не понадобится промежуточное устройство типа беспроводного роутера или точки доступа. Поддерживает соединение нескольких устройств одновременно. Это позволяет устройствам обмениваться данными между собой в режиме реального времени или создавать сетевые соединения для коллективной работы. Устройства могут подключаться к Wi-Fi Direct с помощью простого процесса настройки, без необходимости ввода сложных настроек или паролей. Это делает Wi-Fi Direct удобным для быстрого обмена данными между устройствами.
- Miracast. Также работает по принципу технологии Wi-Fi. Поддерживается множеством устройств и операционных систем, включая Android, Windows и т.д. То есть вы можете использовать Miracast для подключения устройств разных производителей и моделей. Отличается высоким качеством передачи аудио- и видеосигналов.
- Intel Wireless Display (Wi-Di). Разработан компанией Intel и поддерживается во многих ноутбуках и устройствах на основе процессоров Intel. Однако для приема сигнала Wi-Di важно, чтобы ваш телевизор или монитор поддерживали эту технологию. Wi-Di может использоваться для отображения презентации или видео/фильма с ноутбука на большом экране телевизора. Также он подойдет для отображения экрана смартфона на телевизоре, чтобы просмотреть фото или видео.
- Google Chromecast. Подключается к HDMI-порту телевизора и питается от USB-порта телевизора или стандартного адаптера переменного тока. После подключения Chromecast к сети Wi-Fi вы можете передавать контент с ноутбука на телевизор с помощью приложений, поддерживающих Chromecast: YouTube, Netflix, Spotify и т.д. Совместим со смартфонами и планшетами на базе Android и iOS, компьютерами с ОС Windows и MacOS, а также Chromebook и Chrome-браузерами.
- Apple TV. После установки устройства и подключения к Wi-Fi сети, вы можете удерживать на телевизоре контент из интернета или других устройств, таких как iPhone, iPad или Mac. Благодаря технологии AirPlay вы сможете быстро передавать аудио, видео и фотографии с устройств Apple на Apple TV через Wi-Fi. Некоторые модели Apple TV поддерживают Bluetooth для подключения беспроводных клавиатур, наушников и т.д. Управление Apple TV производится через пульт Siri Remote или приложение Apple TV Remote на iPhone, iPad или iPod touch.

Как пошагово подключить ноут к телевизору
Как подключить ноут к телевизору через HDMI:
- Подготовьте кабель HDMI. Убедитесь, что его длины достаточно для подключения ноутбука к телевизору.
- Определите порт HDMI на ноутбуке и телевизоре. Порты HDMI обычно смотрятся как прямоугольные разъемы с несколькими металлическими контактами внутри.
- Вставьте один конец кабеля HDMI в разъем HDMI на ноутбуке, а другой конец – в разъем HDMI на телевизоре.
- После подключения кабеля HDMI может потребоваться выбрать правильный источник входа на телевизоре. Для этого используйте пульт телевизора. Перейдите на соответствующий порт HDMI, к которому подключен ноутбук.
- Перед тем, как вывести изображение с ноутбука на телевизор, вам может понадобиться настроить разрешение экрана ноутбука, чтобы оно соответствовало разрешению телевизора. Это можно сделать через настройку дисплея на ноутбуке.
- После подключения кабеля HDMI и выбора правильного источника входа на телевизоре, вы увидите изображение с вашего ноутбука на экране телевизора.
По тому же алгоритму подключайте и через другие порты: VGA, S-Video, USB-C и DisplayPort.
Обратите внимание, что качество изображения через S-Video может быть ниже по сравнению с HDMI или VGA. Возможно, вам потребуется выполнить дополнительные настройки для оптимизации качества изображения.
Если вы используете адаптер USB-C к HDMI, подключите кабель HDMI к адаптеру, а затем к порту HDMI на телевизоре.
Если вы используете USB-C переходник к VGA, подключите кабель VGA к адаптеру, а затем к соответствующему порту на телевизоре.
Как подключить ноутбук к телевизору через Wi-Fi? Алгоритм для всех видов беспроводного подключения одинаков:
- Проверьте, поддерживает ли ваш ноутбук и телевизор этот вид беспроводного подключения.
- Включите функцию выбранного беспроводного подключения сначала на телевизоре, затем на лэптопе.
- Выберите свой телевизор из списка предлагаемых на ноутбуке и подключитесь к нему. После подключения вы увидите изображение с ноутбука на телевизоре.

Технические аспекты подключения
В зависимости от вашего ноутбука и телевизора, может потребоваться настроить разрешение экрана или другие параметры на ноутбуке, чтобы она соответствовала разрешению телевизора. Это можно сделать через настройку дисплея на ноутбуке.
Chromecast управляется с помощью мобильного устройства или компьютера через приложение Google Home. Вы можете выбрать контент для воспроизведения на телевизоре, управлять громкостью и другими параметрами воспроизведения.
Если хотите выяснить, как подключить TV к лэптопу с ОС Windows:
- Щелкните свободное место на рабочей области экрана.
- В появившемся окне выберите “Настройка дисплея” и найдите “Экран”.
- Отметьте “Телевизор” как второй экран.
- Вставьте настройки разрешения и частоты обновления, чтобы они соответствовали устройству.
Обратите внимание, что при подключении с помощью S-Video звук не передается через кабель, поэтому необходим самостоятельный кабель, чтобы звук передавался. Обычно для этого используется аудиокабель 3,5 мм. Вставьте аудиокабель одним концом в разъем для наушников, а другим – во вход для аудио на телевизоре. При отсутствии входа для наушников на лэптопе воспользуйтесь разъемом для микрофона или внешним USB звуковым адаптером.
После подключения ноутбука к телевизору через VGA, вам может понадобиться настроить разрешение экрана на ноутбуке, чтобы он соответствовал разрешению телевизора. Это можно сделать через настройку дисплея на ноутбуке.

Самые распространенные проблемы и их решение
Довольно часто проблемы подключения ноутбука к телевизору возникают из-за кабелей VGA и HDMI. Чаще всего встречается проблема в виде отсутствия сигнала или картинки или на лэптопе или на TV. Если на ноутбуке стоит Windows 10 или 8, выполните следующие действия:
- Зажмите комбинацию “Win” + “R”.
- Выделите категорию разрешения.
- Выберите требуемую, чтобы картинка отобразилась.
Пореже случается, что нет звука после подключения ноута к телевизору. Если используется проводное подключение, проверьте исправность переходников. В первую очередь, это касается HDMI. VGA не может передавать звук и сразу настройте звук через выход на наушники.
Если все устройства отключены, и их нет в списке, значит, на лэптопе не установлены программные софты. Они необходимы для материнской платы и видеокарты. Иногда такие софты находятся в разделе звуковых приспособлений в диспетчере устройств лэптопа. Зайдите в категорию и проверьте. Если нет соответствующего ПО, скачайте его с сайта производителя ноутбука.
Если у вас разные входы и выходы, иногда может произойти сбой. Причина в некачественных переходниках. У адаптера обязательно должно быть устройство преобразования сигналов. Например, аналоговый в цифровой или наоборот. Поэтому при выборе проводов, переходников и адаптеров обратите особое внимание на входы и выходы. От этого зависит качество передаваемой картинки и звука.
Какой способ лучше
Все зависит от того, какие порты есть у ноута и телевизора, и какие технологии они поддерживают. А иногда достаточно просто скачать соответствующее ПО, и вот ваш ноутбук уже может использовать новую технологию передачи данных. К примеру, обычный лэптоп не может передать фото, видео или другие файлы на телевизор через стандарт DLNA, хотя такая возможность есть у смартфонов, видеокамер, фотоаппаратов. Но если вы установите на ноуте драйверы под DLNA, то можете напрямую пересылать файлы на телевизор с функцией Smart TV и сразу же открывать и демонстрировать их.


