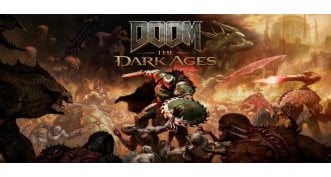Разгон видеокарты NVIDIA и AMD: особенности и советы

Геймеры часто задаются вопросом, как разогнать видеокарту в играх. В этой статье мы расскажем, как разогнать видеокарту NVIDIA, отличается ли чем-нибудь разгон видеокарты AMD, какую опасность несет в себе оверклокинг видика, и какие программы лучше всего использовать для разгона.
Содержание
- Для чего нужно разгонять видеокарту
- Каковы риски разгона видеокарты
- Этапы подготовки к разгону видеокарты
- Как повысить частоту отек
- Измеряем прирост производительности
- Как разогнать видеокарту на ноутбуке

Для чего нужно разгонять видеокарту
Разгон видеокарты nvidia позволяет повысить ее мощность (производительность), а это позволяет повысить ФПС в играх Однако прирост производительности очень небольшой – в среднем 1-6%. Разгон АМД видеокарты на самом деле ничем не отличается от такового у NVIDIA GeForce. В обоих вариантах увеличивается частота графического ядра и видеопамяти. И если после этого повышение система работает стабильно, изменения частоты сохраняются в настройках.
Разгон позволяет выжать больше производительности из определенной модели видеокарты вместо того, чтобы купить более мощную и, соответственно, более дорогую. То есть это способ повысить ФПС в игре, не тратя деньги на апгрейд видеокарты.

Каковы риски разгона видеокарты
Обратите внимание, что выгоднее всего разгонять отек за счет повышения напряжения (так называемый андервольтинг) или замены системы охлаждения (чтобы усилить отвод горячего воздуха от карты). Повышать частоту целесообразно на старых моделях видеокарт, ведь на новых софтах сделает это гораздо лучше, чем пользователь. Каким бы ни был способ разгона, нагрузка на видеокарту возрастает. Она сильнее греется, а система охлаждения может не справляться с отводом горячего воздуха. Это приводит к перегреву не только видеокарты, но и соседних комплектующих. Карта начинает "фризить", а в худшем случае сработает предохранитель от критического перегрева, и компьютер выключится в самый неподходящий момент прямо во время игры или стрима.
Стоит ли разгонять видеокарту, делая андервольтинг или повышая ее частоту? Это нужно делать максимально осторожно и постепенно. Не существует какого-либо особого метода разгона с пометкой "правильно" или "безопасно". Любой разгон несет риск. Но его можно значительно снизить, если не изменять напряжение и обороты кулеров в настройках, а влиять только на частоту ядра и памяти.
Температура графического ядра (GPU) не должна превышать 90-100 градусов. И чем она будет ниже, тем лучше. Если отек перегреется и выйдет из строя, вы не можете поменять его по гарантии, так как оверклокинг не входит в число гарантийных случаев. Во время разгона видеокарты вы берете всю ответственность за последствия на себя.
С одной стороны, опасный разгон видика не повлечет за собой его полный выход из строя, поскольку на всех современных моделях от NVIDIA и AMD стоят предохранители. Они срабатывают, как только температура графического ядра достигла критической отметки. Однако подобные эксперименты сокращают срок эксплуатации карты, и она окажется в мусорном ведре гораздо раньше, чем вы надеялись. Если вам не нужны дополнительные расходы на постоянную замену видеокарты и другого "железа", разгоняйте ее очень осторожно и постепенно.

Этапы подготовки к разгону видеокарты
Разгон видеокарты требует подготовки ПК, состоящей из 4-х этапов:
- Очистка от пыли.
- Замена термоинтерфейсов (термопасты на чипе и термопрокладок на памяти)
- Загрузка нужных программ для оверклокинга.
- Тестирование ПК на текущую производительность перед разгоном.
Рассмотрим каждый пункт подробнее.
а) Очистите ПК от пыли
Зачем этим заморачиваться? Выше мы писали, что при разгоне видеокарты (как и любой другой комплектующей) она сильнее греется, и важно вовремя отводить от нее нагретый воздух. Для этого система охлаждения ПК должна быть в идеальной форме, как боксер перед началом решающего боя за титул чемпиона.
Но вы сами знаете, что именно в вентиляторах охлаждения накапливается больше пыли. Он не только засоряет все соседние комплектующие в сборке, но сужает вентиляционный зазор каждого кулера. Поэтому эффективность охлаждения может падать на 60-70%. Даже если поставить кулеры на максимальные обороты, пыль будет мешать воздушному потоку попасть внутрь сборки, а затем – выйти наружу. Поэтому обязательно почистите вентиляторы и весь ПК в общем-то от пыли, если еще не сделали этого.

б) Установите нужный софт
GPU-Z и MSI Afterburner – самые популярные программы для оверклокинга. Детальнее мы рассмотрим их ниже. А пока отметим, что вторым шагом в подготовке ПК к разгону видеокарты является скачивание этих программ. GPU-Z покажет, в каком состоянии находится видеоадаптер при разгоне. MSI Afterburner дает гораздо больше возможностей и опций (о них поговорим ниже).
в) Протестируйте ПК на текущую производительность
Запустите GPU-Z и сравните значение в следующих 2-х пунктах:
- Default Clock. Показывает стандартную частоту графического ядра (GPU).
- Boost Отображает текущую частоту графического ядра в играх.
Если между этими двумя показателями есть разница, значит, ваша видеокарта уже имеет заводской разгон. Итак, во время ручного разгона у вас не такой уж большой запас мегагерц.
Потом посмотрите, сколько мегагерц указано в этих графах:
- GPU Clock.
- Default Clock.
- Memory (верхняя и нижняя).
Вверху указаны текущие частоты без заводского разгона, а ниже – начальные. Парные пункты должны совпадать друг с другом. Если они разные, ваш отек уже разогнан, и в этом случае есть смысл сбросить высокую частоту через программу MSI Afterburner.
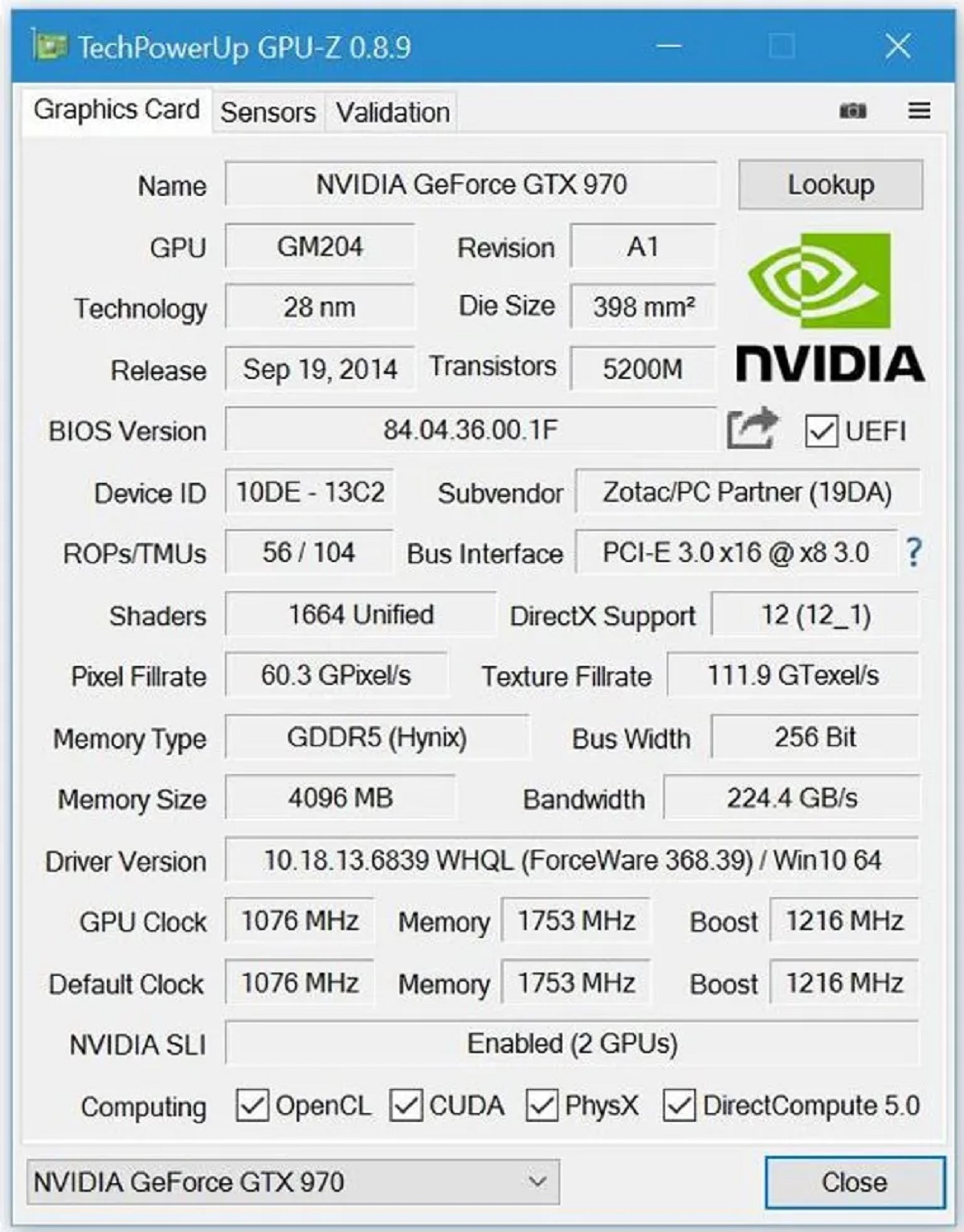
Как повысить частоту отек
Обратите внимание, что повышение частоты актуально только для старых моделей видеокарт, как NVIDIA GeForce GTX 10**, GTX 16** и аналогов от AMD Radeon. В новых моделях карт выгоднее и эффективнее сделать андервольтинг: повышение напряжения при сохранении прежнего быстродействия. Тем более, что в новых моделях карт софт сам разгоняет отек быстрее, чем пользователь.
Когда вы открыли MSI Afterburner, увидите 5 ползунков. Для повышения частоты графического ядра вам нужно изменить четыре из них:
- Fan Speed. Позволяет увеличить обороты кулера и заранее повысить эффективность охлаждения. Однако если на вашей модели видеокарты нет разъема управления оборотами, вам этот ползунок не понадобится. Если разъем есть, войдите в меню настроек карты, нажмите на "Кулер" и активируйте "Программный пользовательский авторежим". Зажмите левую кнопку мыши и установите верхнюю точку кривой на графике в положении 100%.
- Power Limit. Повышает предел энергопотребления графической платы. Программа MSI Afterburner по умолчанию настроена так, что павер лимит можно выкрутить на максимум, и система при этом заработает еще стабильнее. Поэтому смело тяните ползунок до упора вправо. Важно, чтобы у вашего блока питания был запас мощности.
- Memory Clock. Разгоняет видеопамять. Обратите внимание, что не на всех моделях видеокарт выгодно разгонять видеопамять. Иногда вы больше выигрываете от разгона только графического ядра. Итак, справа от ползунка есть окошко, пропишите в нем 100, затем на клавиатуре нажмите Enter, а в окне программы – "Apply". Теперь включите бенчмарк и проверьте, не появятся ли артефакты изображения. Это могут быть черные квадраты или прямоугольники, выцветание и другие "аномалии" картинки. Если артефактов нет, повторяйте процесс, пока они не появятся. При их появлении точно также снижайте частоты, но с шагом в 10 МГц. "Нащупайте" частоту стабильной работы памяти, и снизьте ее еще на 1 МГц для перестраховки. Теперь устройте стресс-тест на 60-90 минут с помощью требовательной игры (например, Cyberpunk 2077). Если картинка не виснет, а карта не фризит, переходите к ползунку Core Clock.
- Core Clock. Здесь вы добавляете дополнительные мегагерцы к текущей частоте ядра в играх (у GPU-Z этот пункт называется Boost). Повышайте частоту с шагом в 50 МГц по тому же алгоритму, что и в случае с ползунком Memory Clock. Назад снижайте частоту шагом 10 МГц. Когда "нащупаете" стабильную частоту, вычтите от нее еще 5 МГц. Затем проведите тест с "тяжелой" игрой на 1-1,5 часа.
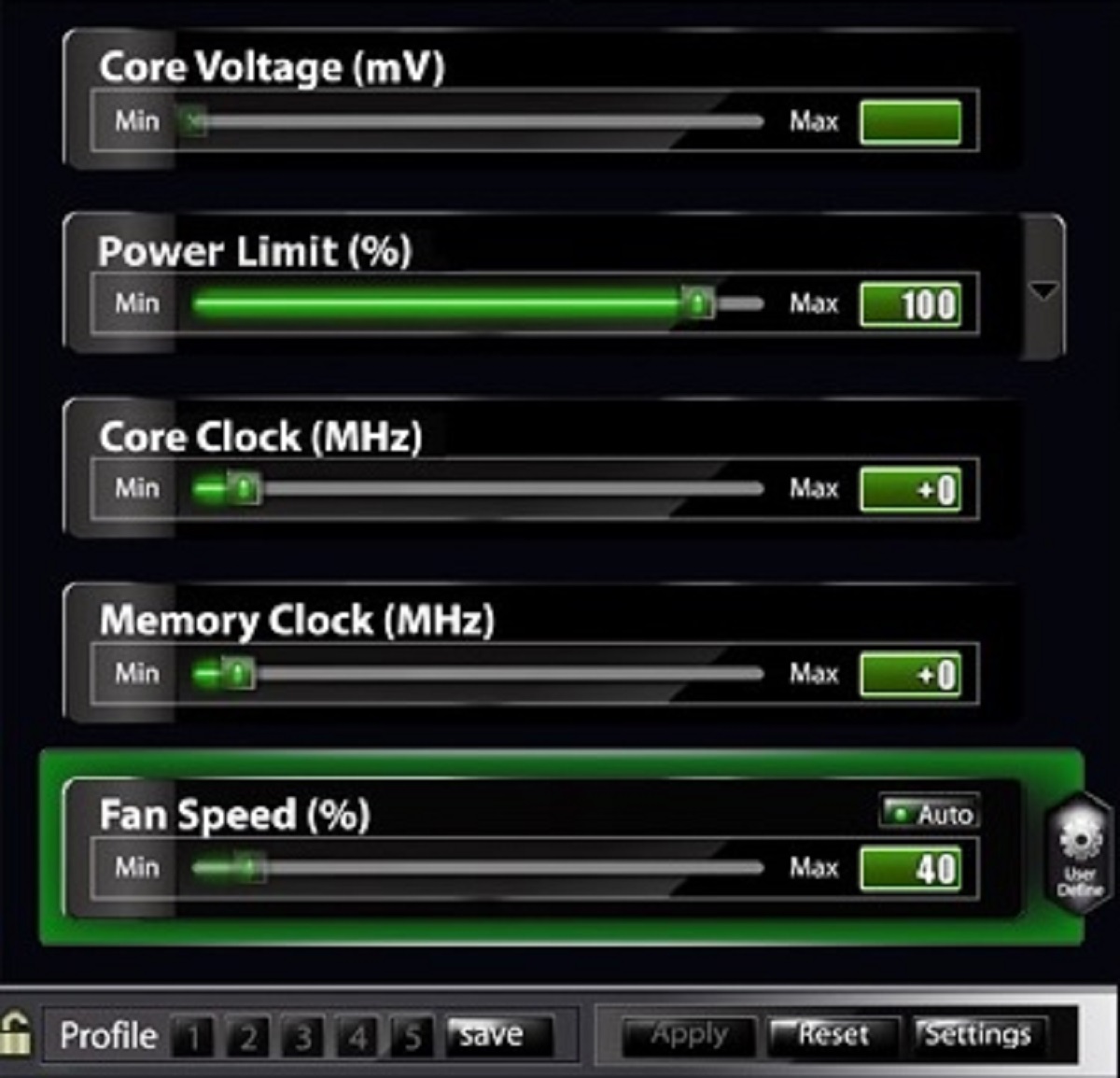
Измеряем прирост производительности
Когда вам удалось разогнать видеокарту и обнаружить стабильные частоты графического ядра и видеопамяти, узнайте, как увеличилась производительность. Для этого запустите бенчмарк и встроенный тест производительности из любой вашей любимой "тяжелой" игры, на которой вы тестировали карту во время разгона. Теперь сравните производительность до и после разгона. Если разница составит хотя бы 10%, то это большой плюс. Итак, вам удалось разогнать отек. Оверклокеры чаще всего добиваются кратковременного 15% прироста, а в редких случаях – даже 20%+, при использовании неродного охлаждения или чилера с холодным азотом.
Зафиксируйте новые частоты, нажав кнопку "Save" в программе MSI Afterburner. Затем нажмите на мерцающую цифру "1" и закройте замочек слева. Теперь вы сможете быстро активировать разгон через эту цифру.
Обратите внимание, что если после разгона FPS в играх увеличились только на 1-2 кадра, не рискуйте и нажмите "Reset" в MSI Afterburner.

Как разогнать видеокарту на ноутбуке
Разогнать видеокарту на ноутбуке можно с помощью все того же MSI Afterburner в нескольких шагах, однако очень не рекомендуется, ведь температуры в большинстве не сугубо предназначенных для игр ноутбуков держатся в достаточно широких пределах. Установите приложение на свой ноутбук. Далее вам нужно отредактировать настройки MSI Afterburner:
- В открытом приложении нажмите "MSI Afterburner.cfg" → "Открыть с помощью блокнота".
- В самом низу вы увидите строку UnofficialOverclockingMode. В нем измените значение на "1", а в строке выше пропишите: "Я подтверждаю, что я знаю о неофициальных ограничениях по оверклокингу и полностью понимаю, что MSI не предоставит мне никакой поддержки по этому поводу".
- Сохраните документ.
- Перезагрузите ноутбук.
- Теперь вы можете повысить значения Core Clock и Memory Clock по тому же алгоритму, что и для ПК.
Теперь вы знаете, как ускорить видеокарту NVIDIA или AMD, так что смело можете выбирать отек под свой новый сборник. А если вы хотите поменять карту на более мощную в старом сборнике, воспользуйтесь услугой "Trade-In" от TELEMART.UA. Вы просто приносите нам свою старую карту и получаете за нее бонусы, которые можно использовать при покупке новой и более производительной карты. 1 бонус = 1 гривна. Подробнее об услуге "Trade-In" тут.