Розгін відеокарти NVIDIA і AMD: особливості та поради

Геймери часто задаються питанням, як розігнати відеокарту в іграх. У цій статті ми розповімо, як розігнати відеокарту NVIDIA, чи відрізняється чим-небудь розгін відеокарти AMD, яку небезпеку несе в собі оверклокінг відіка, і які програми найкраще використовувати для розгону.
Зміст
- Для чого потрібно розганяти відеокарту
- Які є ризики розгону відеокарти
- Етапи підготовки до розгону відеокарти
- Як підвищити частоту відіка
- Вимірюємо приріст продуктивності
- Як розігнати відеокарту на ноутбуці

Для чого потрібно розганяти відеокарту
Розгін відеокарти nvidia дає змогу підвищити її потужність (продуктивність), а це дає змогу підвищити ФПС в іграх Однак приріст продуктивності дуже невеликий – у середньому, 1-6%. Розгін АМД відеокарти насправді нічим не відрізняється від такого у NVIDIA GeForce. В обох випадках підвищується частота графічного ядра і відеопам'яті. І якщо після цього підвищення система працює стабільно, зміни частоти зберігаються в налаштуваннях.
Розгін дає змогу вичавити більше продуктивності з певної моделі відеокарти замість того, щоб купити потужнішу і, відповідно, дорожчу. Тобто це спосіб підвищити ФПС у грі, не витрачаючи гроші на апгрейд відеокарти.

Які є ризики розгону відеокарти
Зверніть увагу, що найвигідніше розганяти відік за рахунок підвищення напруги (так званий андервольтинг) або заміни системи охолодження (щоб посилити відведення гарячого повітря від карти). Підвищувати частоту доцільно на старих моделях відеокарт, адже на нових софт зробить це набагато краще, ніж користувач. Яким би не був спосіб розгону, навантаження на відеокарту зростає. Вона сильніше нагрівається, а система охолодження може не справлятися з відведенням гарячого повітря. Це призводить до перегріву не тільки відеокарти, а й сусідніх комплектуючих. Карта починає "фризити", а в гіршому разі спрацює запобіжник від критичного перегріву, і комп'ютер вимкнеться в найневідповідніший момент прямо під час гри або стріму.
Чи варто розганяти відеокарту, роблячи андервольтинг або підвищуючи її частоту? Це потрібно робити максимально обережно і поступово. Не існує якогось особливого методу розгону з позначкою "правильно" або "безпечно". Будь-який розгін несе в собі ризик. Але його можна значно знизити, якщо не змінювати напругу і оберти кулерів у налаштуваннях, а впливати тільки на частоту ядра і пам'яті.
Температура графічного ядра (GPU) не повинна перевищувати 90-100 градусів. І чим вона буде нижчою, тим краще. Якщо відік перегріється і вийде з ладу, ви не зможете поміняти його за гарантією, тому що оверклокінг не входить до числа гарантійних випадків. Тож під час розгону відеокарти ви берете всю відповідальність за наслідки на себе.
З одного боку, небезпечний розгін відіка не спричинить його повний вихід з ладу, оскільки на всіх сучасних моделях від NVIDIA і AMD стоять запобіжники. Вони спрацьовують, щойно температура графічного ядра досягла критичної позначки. Однак подібні експерименти скорочують термін експлуатації карти, і вона опиниться у відрі для сміття набагато раніше, ніж ви сподівалися. Якщо вам не потрібні додаткові витрати на постійну заміну відеокарти та іншого "заліза", розганяйте її дуже обережно і поступово.

Етапи підготовки до розгону відеокарти
Розгін відеокарти вимагає підготовки ПК, яка складається з 4-х етапів:
- Очищення від пилу.
- Заміна термоінтерфейсів (термопасти на чипі і термопрокладок на пам'яті)
- Завантаження потрібних програм для оверклокінгу.
- Тестування ПК на поточну продуктивність перед розгоном.
Розглянемо кожен пункт докладніше.
а) Почистіть ПК від пилу
Навіщо цим заморочуватися? Вище ми писали, що під час розгону відеокарти (як і будь-якої іншої комплектуючої) вона сильніше гріється, і важливо вчасно відводити від неї нагріте повітря. Для цього система охолодження ПК має бути в ідеальній формі, як боксер перед початком вирішального бою за титул чемпіона.
Але ви самі знаєте, що саме у вентиляторах охолодження накопичується найбільше пилу. Він не тільки засмічує всі сусідні комплектуючі в збірці, а й звужує вентиляційний зазор кожного кулера. Через це ефективність охолодження може падати на 60-70%. Навіть якщо поставити кулери на максимальні оберти, пил заважатиме повітряному потоку потрапити всередину збірки, а потім – вийти назовні. Тому обов'язково почистіть вентилятори і весь ПК загалом від пилу, якщо ще не зробили цього.

б) Встановіть потрібний софт
GPU-Z і MSI Afterburner – найпопулярніші програми для оверклокінгу. Детальніше ми розглянемо їх нижче. А поки що зазначимо, що другим кроком у підготовці ПК до розгону відеокарти є скачування обох цих програм. GPU-Z покаже, в якому стані перебуває відеоадаптер під час розгону. MSI Afterburner дає набагато більше можливостей і опцій (про них поговоримо нижче).
в) Протестуйте ПК на поточну продуктивність
Запустіть GPU-Z і порівняйте значення в наступних 2-х пунктах:
- Default Clock. Показує стандартну частоту графічного ядра (GPU).
- Boost. Відображає поточну частоту графічного ядра в іграх.
Якщо між цими 2-ма показниками є різниця, значить, ваша відеокарта вже має заводський розгін. Отже, під час ручного розгону у вас не такий уже й великий запас мегагерц.
Потім подивіться, скільки мегагерц зазначено в цих графах:
- GPU Clock.
- Default Clock.
- Memory (верхня і нижня).
Вгорі вказані поточні частоти без заводського розгону, а нижче – початкові. Парні пункти повинні збігатися один з одним. Якщо вони різні, ваш відік уже розігнаний, і в цьому разі є сенс скинути високу частоту через програму MSI Afterburner.
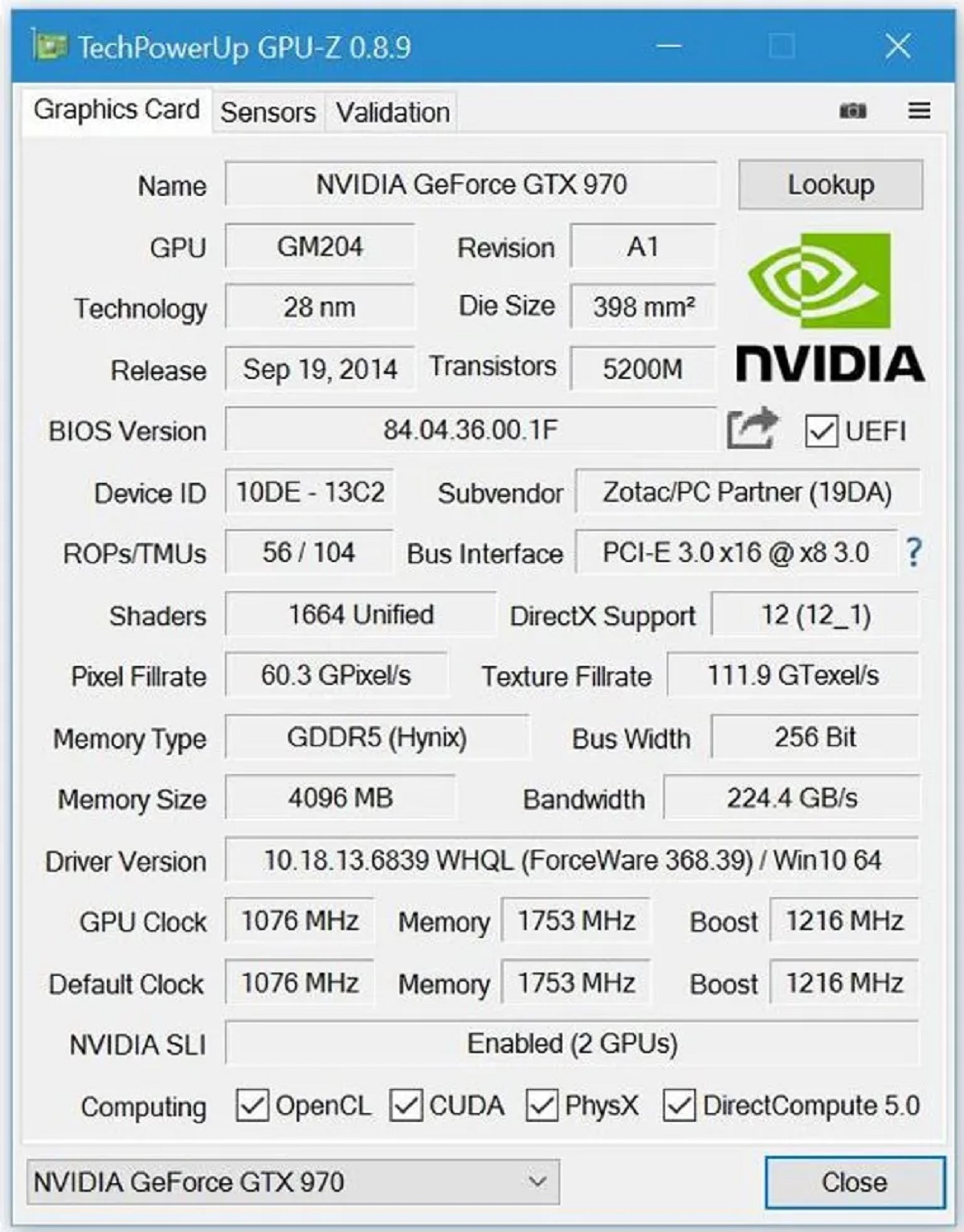
Як підвищити частоту відіка
Зверніть увагу, що підвищення частоти актуальне тільки для старих моделей відеокарт, як NVIDIA GeForce GTX 10**, GTX 16** і аналогів від AMD Radeon. У нових моделях карт вигідніше й ефективніше зробити андервольтинг: підвищення напруги при збереженні колишньої швидкодії. Тим паче, що в нових моделях карт софт сам розганяє відік швидше, ніж юзер.
Коли ви відкрили MSI Afterburner, то побачите 5 повзунків. Для підвищення частоти графічного ядра вам потрібно змінити 4 з них:
- Fan Speed. Дозволяє збільшити оберти кулера і заздалегідь підвищити ефективність охолодження. Однак якщо на вашій моделі відеокарти немає роз'єму для керування обертами, вам цей повзунок не знадобиться. Якщо ж роз'єм є, увійдіть у меню налаштувань карти, натисніть на "Кулер" і активуйте "Програмний користувацький авторежим". Затисніть ліву кнопку миші і встановіть верхню точку кривої на графіку в положенні 100%.
- Power Limit. Підвищує ліміт енергоспоживання графічної плати. Програма MSI Afterburner за замовчуванням налаштована так, що "павер ліміт" можна викрутити на максимум, і система при цьому запрацює ще стабільніше. Тому сміливо тягніть повзунок до упору вправо. Важливо, щоб у вашого блока живлення був запас потужності.
- Memory Clock. Розганяє відеопам'ять. Зверніть увагу, що не на всіх моделях відеокарт вигідно розганяти відеопам'ять. Іноді ви більше виграєте від розгону лише графічного ядра. Отже, праворуч від повзунка є віконце, пропишіть у ньому "100", потім на клавіатурі натисніть "Enter", а у вікні програми – "Apply". Тепер увімкніть бенчмарк і перевірте, чи не з'являться артефакти зображення. Це можуть бути чорні квадрати або прямокутники, вицвітання та інші "аномалії" картинки. Якщо артефактів немає, повторюйте процес, поки вони не з'являться. За їхньої появи точно так само знижуйте частоти, але з кроком у 10 МГц. "Намацайте" частоту стабільної роботи пам'яті, і знизьте її ще на 1 МГц для перестраховки. Тепер влаштуйте карті стрес-тест на 60-90 хвилин за допомогою вимогливої гри (наприклад, Cyberpunk 2077). Якщо картинка не висне, а карта не фризить, переходьте до повзунка Core Clock.
- Core Clock. Тут ви додаєте додаткові мегагерци до поточної частоти ядра в іграх (у GPU-Z цей пункт називається Boost). Підвищуйте частоту з кроком в 50 МГц за тим же алгоритмом, що і у випадку з повзунком Memory Clock. Назад знижуйте частоту з кроком 10 МГц. Коли "намацаєте" стабільну частоту, відніміть від неї ще 5 МГц. Потім проведіть тест із "важкою" грою на 1-1,5 години.
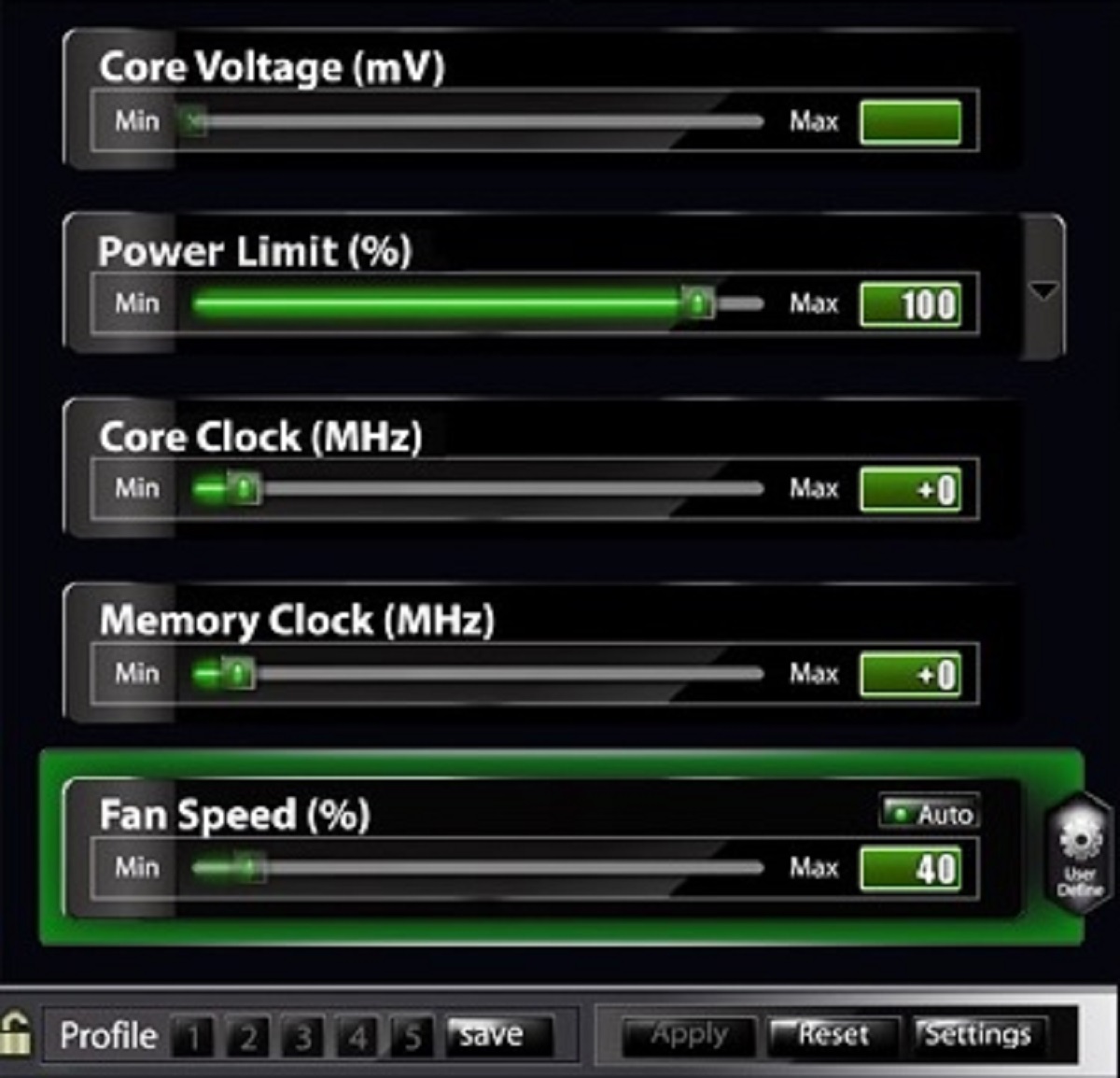
Вимірюємо приріст продуктивності
Коли вам вдалося розігнати відеокарту і знайти стабільні частоти графічного ядра і відеопам'яті, дізнайтеся, як збільшилася продуктивність. Для цього запустіть бенчмарк і вбудований тест продуктивності з будь-якої вашої улюбленої "важкої" гри, на якій ви тестували карту під час розгону. Тепер порівняйте продуктивність до і після розгону. Якщо різниця складе хоча б 10%, це великий плюс. Отже, вам вдалося розігнати відік. Оверклокери найчастіше домагаються короткочасного 15% приросту, а в рідкісних випадках – навіть 20%+, у разі використання нерідного охолодження або чилера з холодним азотом.
Зафіксуйте нові частоти, натиснувши кнопку "Save" у програмі MSI Afterburner. Потім натисніть на миготливу цифру "1" і замкніть замочок зліва. Тепер ви зможете швидко активувати розгін через цю цифру.
Зверніть увагу, що якщо після розгону FPS в іграх збільшилися тільки на 1-2 кадри, не ризикуйте і натисніть "Reset" в MSI Afterburner.

Як розігнати відеокарту на ноутбуці
Розігнати відеокарту на ноутбуці можна за допомогою все того ж MSI Afterburner за кілька кроків, однак що дуже не рекомендується, адже температури в більшості не суто призначених для ігор ноутбуків тримаються в доволі широких межах. Встановіть програму на свій ноутбук. Далі вам потрібно відредагувати налаштування MSI Afterburner:
- У відкритій програмі натисніть на "MSI Afterburner.cfg" → "Відкрити за допомогою блокнота".
- У самому низу ви побачите рядок UnofficialOverclockingMode. У ньому змініть значення на "1", а в рядку вище пропишіть: "Я підтверджую, що я знаю про неофіційні обмеження щодо оверклокінгу і повністю розумію, що MSI не надасть мені жодної підтримки з цього приводу".
- Збережіть документ.
- Перезавантажте ноутбук.
- Тепер ви можете підвищити значення Core Clock і Memory Clock за тим самим алгоритмом, що і для ПК.
Тепер ви знаєте, як прискорити відеокарту NVIDIA або AMD, тож сміливо можете вибирати відік під свою нову збірку. А якщо ви хочете поміняти карту на більш потужну в старій збірці, скористайтеся послугою "Trade-In" від TELEMART.UA. Ви просто приносите нам свою стару карту й отримуєте за неї бонуси, які можна використовувати під час купівлі нової та продуктивнішої карти. 1 бонус = 1 гривня. Детальніше про послугу "Trade-In" тут.




