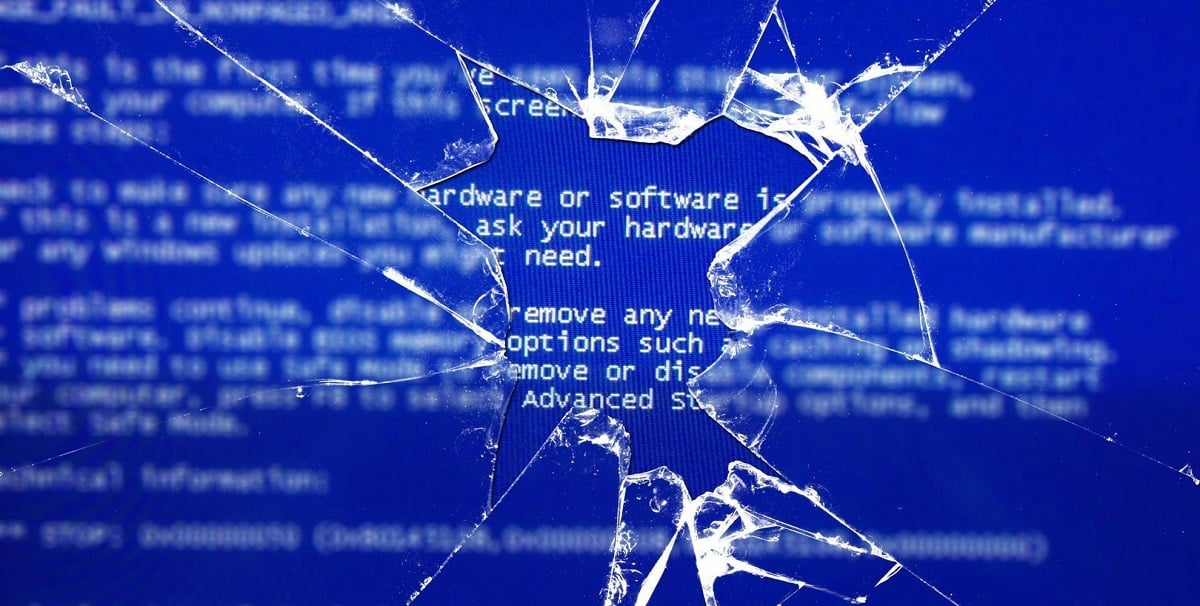Причини та наслідки появи синього екрана смерті

Синій екран смерті (Blue Screen of Death, BSOD) – це повідомлення про помилку, яке з'являється на комп'ютерах під управлінням операційної системи Windows. Синій екран на ноуті з'являється, коли відбувається критична системна помилка, що не дає змоги продовжити роботу.
У цій статті ви дізнаєтеся, в яких конкретно випадках виникає синій екран смерті на ноутбуці, як діагностувати проблему і як прибрати синій екран смерті.
Зміст
- Що таке синій екран смерті (BSOD)
- Основні причини виникнення BSOD
- Як діагностувати проблему
- Методи усунення несправностей
- Запобігання появі BSOD у майбутньому
- Висновок

Що таке синій екран смерті (BSOD)
BSOD містить інформацію про тип помилки та інструкції щодо подальших дій. Це може містити в собі:
- Код помилки (наприклад, “STOP: 0x000000F4”).
- Назву помилки.
- Інструкції щодо того, що робити далі.
Синій екран смерті Windows 10 також може відображати дампи пам'яті та іншу додаткову інформацію, яка може бути корисною під час діагностики проблеми.
Основні причини виникнення BSOD
Синій екран на комп'ютері виникає з різних причин:
- Проблеми з драйверами. Несумісність, застарілий або пошкоджений драйвер пристрою може викликати BSOD. Це може статися після встановлення нового обладнання або оновлення драйверів.
- Проблеми з обладнанням. Пошкоджені або несправні компоненти, такі як оперативна пам'ять, жорсткий диск, процесор або відеокарта, можуть спричиняти BSOD. Це може бути пов'язано з фізичним пошкодженням, перегрівом або неправильним підключенням обладнання.
- Перегрівання системи. Висока температура компонентів комп'ютера може призвести до BSOD. Недостатнє охолодження або засмічення системи охолодження можуть призвести до перегріву процесора, відеокарти або інших компонентів.
- Проблеми з програмним забезпеченням. Конфлікт між програмами, вірусні атаки, неправильно встановлені оновлення операційної системи або додатків можуть спричиняти BSOD.
- Неправильне налаштування BIOS. Неправильні налаштування BIOS, як-от неправильні значення напруги, тактової частоти або таймінги пам'яті, можуть спричинити BSOD.
- Проблеми з файловою системою або операційною системою. Пошкоджені системні файли, помилки у файловій системі або інші проблеми з операційною системою можуть призвести до BSOD.
- Несправності та помилки програмного забезпечення. Деякі програми можуть містити помилки або некоректно працювати, що може спричинити синій екран ноутбука під час їх використання.
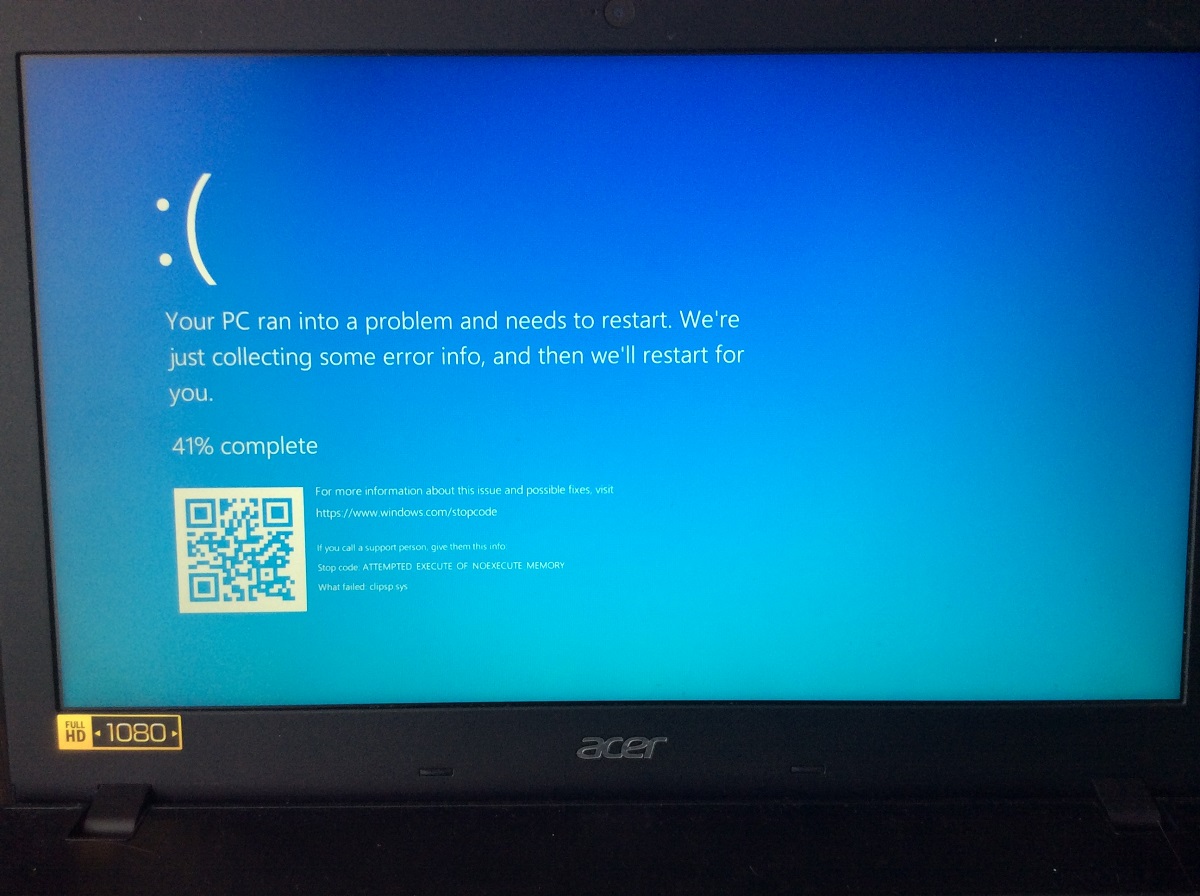
Як діагностувати проблему
Для діагностування проблеми робіть ці кроки:
- Запис коду помилки. Запишіть код помилки, який відображається на синьому екрані смерті. Цей код (наприклад, “STOP: 0x000000F4”) може бути корисним під час подальшої діагностики.
- Перезавантаження комп'ютера. Спробуйте перезавантажити комп'ютер. Якщо синій екран з'являється випадково або рідко, можливо, це був одиничний збій, і проблема більше не проявиться.
- Перевірка драйверів на сумісність. Переконайтеся, що всі драйвери вашого обладнання (відеокарти, аудіо, мережевих пристроїв тощо) оновлено до останніх версій. Періодично оновлюйте драйвери, щоб уникнути конфліктів і забезпечити сумісність з операційною системою.
- Перевірка обладнання. Проведіть тестування обладнання, такого як оперативна пам'ять, жорсткий диск і процесор, щоб виключити можливі несправності або пошкодження. Використовуйте спеціальні програми для тестування, наприклад, Memtest86+ для перевірки оперативної пам'яті та CrystalDiskInfo для жорсткого диска. Обидві утиліти підходять для Windows 11.
- Аналіз дампа пам'яті. Якщо синій екран смерті з'являється регулярно, спробуйте проаналізувати дамп пам'яті. Дамп пам'яті містить інформацію про те, в якому стані перебувала система в момент збою. Така інформація допоможе визначити причину. Використовуйте інструменти, такі як WinDbg від Microsoft, для аналізу дампа пам'яті та ідентифікації проблемних драйверів або компонентів.
- Перегляд журналів подій. Перевірте журнали подій Віндовс на наявність записів про помилки або попередження, які могли б вказати на причину BSOD.
- Перевірка температури компонентів. Переконайтеся, що процесор, відеокарта та інші комплектуючі не перегріваються. Використовуйте програми для моніторингу температури, такі як HWMonitor або SpeedFan.
- Перевірка на шкідливе програмне забезпечення. Завантажте антивірус і проведіть перевірку системи на наявність шкідливих програм або шкідливих модулів, які можуть спричиняти збої.

Методи усунення несправностей
Якщо ви знаєте причину появи синього екрана смерті, усунення проблеми не займе багато часу та сил. Ми розглянемо, як усунути проблеми залежно від причини появи BSOD.
а) Оновлення драйверів
Перевірте, чи всі драйвери вашого обладнання оновлені до останніх версій. Якщо ні, використовуйте офіційні сайти для завантаження драйверів.
б) Перевірка на віруси
Найпростіший варіант – завантажити антивірус на ПС або ноутбук. Потім запустіть сканування всіх систем, щоб виявити і видалити віруси. Надалі важливо регулярно оновлювати бази даних антивірусного ПЗ.
Ми також підготували для вас інші способи перевірити ПК або лептоп на наявність вірусів:
- Антишпигунське програмне забезпечення. Додатково до антивіруса, можете завантажити антишпигунське ПЗ. Воно допоможе виявити і видалити шпигунські програми та інші види шкідливого ПЗ, які можуть вкрасти вашу особисту інформацію або підслуховувати активність на вашому комп'ютері.
- Перевірка файлів і посилань. Перед скачуванням або відкриттям файлів і посилань з ненадійних джерел, використовуйте антивірус для сканування цих елементів. Це допоможе запобігти збою оперативної пам'яті, зараженню ПК вірусами та іншим наслідкам.
- Регулярні оновлення ОС і ПЗ. Переконайтеся, що ваша операційна система і всі встановлені програми оновлені до останніх версій. Оновлення включають виправлення вразливостей безпеки, які можуть бути використані зловмисниками для атаки на вашу систему.
- Міжмережевий екран (Firewall). Увімкніть міжмережевий екран у вашій ОС або встановіть стороннє ПЗ, щоб ефективніше захистити комп'ютер від мережевих атак і несанкціонованого доступу.
- Перевірка інтернет-трафіку. Використовуйте спеціалізоване програмне забезпечення для моніторингу та аналізу інтернет-трафіку на наявність підозрілої активності. Це може допомогти виявити і заблокувати спроби вторгнення або атаки на вашу систему.

в) Контроль температури
Перевірте температуру комплектуючих. Для цього використовуйте популярні утиліти:
Ці програми можуть відображати поточні температури процесора, відеокарти, жорсткого диска та інших компонентів, а також попереджати про перевищення певних порогових значень.
Можна обійтися без стороннього ПЗ силами BIOS. Багато материнських плат дають змогу моніторити температуру безпосередньо у БІОСі. У деяких випадках можна встановити попередження про перевищення температурних меж, щоб система автоматично реагувала на підвищення температури.
Деякі виробники відеокарт і процесорів пропонують власне програмне забезпечення для моніторингу температури та управління параметрами охолодження своїх пристроїв. Наприклад, NVIDIA пропонує утиліту NVIDIA System Monitor, а AMD – AMD Radeon Software.
Деякі корпуси комп'ютерів або системи охолодження мають вбудовані механічні дисплеї температури. Вони відображають поточні значення температури безпосередньо на корпусі або всередині нього. Нарешті, деякі материнські плати обладнані вбудованими датчиками температури, які дають змогу моніторити температуру різних зон на платі.
Мало хто знає, що деякі процесори та відеокарти можуть бути оснащені світлодіодними індикаторами. Вони змінюють колір або блимають, щойно температура перевищує норму.

г) Інші методи
Якщо синій екран з'явився після встановлення нового обладнання, оновлення драйверів або програмного забезпечення, просто зробіть відкат змін. Відновлення системи до попередньої точки відновлення або відкат драйверів може допомогти усунути проблему.
Іноді некоректні налаштування BIOS можуть спричиняти появу синього екрана. У цьому разі виконайте скидання налаштувань BIOS до значень за замовчуванням або перевірте налаштування, пов'язані з пам'яттю, процесором та енергозбереженням.
Також переконайтеся, що ваша операційна система і всі встановлені програми оновлені до останніх версій. Оновлення можуть включати виправлення помилок, які допомагають усунути проблему BSOD.
У таблиці нижче ви знайдете найпоширеніші коди помилок синього екрана, а також способи їх усунення.
| Код помилки | Причини | Як усунути |
|---|---|---|
|
Win32k.sys |
Можуть бути пошкоджені або видалені системні файли, пошкоджені драйвера пристроїв, реєстр, вінчестер або ОЗУ |
Виправте реєстр Оновіть драйвери Перевірте оперативну пам'ять або жорсткий диск HDD Проскануйте антивірусом |
|
DATA_BUS_ERROR |
Несумісність або помилка пристрою |
Оновіть драйвери або перевстановіть їх з нуля |
|
NTFS_FILE_SYSTEM |
Помилка читання / запису Пошкоджений кластер диска |
Виконайте дефрагментацію диска. При цьому вам не знадобиться копіювання всієї інформації на запасний носій, тому що після дефрагментації всі файли зберігаються на HDD |
|
STOP 0x0000000A IRQL_NOT_LESS_OR_EQUAL |
Неправильний драйвер або помилка розташування пам'яті |
Відкотіть систему на ранню версію, а якщо не допоможе – перевстановіть систему |
|
0x01E |
Драйвери несумісні |
Перевстановіть драйвери |
|
0x00000029 SECURITY_SYSTEM |
Помилка системи безпеки |
Оновіть Windows |
|
PAGE_FAULT_IN_NONPAGED_AREA |
Збій оперативної пам'яті чи системної служби |
Замініть несправний модуль ОЗП на новий або видаліть останнє встановлене ПЗ |
|
0x00000008 IRQL_NOT_DISPATCH_LEVEL |
Помилка драйвера або проблема з апаратною частиною |
Перевірте вінчестер на помилки Перевстановіть драйвери |
Перераховані вище помилки стандартні для будь-якої моделі ПК або ноутбука, Asus, HP або Lenovo.
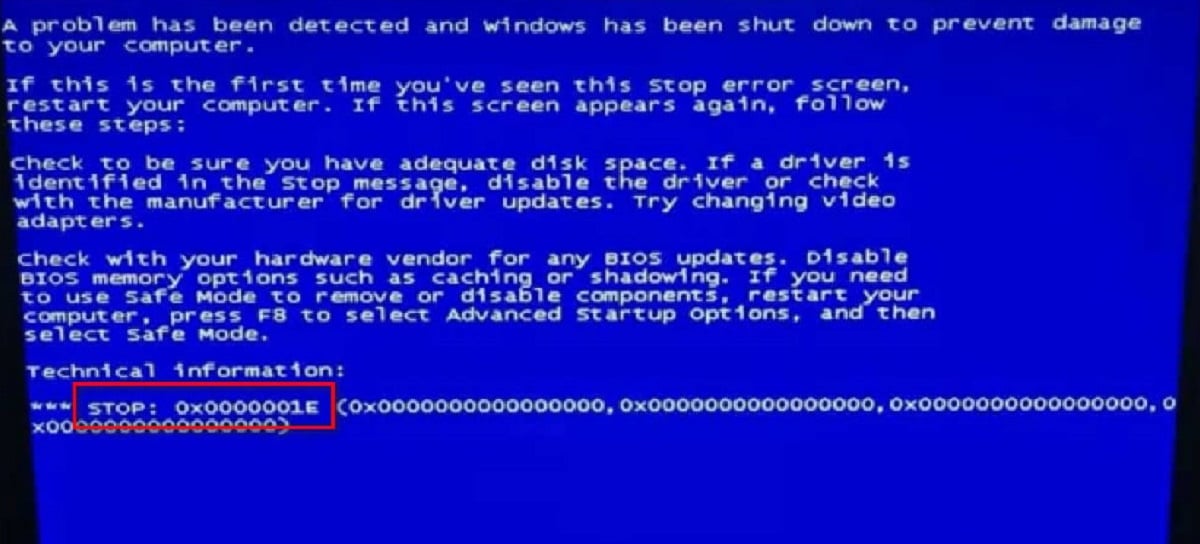
Запобігання появі BSOD у майбутньому
Ці кроки стануть чудовою профілактикою проти появи синього екрана смерті в майбутньому:
- Оновлюйте драйвери. Переконайтеся, що всі драйвери вашого обладнання оновлені до останніх версій. Регулярно перевіряйте наявність оновлень на офіційних сайтах виробників обладнання.
- Не перевантажуйте систему. Не запускайте відразу багато програм одночасно або не завантажуйте систему важкими завданнями. Це може призвести до перевантаження системи та виникнення помилок.
- Уникайте перегрівання. Забезпечте хорошу вентиляцію корпусу комп'ютера і регулярно очищайте його від пилу. Переконайтеся, що вентилятори працюють справно. За необхідності, встановіть додаткові вентилятори.
- Регулярно робіть резервні копії даних. Зберігайте резервні копії ваших даних на окремому диску SSD або HDD. У разі появи проблем із системою, ви зможете швидко відновити дані без втрат.
- Не встановлюйте неліцензійне ПЗ. Використовуйте тільки ліцензійну версію Windows і додатки з надійних джерел. Нелегальне програмне забезпечення часто містить віруси та інші шкідливі програми, які можуть спричинити BSOD.
- Слідкуйте за змінами в системі. Якщо ви встановлюєте нове обладнання або ПЗ, зверніть увагу на будь-які зміни в роботі системи. Деякі конфлікти між обладнанням або програмним забезпеченням можуть спричиняти BSOD.
- Не перевстановлюйте Windows без необхідності. Уникайте частих перевстановлень операційної системи, оскільки це може призвести до нестабільної роботи системи та виникнення помилок.
- Проводьте антивірусну перевірку. Так ви зможете вчасно виявляти і видаляти шкідливе ПЗ, яке може викликати BSOD.
Висновок
Тепер ви знаєте, що робити з появою синього екрана. Якщо ви боїтеся неправильно продіагностувати причину або невірно виконати її рішення, звертайтеся до фахівців. Вам допоможуть у сервісному центрі ремонту комп'ютерів.