Нет звука на ноутбуке: варианты устранения проблемы

Пропал звук на ноутбуке? В этой статье вы узнаете все возможные причины исчезновения звука, а также методы устранения проблемы.
Содержание
- Возможные причины проблем со звуком в ноутбуке
- Как проверить и устранить проблему звука на ноутбуке
- Часто задаваемые вопросы и решения

Возможные причины проблем со звуком в ноутбуке
Если у вас нет звука на ноутбуке, причины могут быть двух типов:
- Программные проблемы.
- Аппаратные неисправности.
Рассмотрим более подробно каждый подтип причин.
а) Программные проблемы
- Драйверы звуковой карты. Устаревшие, поврежденные или неправильно установленные драйверы звуковой карты приводят к исчезновению звука.
- Выключение звука в настройках. Возможно, звук был отключен в настройках операционной системы.
- Конфликт аудиоустройств. Иногда устройства или приложения могут конфликтовать между собой, что приводит к возникновению проблем с воспроизведением звука.
- Проблемы с аудиоустройством. Если подключены наушники или динамики, убедитесь, что они правильно подключены и не испорчены. Иногда неисправность может быть вызвана именно аудио, а не самим ноутбуком.
- Вирусы и вредоносное ПО. Наличие вирусов или вредоносного программного обеспечения на компьютере вызывает разные проблемы, включая исчезновение звука.
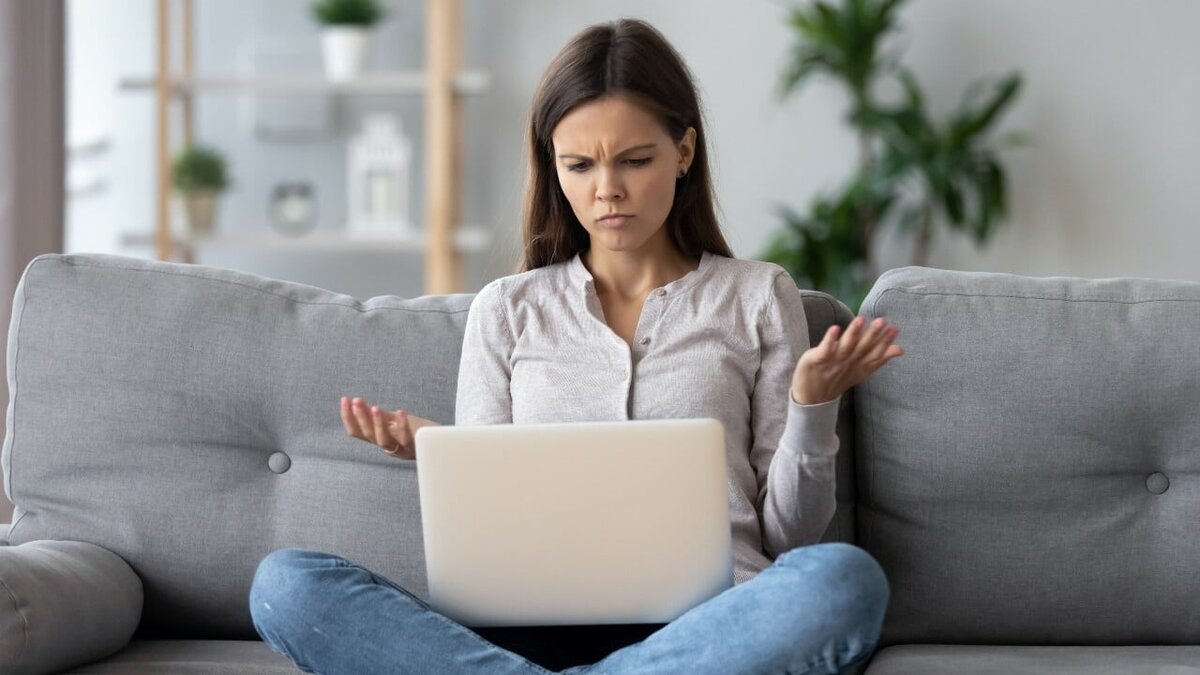
б) Аппаратные неисправности
Типичные проблемы аппаратного характера, которые могут привести к отсутствию звука:
- Повреждены динамики или аудиоразъемы. Если динамики ноутбука или аудио разъем (гнездо для наушников) повреждены или неисправны, может показаться, что не включается звук на ноутбуке. Попытайтесь подключить наушники или внешние динамики, чтобы проверить, работает ли звук через другие аудиопорты.
- Сбой аудиоустройства. В этом случае требуется замена или ремонт аудиоустройства.
- Проблемы с кабелями и подключениями. Поврежденные или слабые соединения между аудиоустройствами и материнской платой приводят к потере звука. Убедитесь, что все кабели и разъемы надежно подключены.
- Неисправности внутренних компонентов. Некоторые неисправности, такие как поломка микросхемы звуковой карты или других аудиокомпонентов на материнской плате, могут привести к исчезновению звука.
- Проблемы с питанием. Нестабильное питание аудиоустройства также может привести к проблеме со звуком.
Как проверить и устранить проблему звука на ноутбуке
Любое решение из этого списка вам подойдет:
- Проверка настроек звука в Windows.
- Обновление и переустановка драйверов.
- Использование средств диагностики Windows.
- Проверка подключенных аудиоустройств.
Рассмотрим подробнее каждый из этих вариантов.
а) Проверка настроек звука в Windows
Если пропал звук на ноутбуке Windows 10, выполните следующие действия:
- Откройте панель управления звуком. Щелкните правой кнопкой мыши значок динамика в системном трее. Обычно он расположен в правом нижнем углу экрана. Далее в контекстном меню выберите “Звуковые настройки” или “Звуковое управление”.
- Проверьте уровень громкости. Во вкладке “Відтворення” вы увидите список всех доступных аудиоустройств. Убедитесь, что уровень громкости для каждого устройства установлен на требуемом уровне и не находится на минимуме.
- Проверьте стандартное аудиоустройство. На той же вкладке “Воспроизведение” убедитесь, что выбранное устройство выбрано как стандартное. Обычно оно называется "Динамики" или "Встроенные динамики".
- Проверьте уровни громкости приложений. Если операционная система Windows 10 или более поздние версии, можно открыть “Настройка” > “Система” > “Звук” и управлять уровнями громкости для каждой программы в отдельности.
- Проверьте настройку звука в программе. Если проблема возникает только с определенным приложением (например, браузером или мультимедийным проигрывателем), убедитесь, что уровни громкости в программе установлены правильно.
- Проверьте дополнительные настройки звука. Если нет звука на ноутбуке Windows 10, можно также проверить дополнительные параметры в панели управления звуком. Это настройка усилителей, эквалайзеров и звуковых эффектов.
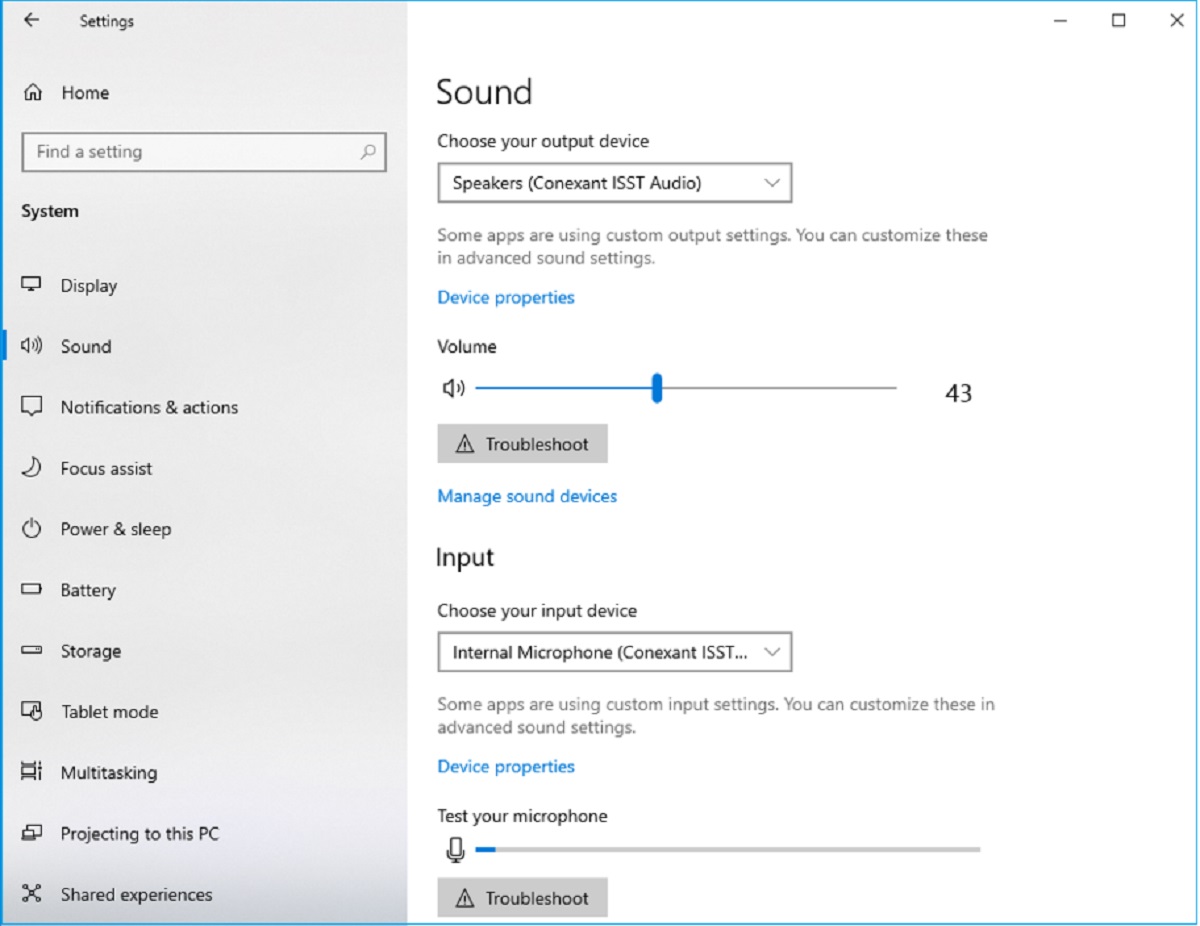
б) Обновление и переустановка драйверов
Как выполнить обновление драйверов:
- Выделите Менеджер устройств. Нажмите Win+X на клавиатуре и выберите “Диспетчер устройств”.
- Найдите звуковую карту. Разверните раздел “Звук, видео и игровые контроллеры”. Найдите звуковую карту. Она может называться “Аудиоконтроллер”, “Звуковой контроллер”, “Realtek Audio” или подобным образом.
- Обновите драйвер. Щелкните правой кнопкой мыши на звуковой карте и выберите “Обновить драйвер”. Выберите “Автоматический поиск обновленного драйвера”.
- Теперь нужна перезагрузка ноутбука, и готово!
Если вы решили произвести сброс (откат) и последующую переустановку драйверов, следуйте инструкциям:
- Выключите текущий драйвер. Повторите первые два шага, чтобы найти звуковую карту в Диспетчере устройств. Щелкните правой кнопкой мыши на звуковой карте и выберите “Удалить устройство”. Если появится окно предупреждения, выберите “Удалить”.
- Перезагрузите ноутбук. После удаления драйвера перезагрузите ноутбук. Windows автоматически обнаружит отсутствующее устройство и попытается установить драйвер по умолчанию.
- Установите драйвер с официального сайта изготовителя. После перезагрузки ноутбука загрузите и установите драйверы звуковой карты с официального веб-сайта производителя ноутбука.
- Перезагрузите ноутбук снова.
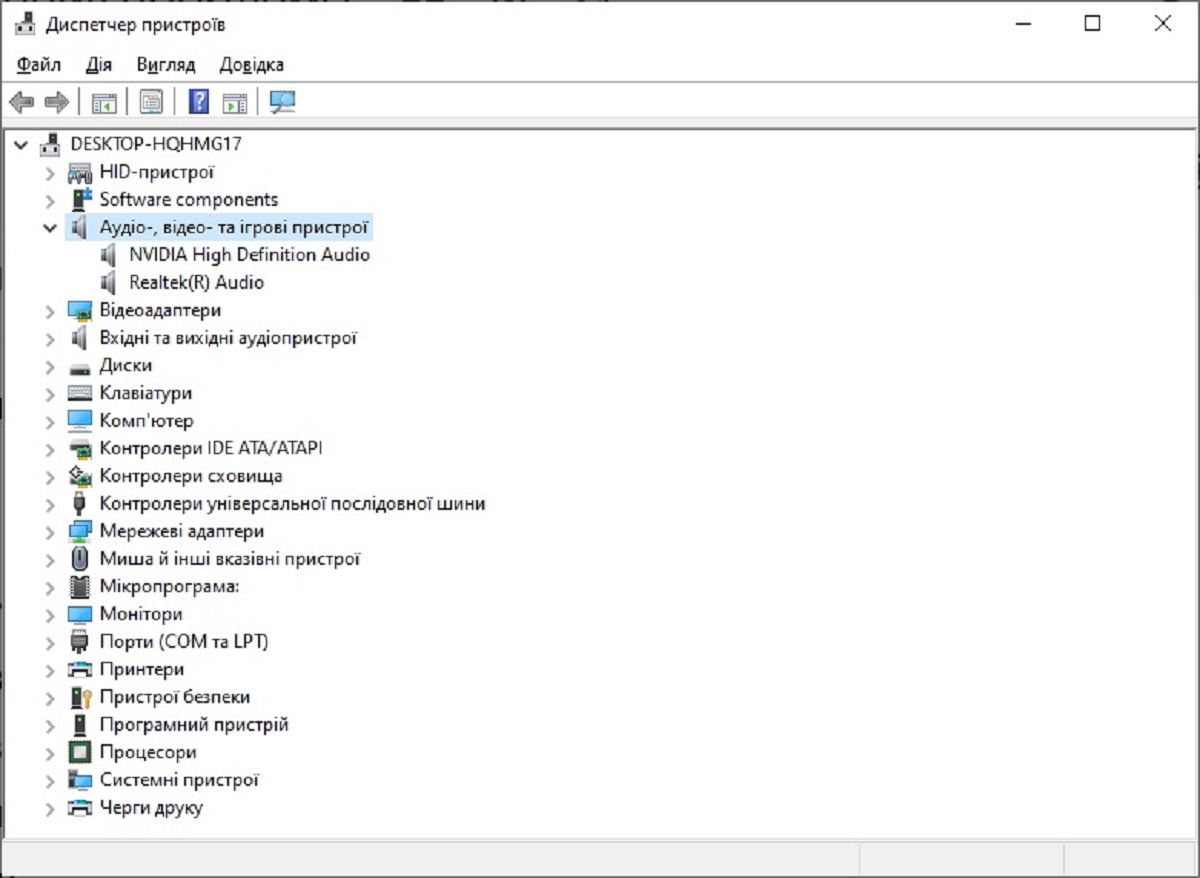
в) Использование средств диагностики Windows
Windows позволяет настроить звук вручную:
- Нажмите Win + X на клавиатуре и выберите “Параметры”.
- Перейдите в раздел “Система”.
- Выберите “Настройка и решение проблем” в меню слева.
- В разделе “Настройка” выберите “Звук” и следуйте инструкциям для проверки и устранения проблем со звуком.
Также вы можете запустить инструмент устранения аудио-проблем:
- Нажмите Win + X на клавиатуре и выберите “Параметры”.
- Перейдите в раздел “Обновление и безопасность”.
- Выберите “Требования к системе” в меню слева.
- В разделе “Настройка” выберите “Аудио” и следуйте инструкциям для поиска и устранения проблем с аудиоустройствами.
Еще один способ проверить звук – запустить встроенный инструмент диагностики:
- Нажмите Win+R на клавиатуре, введите “msdt.exe /id AudioPlaybackDiagnostic” и нажмите Enter.
- Это запустит встроенный инструмент диагностики звука Windows, который поможет обнаружить и решить проблемы со звуком на вашем ноутбуке.
Обязательно убедитесь, что Windows и все драйверы устройств на ноутбуке обновлены до последней версии.
г) Проверка подключенных аудиоустройств
Начните с проверки встроенных аудиоустройств. На ноутбуке обычно есть встроенные аудиоустройства, такие как динамики. Вы можете проверить состояние, включив воспроизведение звука или системные звуковые сигналы. Если звук не воспроизводится или аномалии (например, шумы или искажения), это может указывать на проблему со встроенными аудиоустройствами.
Проверьте также внешние аудиоустройства. Для этого убедитесь, что наушники или динамики (акустические системы) правильно подключены к ноутбуку. Попытайтесь подключить их к другому устройству для проверки их работоспособности.
В Windows можно открыть панель управления звуком и проверить, подключены ли аудиоустройства в списке доступных устройств воспроизведения звука. Если подключенное устройство не отображается, это означает, что проблема распознавания.
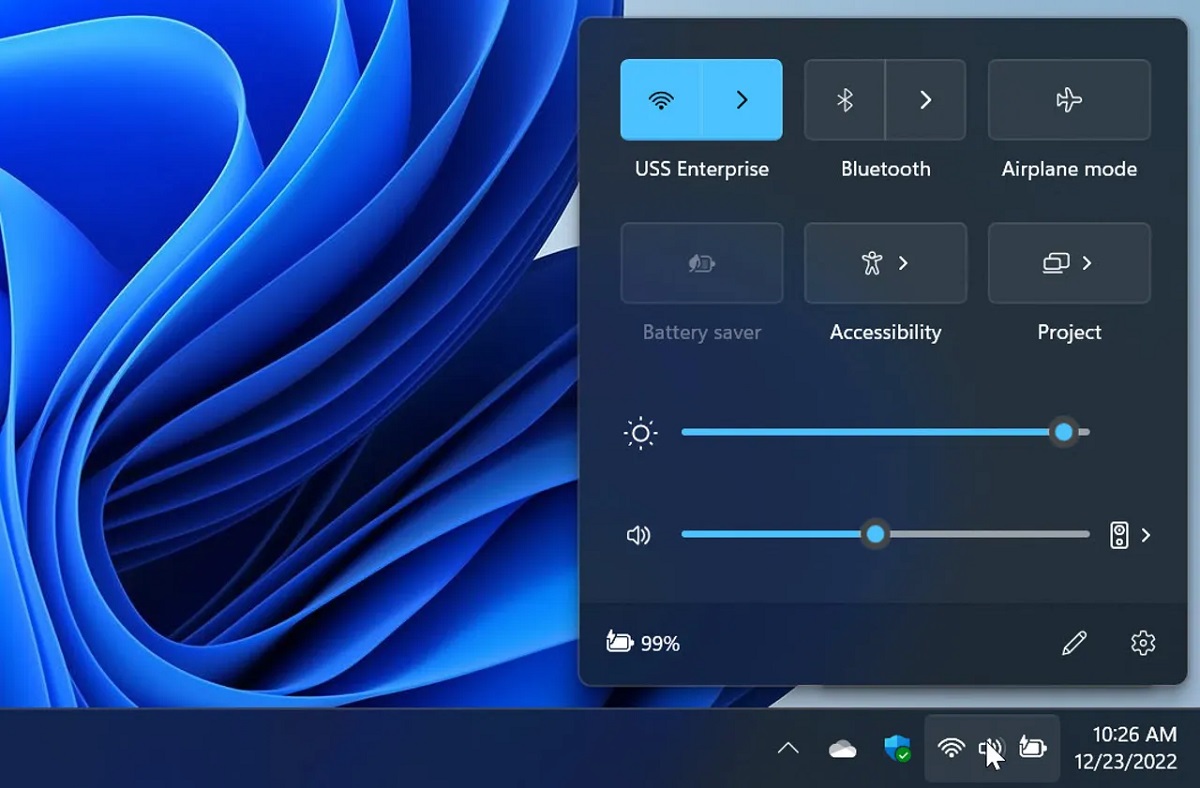
Часто задаваемые вопросы и решения
Что делать, если обновление драйверов не помогает?
- Проверьте физические соединения.
- Проверьте настройки звука в BIOS/UEFI.
- Проверьте аудиоустройства в другой ОС.
- Проверьте наличие вирусов и вредоносных программ.
- Попробуйте восстановить систему.
- Обратитесь к специалисту.
Как восстановить звук после обновления Windows?
- Эти шаги помогут восстановить звук после обновления Windows.
- Перезапустите компьютер.
- Проверьте уровень громкости.
- Проверьте стандартное аудиоустройство.
- Обновите драйверы звуковой карты.
- Используйте инструменты диагностики звука.
- Проверьте обновление Windows.
- Проверьте целостность системных файлов. Для этого используйте команду sfc /scannow в командной строке с правами администратора.
Советы по предотвращению проблем со звуком в будущем
- Регулярно обновляйте драйверы.
- Избегайте конфликтов аудиоустройств. Не подключайте сразу несколько аудиоустройств (например, наушники и внешние динамики) к ноутбуку одновременно.
- Не допускайте нагрузки системы. Избегайте запуска многих программ одновременно, особенно тех, которые используют звуковые ресурсы.
- Защитите ноутбук от вредоносного программного обеспечения. Установите надежное антивирусное программное обеспечение и регулярно сканируйте ноутбук на наличие вирусов, которые могут повлиять на работу аудиоустройств.
- Берегите аудиоустройства. Обращайтесь с наушниками, динамиками и другими аудиоустройствами бережно, избегая механических повреждений и перегибов кабелей.
- Регулярно чистите ноутбук от пыли. Пыль и грязь могут накапливаться внутри ноутбука и забивать вентиляционные отверстия, что может привести к перегреву и повреждению аудиоустройств.
- Используйте оригинальные драйверы и программное обеспечение.



.png)