Мерцает монитор: почему это происходит и что делать?

Еще вчера вы могли часами работать или играть за ПК, а сегодня почему-то мерцает монитор. Еще хуже, если это происходит ежедневно уже долгое время. В чем причина и как это исправить? В этой статье вы узнаете, почему моргает монитор при включении, почему мерцает экран монитора во время игрового процесса или при использовании требовательных программ, и как устранить программные и аппаратные неисправности мониторов. А если проблему решить невозможно, мы подскажем, как выбрать новый исправный монитор.
Содержание
- Программные причины мерцания монитора
- Аппаратные причины мерцания монитора
- Что делать, если мерцает монитор?
- Рекомендации по выбору нового монитора
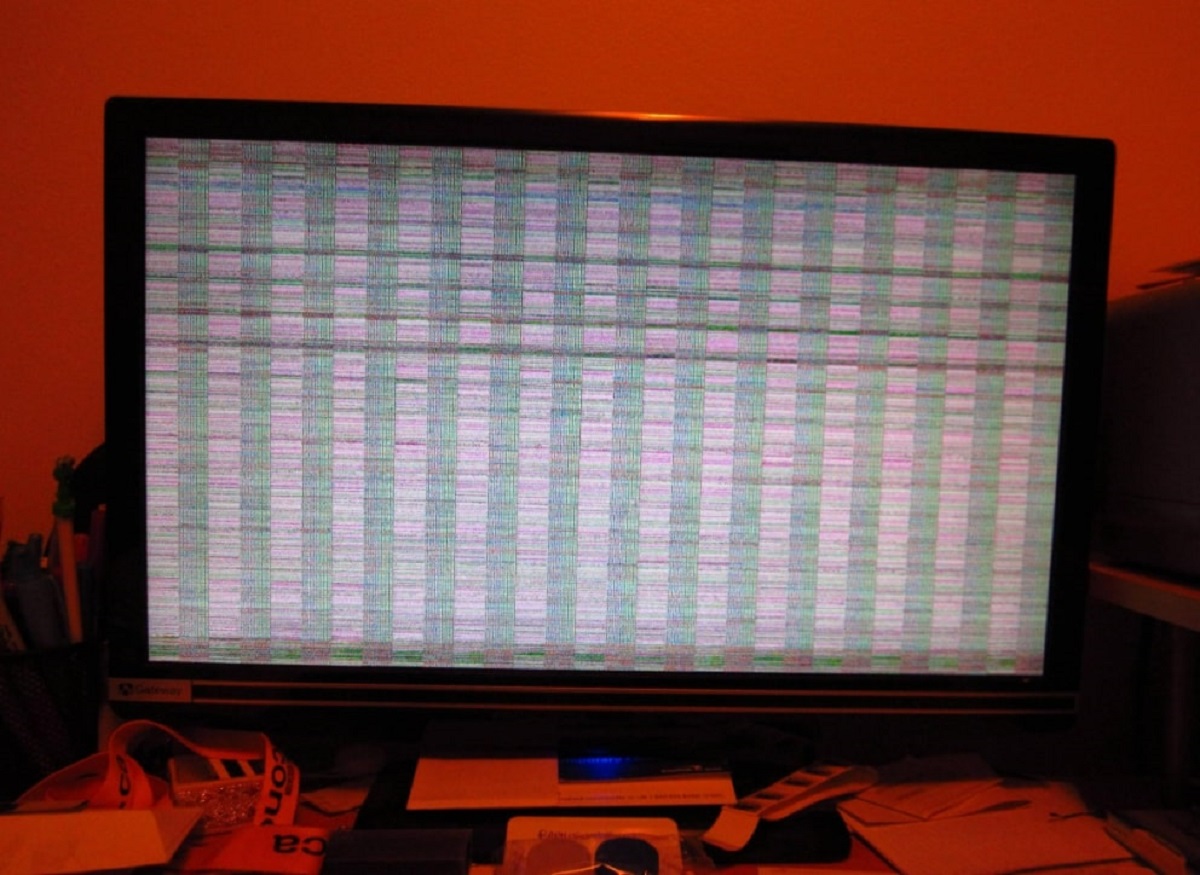
Программные причины мерцания монитора
Если мигает монитор из-за программных сбоев, то причин может быть 4. Мы рассмотрим каждую из них подробнее.
а) Неправильные настройки монитора
Здесь важно понять, какие именно параметры работы монитора настроены неправильно:
- Частота обновления (частота развертки). Если частота обновления монитора слишком низкая, монитор может начать мерцать. Особенно при работе с некоторыми типами освещения, такими как люминесцентные лампы. Неправильно настроенная частота может привести к неприятным ощущениям и утомлению глаз.
- Разрешающая способность экрана. Если разрешение экрана слишком низкое, монитор может мерцать из-за того, что изображение не соответствует его физическим параметрам. Это касается прежде всего LCD-мониторов, которые имеют фиксированное разрешение и могут мерцать при неправильных настройках.
- Яркость и контрастность. Слишком высокая яркость или контраст монитора также может вызывать мерцание, особенно при работе в темных помещениях или при длительном использовании монитора.
- Электромагнитные помехи. Иногда монитор мигает из-за электромагнитных помех от других устройств, таких как магнитные динамики, близко расположенные источники питания или радиосвязь.

б) Устаревшие драйверы видеокарты
Некорректный или устаревший драйвер видеокарты приводит к тому, что мигает монитор во время работы с определенными программами или при использовании определенных функций.
в) Влияние стороннего ПО
- Проблемы совместимости с графическим драйвером. Некоторое программное обеспечение вызывает конфликты или проблемы совместимости с установленными на компьютере графическими драйверами. Это приводит к артефактам на экране, из-за которых монитор мигает.
- Неоптимизированные графические эффекты. Некоторые приложения используют графические эффекты, которые недостаточно оптимизированы или требуют больших вычислительных ресурсов. Из-за них монитор неприятно мигает.
- Проблемы с обновлением экрана. Некоторые приложения вызывают мерцание монитора из-за неправильного обновления содержимого экрана. Например, если приложение часто перерисовывает интерфейс, это может привести к мерцанию. Особенно если приложение не оптимизировано для работы с вашей видеокартой.
- Баги в ПО. Некоторые приложения могут содержать ошибки или баги, которые могут привести к непредсказуемому поведению, включая мерцание монитора.
- Проблемы с системными ресурсами. Если вашему компьютеру не хватает оперативной памяти или процессорной мощности, некоторые приложения вызывают мерцание монитора из-за конкуренции за ресурсы.
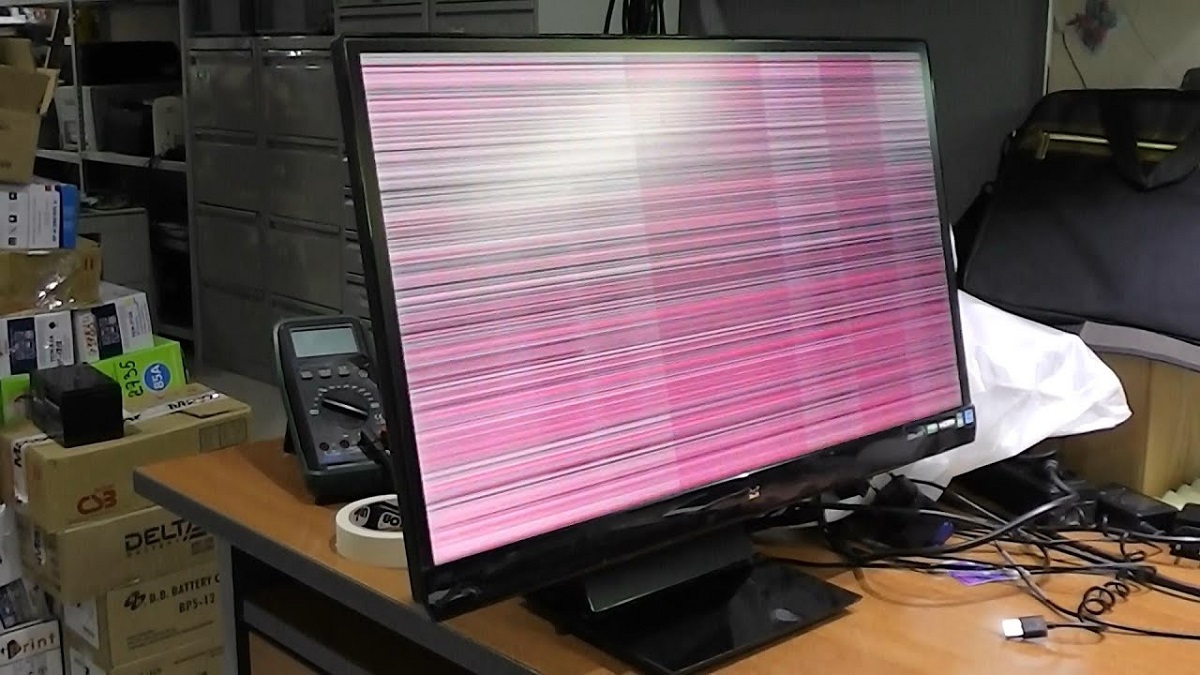
г) Вирусы и вредоносные программы
В редких случаях к мерцанию экрана приводит компьютерный вирус:
- Модификация графических настроек. Некоторые вирусы могут изменять графические настройки компьютера: разрешение экрана, частоту обновления или цветовую гамму. Это вызывает артефакты на экране, в том числе мерцание.
- Влияние на графические драйверы. Вирусы могут влиять на работу графических драйверов. Они вызывают нестабильность в работе видеокарты или некорректное отображение изображения на экране, что также может привести к мерцанию.
- Повреждение файлов системы или программного обеспечения. Вредоносное ПО может повредить системные файлы или программное обеспечение, включая драйверы и приложения. Это приводит к неправильной работе графики и мерцанию экрана.

Аппаратные причины мерцания монитора
Рассмотрим 4 аппаратные причины мерцания экрана монитора.
а) Неисправность кабеля или разъема
Неисправность кабеля или разъема может привести к мерцанию монитора по нескольким причинам:
- Потеря сигнала между компьютером и монитором.
- Электромагнитные помехи.
- Неверные контакты.
- Физическое повреждение кабеля.

б) Проблемы с блоком питания
Проблемы с блоком питания приводят к миганию монитора по этим причинам:
- Нестабильное питание. Нестабильность вызвана неисправностью блока питания, перегревом или другими проблемами.
- Недостаточная мощность. Если блок питания имеет недостаточную мощность для поддержки компонентов компьютера, это может привести к перегрузке и сбоям питания и, как следствие, к мерцанию.
- Электромагнитные помехи. Некачественный блок питания или проблемы с экранированием могут привести к воздействию электромагнитных помех на сигналы, проходящие через кабели, включая кабель монитора. Это может привести к мерцанию или помехам на экране.
- Перегревание. Если блок питания перегревается из-за недостаточного охлаждения или из-за длительного использования на максимальной нагрузке, монитор начинает мерцать.
в) Неисправность матрицы монитора
Причины мерцания монитора, если неисправная матрица:
- Неисправность подсветки матрицы.
- Выход из строя инвертора.
- Проблемы с контроллером матрицы.
- Физические повреждения матрицы (трещины, царапины и др.).
- Электромагнитные помехи.

г) Перегрев компонентов
Перегрев видеокарты, процессора и других элементов может привести к мерцанию монитора по следующим причинам:
- Термический троттлинг. Когда комплектующие ПК или ноутбука перегреваются, они могут автоматически снизить свою производительность во избежание повреждения. Это приводит к торможению работы графического процессора (GPU) или других компонентов, и монитор начинает мигать из-за недостаточной обработки графики.
- Повреждение электронных компонентов. Перегрев иногда приводит к повреждению электронных компонентов на графической карте или материнской плате. Из-за этого графика на мониторе отображается неправильно, и может возникнуть мерцание или артефакты на экране.
- Повреждение монитора. В некоторых случаях перегрев компонентов компьютера приводит к повреждению монитора или его подсветке, что приводит к мерцанию.
- Уменьшение производительности системы охлаждения. Перегрев может возникнуть из-за недостаточно мощной системы охлаждения компьютера, включая недостаточное количество вентиляторов или пыль в системе охлаждения. Уменьшение производительности системы охлаждения увеличивает температуру компонентов и влечет за собой мерцание монитора.
Что делать, если монитор мерцает?
а) Диагностика проблемы
Выполните пошаговую диагностику проблемы с мерцанием монитора:
- Проверьте подключение. Попытайтесь переподключить кабель, чтобы убедиться, что контакты не обрываются.
- Проверьте состояние кабеля: Нет ли на нем изломов, перегибов, не испорчена ли изоляция?
- Проверьте другие мониторы. Если у вас есть возможность, подключите другой монитор к компьютеру. Затем выполните его включение. Если другой монитор работает нормально, проблема, скорее всего, связана с вашим монитором.
- Используйте встроенные тесты. Многие мониторы имеют встроенные тесты, которые можно запустить для проверки работоспособности экрана. Обратитесь к руководству пользователя вашего монитора, чтобы узнать, как активировать эти тесты.
- Проверьте драйверы и настройки графики. Обновите драйверы видеокарты на компьютере и проверьте настройки разрешения и частоты обновления экрана.
- Проверьте подключение питания. Убедитесь, что монитор надежно подключен к источнику питания и что блок питания работает нормально.
- Проверьте настройки питания. Убедитесь, что настройки энергосбережения на компьютере не вызывают мерцания монитора. Попытайтесь изменить эти настройки или отключить режим энергосбережения.
- Обратитесь к профессионалам. Если ни один из вышеперечисленных методов не решает проблему, возможно, у вашего монитора есть серьезная неисправность. Тогда лучше обратиться к профессионалу для ремонта или замены монитора.
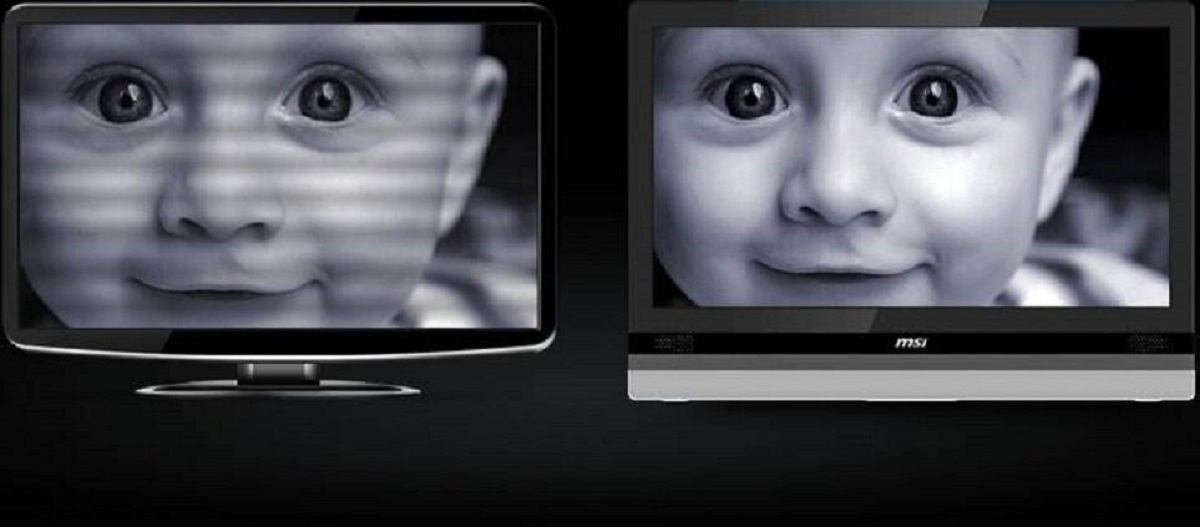
б) Устранение программных причин
Для устранения мерцания монитора вам нужно настроить:
- Параметры обновления экрана.
- Разрешение.
- Яркость и контрастность.
Вы должны также обновить или переустановить драйверы видеокарты. Если проблема сохраняется, обратитесь к профессионалам.
в) Ремонт аппаратных неисправностей
- Проверьте и замените кабель. Если проблема связана с поврежденным или неисправным кабелем, замените его. Вам потребуется замена кабеля VGA, DVI, HDMI или DisplayPort в зависимости от используемого подключения.
- Замените блок питания. Если проблема связана с блоком питания монитора, который может быть поврежден или неисправен, требуется замена блока питания.
- Отремонтируйте подсветку. Если проблема связана с подсветкой монитора, замените подсветку LED или CCFL в зависимости от технологии, используемой в мониторе.
- Замените панель матрицы.
- Почините или замените контроллер.
- Произведите диагностику видеокарты. Иногда проблема мерцания монитора связана с неисправностью видеокарты в компьютере. В этом случае потребуется дополнительная диагностика карты и, при необходимости, ее ремонт или замена.

Рекомендации по выбору нового монитора
Если ваш игровой монитор вышел из строя, и вы или компьютерный мастер точно убеждены именно в этой причине, вам придется купить новый монитор.
На что обратить внимание при выборе нового монитора:
- Тип матрицы. Есть разные матрицы, такие как IPS, TN и VA. Каждый тип имеет свои преимущества и недостатки. IPS обеспечивает хорошие углы обзора и точную цветопередачу, TN – более быстрый отзыв, а VA – лучшее соотношение контраста. Выбор зависит от ваших потребностей, будь то цветопередача, скорость, контрастность.
- Разрешение. Разрешение монитора определяет количество пикселов, которые он способен отображать. Чем выше разрешение, тем более детализированным будет изображение. Наиболее распространенными разрешениями являются: Full HD (1920x1080), Quad HD (2560x1440) і 4K Ultra HD (3840x2160).
- Частота обновления. Частота обновления монитора измеряется в герцах (Гц) и указывает, сколько раз в секунду монитор может обновить изображение. Высокая частота обновления (например, 144 Гц) может улучшить плавность движения на экране. Это особенно важно для геймеров или профессиональных дизайнеров, работающих с движущимися изображениями.
- Размер экрана. Размер экрана монитора влияет на удобство использования и пространство на рабочем столе. Выберите размер, который соответствует вашим потребностям и предпочтениям.
- Углы обзора. Они определяют, насколько хорошо изображение сохраняет свою четкость и цвет при просмотре под разными углами. Мониторы с IPS-панелью обычно имеют лучшие углы обзора по сравнению с TN-панелями.
- Поддержка HDR. HDR (High Dynamic Range) позволяет монитору показывать более широкий динамический диапазон цветов и контраста, что обеспечивает более реалистичное изображение.
- Порты и интерфейсы. Убедитесь, что монитор имеет каждый разъем и порт, который вам понадобится для подключения к компьютеру или другим устройствам (например, HDMI, DisplayPort, USB).
- Дополнительные функции. Рассмотрите наличие дополнительных функций, таких как встроенные динамики, настройки регулируемой подставки, встроенный USB-хаб и т.д.
- Бренд и отзывы. Почитайте в интернете бренд монитора и ознакомьтесь с отзывами пользователей, чтобы убедиться в его надежности и качестве.

А купить мониторы от знаменитых и надежных брендов вы сможете по выгодной цене в TELEMART.UA!

.png)
