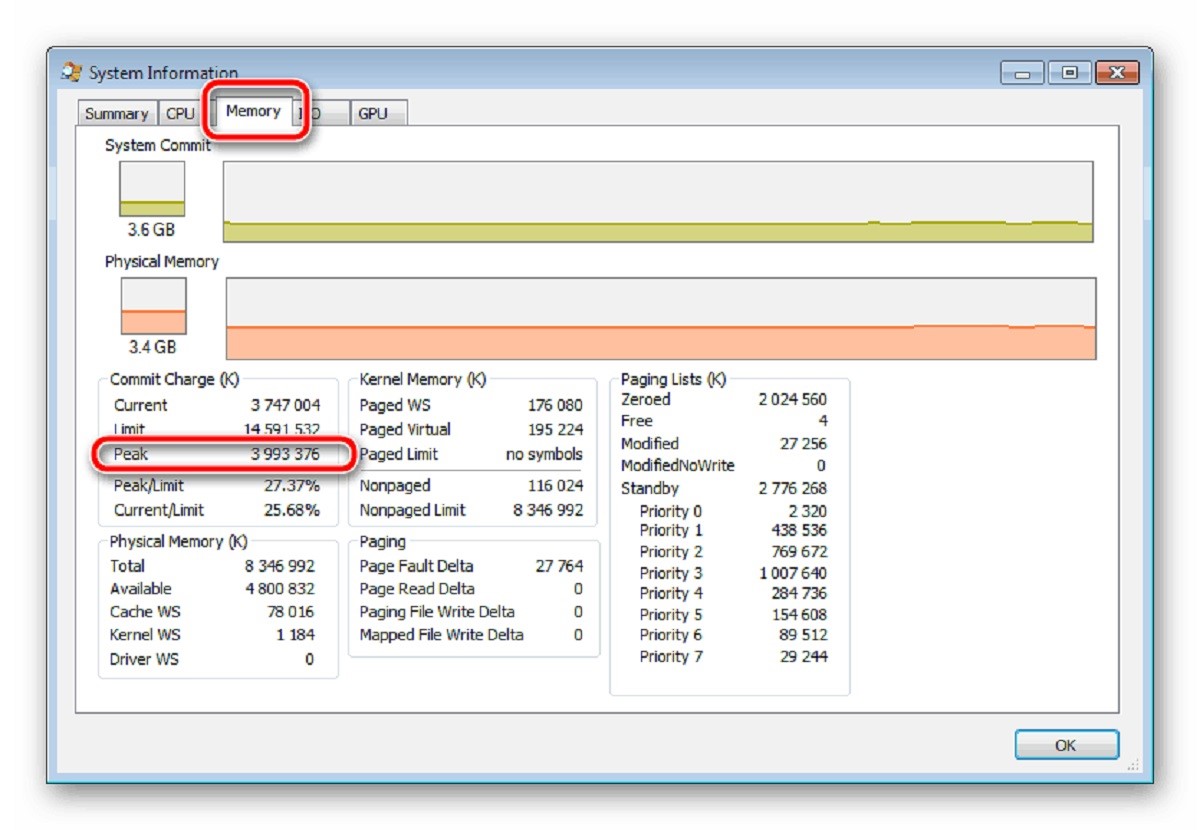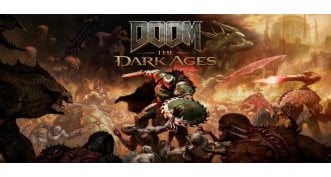Как увеличить файл подкачки в Windows?

Файл подкачки (или страницы файла, pagefile) в операционных системах Windows – это специальный файл на жестком диске или SSD, используемый для расширения оперативной памяти (RAM). Он действует как виртуальная память, предоставляя дополнительное место для хранения данных, которые не помещаются в физическую оперативную память.
Почему файл подкачки важен:
- Расширение объема доступной памяти. Файл подкачки позволяет системе использовать больше памяти, чем доступно. Когда физическая память заполнена, операционная система перемещает неактивные страницы данных в файл подкачки, освобождая ОЗУ для активных процессов и данных.
- Улучшение производительности. При нехватке оперативной памяти система замедляется из-за нехватки ресурсов. Файл подкачки помогает поддерживать производительность системы, предоставляя дополнительное пространство для выполнения программ и обработки данных.
- Предотвращение сбоев и ошибок. Если система исчерпает всю доступную оперативную память и не будет файла подкачки, это может привести к сбоям или даже сбою системы. Наличие файла подкачки снижает вероятность такой проблемы.
- Поддержка многозадачности. Файл подкачки позволяет лучше управлять ресурсами при исполнении многих программ одновременно. Он создает эффект более грамотного распределения памяти между разными процессами и задачами.
В этой статье вы узнаете, как увеличить файл подкачки вручную и автоматически, и какой оптимальный размер файла подкачки выбрать.
Содержание
- Как увеличить файл подкачки вручную
- Автоматическое управление файлом подкачки
- Оптимальный размер файла подкачки

Как увеличить файл подкачки вручную
Ниже приведена пошаговая инструкция по увеличению файла подкачки Windows 10:
- Откройте параметры системы. Для этого щелкните правой кнопкой мыши на иконке “Этот компьютер” (или “Мой компьютер”) и выберите “Свойства”. Затем в левой части окна выберите “Дополнительные параметры системы”.
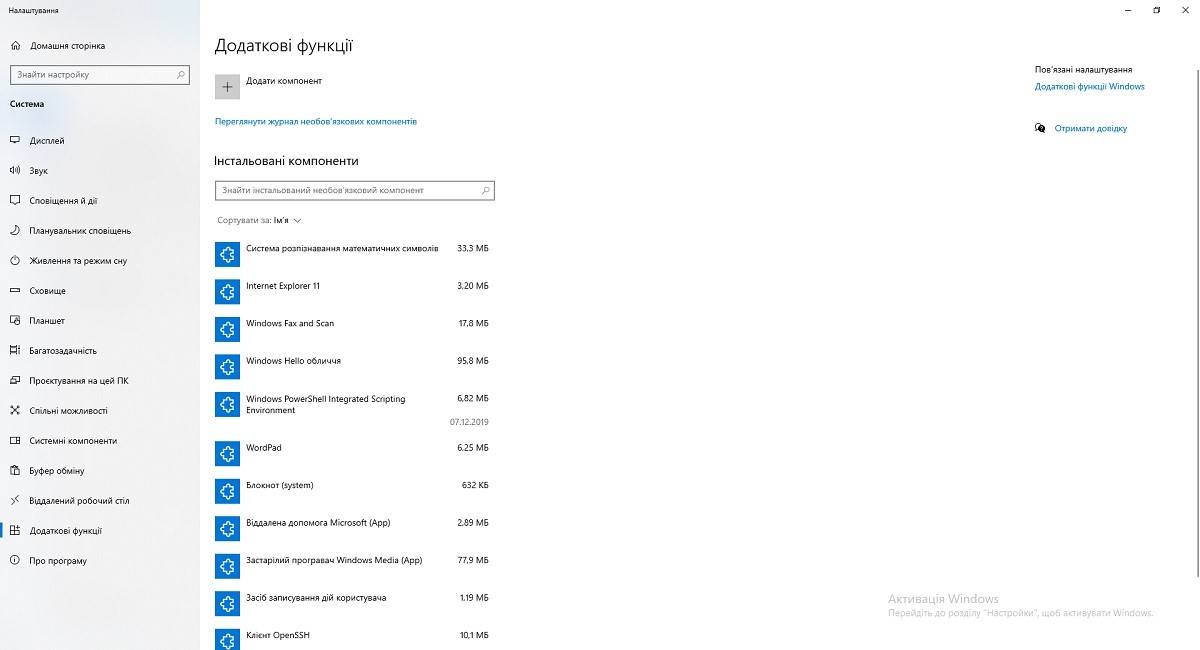
- Откройте параметры производительностиі. В окне “Свойства системы” перейдите на вкладку “Дополнительно”. В разделе “Производительность” нажмите кнопку “Параметры”.
- Откройте параметры виртуальной памяти. В окне “Параметры быстродействия” перейдите на вкладку “Дополнительно”. В разделе “Виртуальная память” нажмите кнопку “Изменить”.
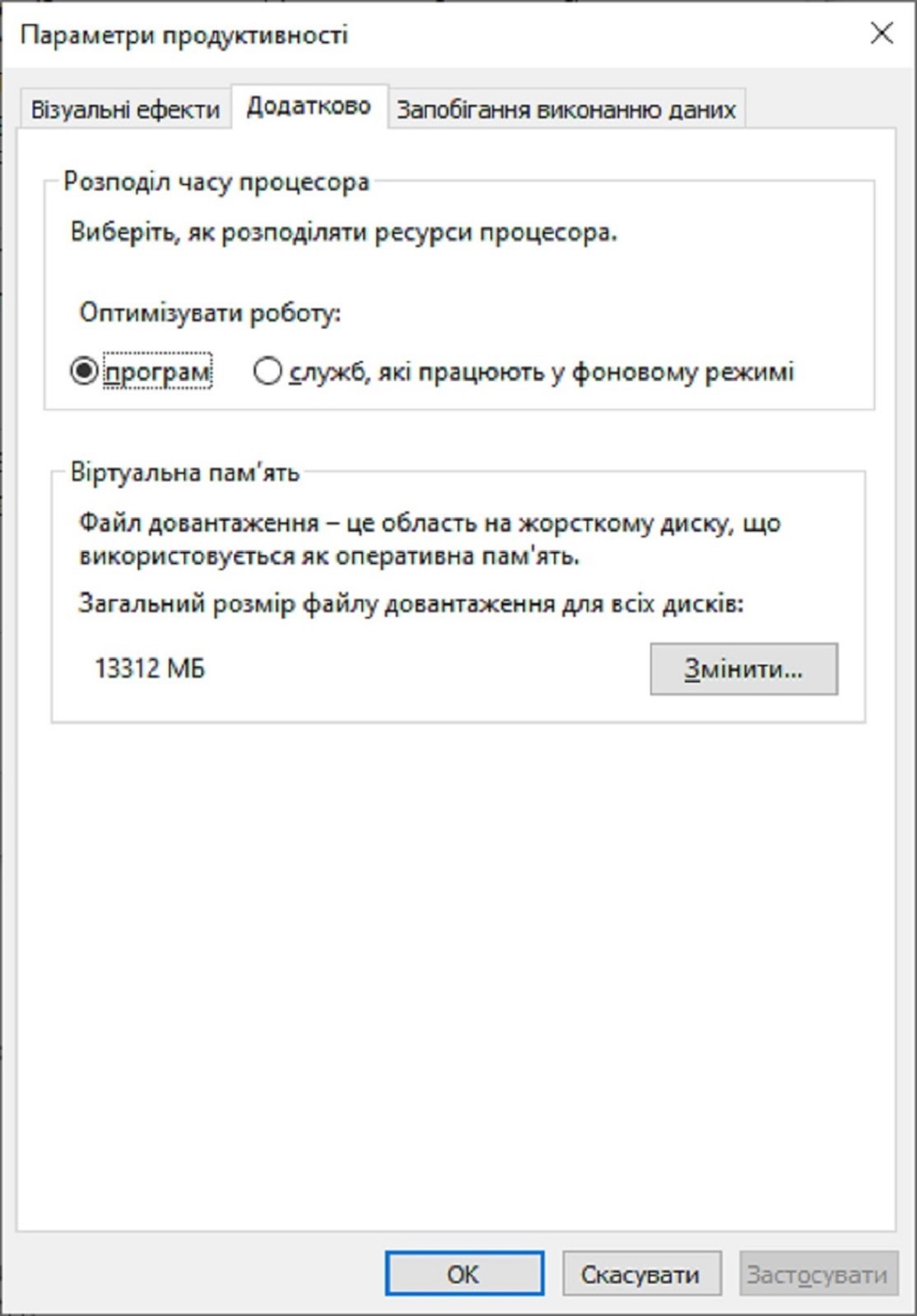
- Настройте размер файла подкачки. Снимите галочку “Автоматически выбирать объем файла подкачки”. Выберите диск, на котором возможно изменение размера файла подкачки. Выберите “Указать размер” и установите исходный и максимальный размер файла подкачки. Рекомендуется настройка исходного размера, равная размеру вашей оперативной памяти (в Мб), а максимальный размер – вдвое больше.
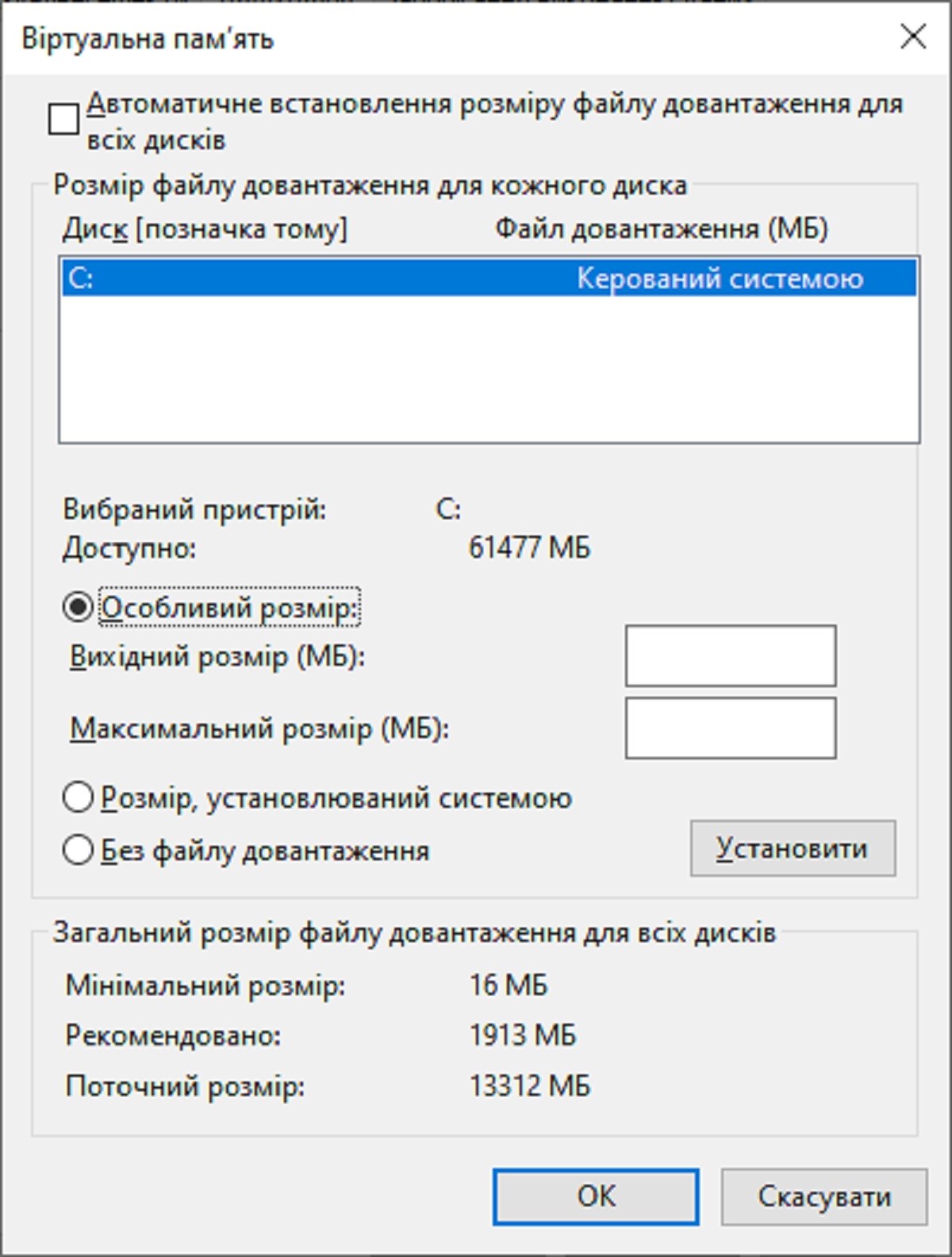
- Примените изменения. Нажмите кнопку “Установить”, потом “ОК”.
- Перезагрузите компьютер, чтобы изменения вступили в силу.
В Windows 7 и 8 алгоритм очень похож, с небольшими отличиями.
Автоматическое управление файлом подкачки
По умолчанию Windows автоматически управляет файлом подкачки (pagefile) на основе текущих потребностей системы. Вот как Windows это делает:
- Автоматическое управление размером файла подкачки. По умолчанию Windows динамически изменяет размер файла подкачки в зависимости от текущих потребностей системы. ОС смотрит за внедрением оперативной памяти. В случае недостатка ОС увеличивает размер файла подкачки, чтобы предотвратить сбои и поддерживать производительность.
- Размещение файла подкачки. Файл подкачки обычно размещается на системном диске (диск C). Но Windows может перемещать или распределять его на другие диски, если это необходимо для повышения производительности или в случае нехватки места на системном диске.
- Начальный и максимальный размер. Windows самостоятельно устанавливает исходный и максимальный размер файла подкачки, основываясь на объеме установленной ОЗУ и доступном дисковом пространстве.
- Мониторинг и настройки. Windows постоянно отслеживает состояние оперативной памяти и подкачки, динамически настраивая его размер для обеспечения стабильной работы системы. Если система обнаруживает частое использование файла подкачки, она может увеличить его размер. Если файл подкачки используется редко, его размер уменьшается для освобождения дискового пространства.
- Выравнивание производительности. Операционная система оказывает влияние на использование файла подкачки, пытаясь минимизировать его. Это делается для того, чтобы избежать замедления работы. Доступ к данным на жестком диске или SSD гораздо медленнее, чем к данным в оперативной памяти, поэтому Windows сначала использует всю доступную оперативную память, и только затем обращается к файлу подкачки.
Преимущества автоматического управления файлом подкачки:
- Удобство и простота настройки. Пользователю не нужно вручную устанавливать или корректировать размер файла подкачки. Система автоматически определяет и настраивает ее в зависимости от текущих потребностей.
- Не требуется специальных знаний. Не требуется специальных знаний о том, как оптимально настроить файл подкачки. Это особенно полезно для обычных пользователей.
- Оптимизация производительности.
- Гибкость и адаптивность. Windows динамически изменяет размер файла подкачки в зависимости от загрузки системы, что помогает поддерживать производительность на оптимальном уровне.
- Предотвращение сбоев. Автоматическое управление помогает избежать ситуации, когда система исчерпывает ОЗУ и сталкивается с критическими сбоями.
- Экономия времени.
- Автоматическое масштабирование. Пользователю не нужно регулярно проверять и корректировать размер файла подкачки. Система сама увеличивает или уменьшает его при необходимости.
Недостатки автоматического управления файлом подкачки:
- Потенциальная неэффективность использования дискового пространства. В некоторых случаях Windows может выделить больше места для файла подкачки, чем действительно нужно. Это приводит к неэффективному использованию дискового пространства.
- Недостаток места на диске. Если на диске мало свободного места, автоматическое управление файлом подкачки приводит к снижению доступного пространства для других данных и приложений.
- Меньший контроль для опытных пользователей. Автоматическое управление не позволяет опытным пользователям оптимизировать файл подкачки под специфические потребности и преимущества. В некоторых случаях пользователи предпочитают фиксированный размер файла подкачки для достижения более стабильной производительности. Особенно, если они работают с определенными программами или играми.
- Возможность создания фрагментированного файла подкачки. При частом изменении размера файла подкачки на диске может возникнуть фрагментация, что приведет к снижению производительности системы. Особенно это касается традиционных жестких дисков (HDD).

Оптимальный размер файла подкачки
Рекомендации по размеру файла подкачки:
- Начальный размер. Рекомендуется установить исходный размер файла подкачки, равный объему вашей оперативной памяти (RAM). К примеру, если у вас 8 Гб RAM, установите исходный размер 8192 Мб.
- Максимальный размер. Максимальный размер обычно устанавливают вдвое больше объема RAM. К примеру, если у вас 8 Гб RAM, установите максимальный размер 16384 Мб.
В таблице ниже приведены примеры оптимального исходного и максимального размера файла подкачки в зависимости от различных объемов оперативной памяти.
|
Конфигурации компьютера |
Минимальный размер |
Максимальный размер |
|
ПК и ноутбуки с малым объемом RAM (до 4 Гб) |
4096 Мб |
До 10.240 Мб |
|
Компьютеры со средним объемом RAM (от 4 Гб до 16 Гб) |
4096-16.384 Мб |
8192-32.768 Мб |
|
Компьютеры с большим объемом RAM (более 16 Гб) |
32.768 Мб |
49.152 Мб |
Выбор оптимального размера файла подкачки зависит от объема оперативной памяти, типа использования компьютера и типа диска. Следуйте приведенным выше рекомендациям для настройки файла подкачки, и вы обеспечите стабильную и эффективную работу вашей системы. Если вы не уверены в настройках, можно оставить автоматическое управление размером файла подкачки, поскольку Windows сама хорошо оптимизирует этот параметр.