Как установить пароль на папку Windows?
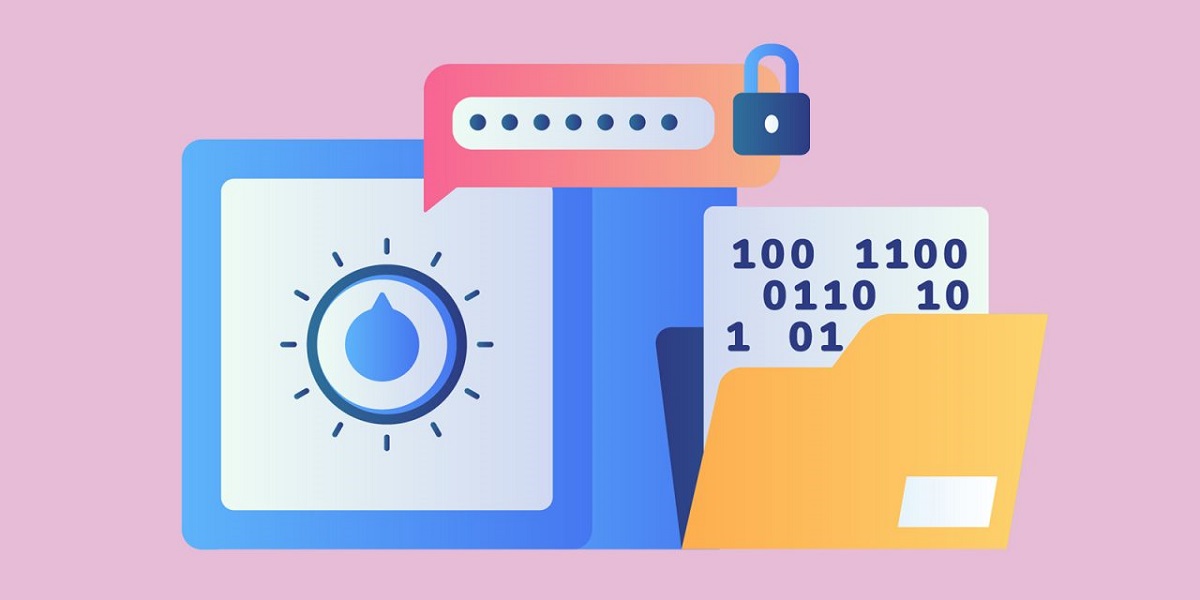
Если вы пользуетесь ПК или ноутбуком вместе с другими пользователями, возможно, не хотите, чтобы они копались в частных файлах. Для защиты ваших данных вы можете запретить доступ к отдельным файлам, папкам или диску в целом. В этой статье мы расскажем обо всех способах поставить пароль на папку, чтобы вы легко выбрали самый удобный для себя метод.
Содержание
- Методы защиты папок паролем в Windows
- Использование встроенных функций Windows
- Шифрование BitLocker
- Скрытие папок
- Использование стороннего программного обеспечения
- Приложения-блокировщики папок
- Архиваторы с поддержкой паролей
- Сравнение методов
- Советы по выбору метода

Методы защиты папок паролем в Windows
Есть несколько способов, как сделать пароль на папку:
- Использование встроенных инструментов шифрования. Для пользователей Windows 10 Pro и Enterprise доступен BitLocker, позволяющий шифровать целые диски или определенные папки.
- Использование сторонних программ. Например, с помощью утилиты Veracrypt – бесплатной и открытой программы, позволяющей создавать зашифрованные контейнеры или шифровать целые диски.
- Использование функций безопасности Windows. Вы можете изменить разрешения на папку так, чтобы только некоторые пользователи имели доступ к ней. Это можно сделать из-за свойств папки во вкладке “Безопасность”.
- Создание зашифрованного архива (WinRAR или 7-Zip). Вы можете создать зашифрованный архив и разместить файлы, которые хотите защитить. Эти приложения позволяют установить пароль для доступа к архиву.
Рассмотрим подробнее каждый способ, как запаролить папку.

Использование встроенных функций Windows
В Windows нет прямой встроенной функции, как закодировать папку, но вы можете использовать следующий метод для ограничения доступа к папке с помощью разрешений на файловую систему:
- Выберите папку, которую необходимо защитить паролем.
- Щелкните правой кнопкой мыши на выбранной папке и выберите пункт “Свойства”.
- Перейдите на вкладку “Безопасность”.
- Нажмите кнопку “Редактировать”.
- Нажмите кнопку “Добавить”.
- Введите имя пользователя или группу пользователей, которым вы хотите разрешить или запретить доступ к этой папке.
- Выберите необходимые разрешения для этого пользователя или группы из списка “Разрешение для папки” (Разрешить, Запретить, Чтение, Запись, Полный доступ и т.д.).
- Нажмите “OK”, чтобы применить изменения.
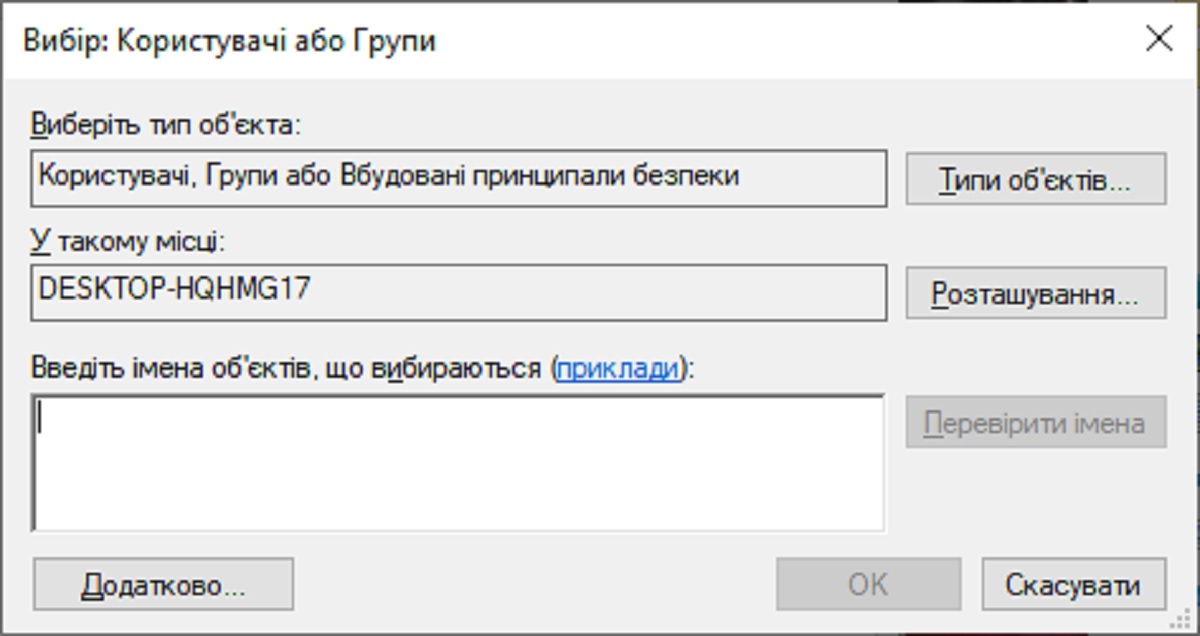
Шифрование BitLocker
BitLocker не позволяет установить пароли на отдельные папки, но можно зашифровать диск или раздел, на котором находится папка. После этого только при наличии правильного пароля или ключа вы можете его дешифровать. Вот как это сделать:
- Откройте Проводник Windows и найдите диск или раздел, который необходимо зашифровать с помощью BitLocker.
- Щелкните правой кнопкой мыши на этом диске или разделе и выберите “Зашифровать устройство с помощью BitLocker”.
- В открывшемся окне выберите способ разблокирования. Если вы выбрали способ через пароль, выберите этот вариант и введите пароль, который будет использоваться для разблокировки диска.
- Выберите метод шифрования (рекомендуется использовать AES-256).
- Дождитесь завершения процесса шифрования.
После завершения шифрования диск или раздел потребуют ввода пароля или ключа для доступа к его содержимому. Таким образом, обеспечивается защита всех файлов и папок на диске или разделе. Доступ к ним будет возможен только при наличии правильного пароля или ключа.
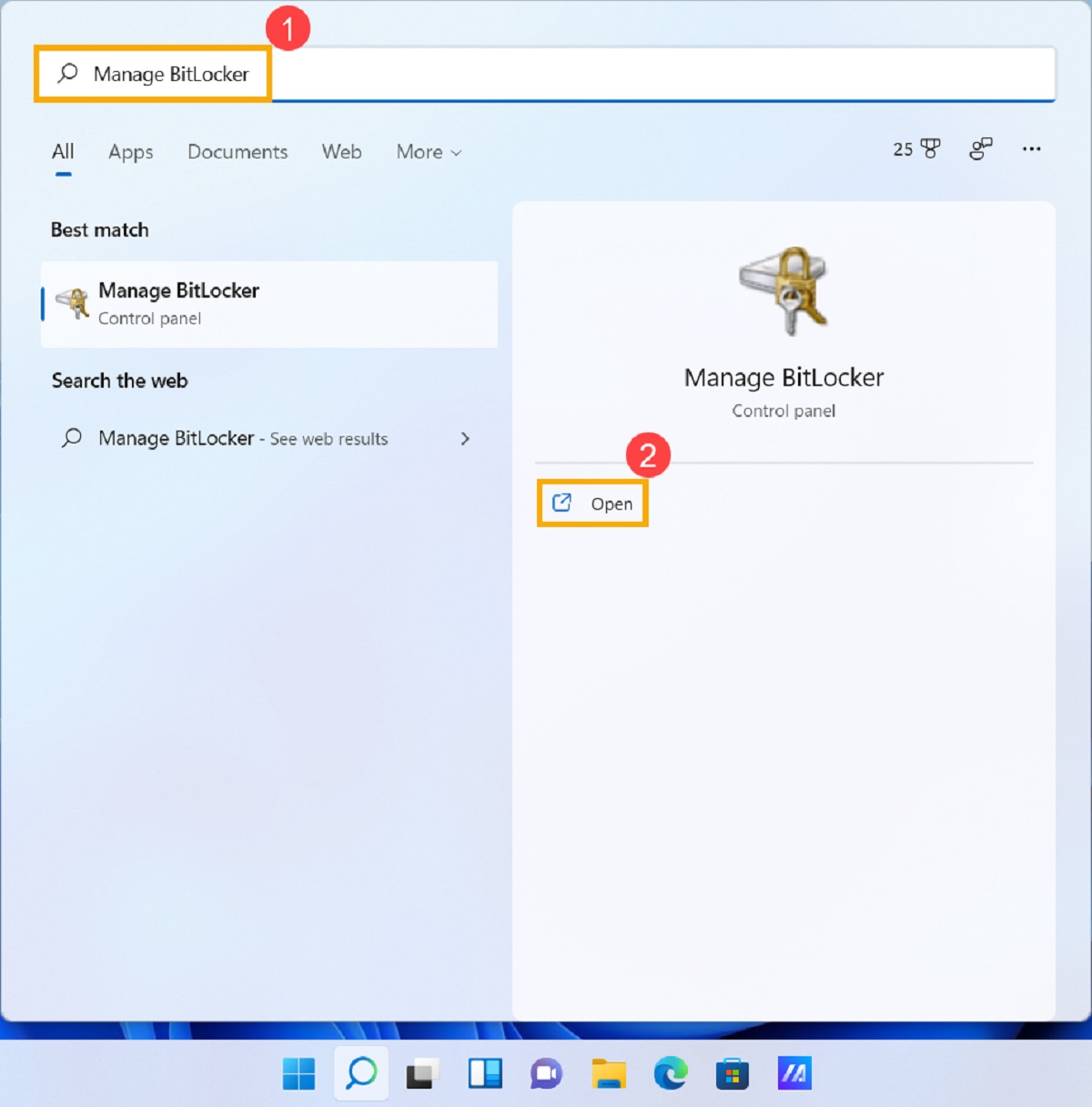
Скрытие папок
Поставить пароль на папку в Windows через скрытие папок – это не самый безопасный способ. Скрытые папки могут быть легко обнаружены и доступ к ним восстановлен. Однако, если вам необходим временный и простой способ скрыть содержимое папки от посторонних взглядов, вы можете использовать этот метод. Вот как это сделать:
- Выберите папку, которую нужно защитить, и щелкните правой кнопкой мыши по ней.
- Выберите “Свойства”.
- В разделе “Общее” найдите опцию “Атрибуты” и поставьте галочку напротив “Скрытый”.
- Нажмите “OK”, чтобы сохранить изменения.
Так вы обеспечили конфиденциальность папки. Однако это не означает, что она полностью защищена паролем. Пользователи могут увидеть скрытую папку, включив параметр “Показать скрытые файлы, папки и диски” в параметрах отображения файлов Windows.
Чтобы включить эту опцию:
- Откройте Проводник Windows.
- Выберите вкладку “Вид”.
- Нажмите “Параметры”.
- Перейдите на вкладку “Вид”.
- Выберите “Показать скрытые файлы, папки и диски” и нажмите “OK”.
Теперь скрытые папки будут видны, но они будут несколько менее заметны для обычного пользователя. И все же это не надежная защита.

Использование стороннего программного обеспечения
Если вы думаете о надежном способе, как ставить пароль на папку на рабочем столе, то самым эффективным методом будет использование стороннего ПО. Для этого подойдут следующие популярные программы:
Давайте разберемся, как зашифровать папку на примере утилиты Veracrypt. Это бесплатное и открытое программное обеспечение для шифрования позволяет создавать зашифрованные контейнеры. Следуйте инструкциям:
- Загрузите и установите Veracrypt с официального сайта.
- Запустите Veracrypt и нажмите “Создать том”.
- Выберите “Создать зашифрованный файл-контейнер” и следуйте инструкциям мастера.
- Установите размер контейнера и выберите алгоритмы шифрования.
- Установите пароль для контейнера.
- После создания контейнера смонтируйте его через интерфейс Veracrypt, введя пароль.
- Переместите файлы и папки, которые необходимо защитить, в этот зашифрованный контейнер.
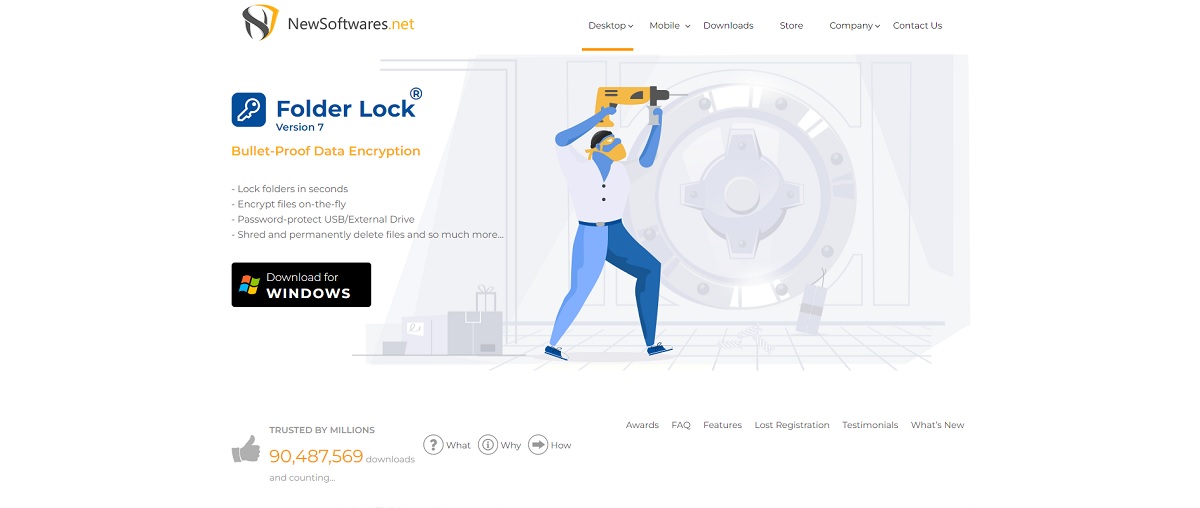
Программы-блокировщики папок
Чтобы поставить пароль на папку в Windows с помощью блокировщиков папок, воспользуйтесь одним из этих популярных приложений:
Использовать все эти программы вы можете по одному и тому же алгоритму:
- Загрузите выбранное программное обеспечение с официального сайта или надежного источника.
- Установите приложение, следуя инструкциям на экране.
- Настройте мастер-пароль или пароль для доступа к программе.
- Добавьте папку, которую необходимо защитить, через интерфейс программы.
- Установите пароль на папку, следуя инструкциям программы.
Вот как это делается через блокировщик папок Wise Folder Hider:
- Загрузите и установите программное обеспечение с официального сайта.
- Запустите Wise Folder Hider и создайте пароль, который будет использоваться для доступа к программе.
- Перетащите папку, которую хотите защитить, в окно программы, или нажмите кнопку “Hide Folder” и выберите папку вручную.
После добавления папка будет скрыта и защищена паролем. Доступ к ней можно получить только через Wise Folder Hider после ввода правильного пароля.
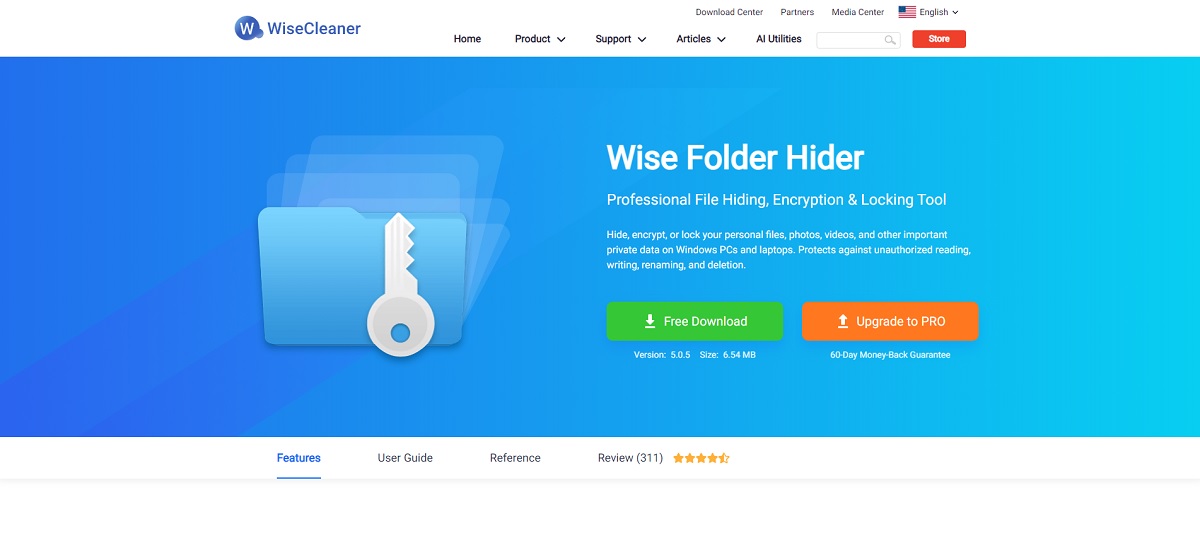
Архиваторы с поддержкой паролей
Самые популярные архиваторы с поддержкой паролей – это:
Рассмотрим на примере WinRAR, как запаролить папку в Windows:
- Загрузите и установите WinRAR с официального сайта.
- Выберите папку, которую хотите защитить, и щелкните правой кнопкой мыши по ней.
- Выберите “Добавить в архив” в контекстном меню.
- В открывшемся окне выберите “Установить пароль”.
- Введите и подтвердите пароль. Убедитесь, что функция “Шифровать имена файлов” также выбрано.
- Нажмите “OK”, а затем “OK” снова, чтобы создать зашифрованный архив.
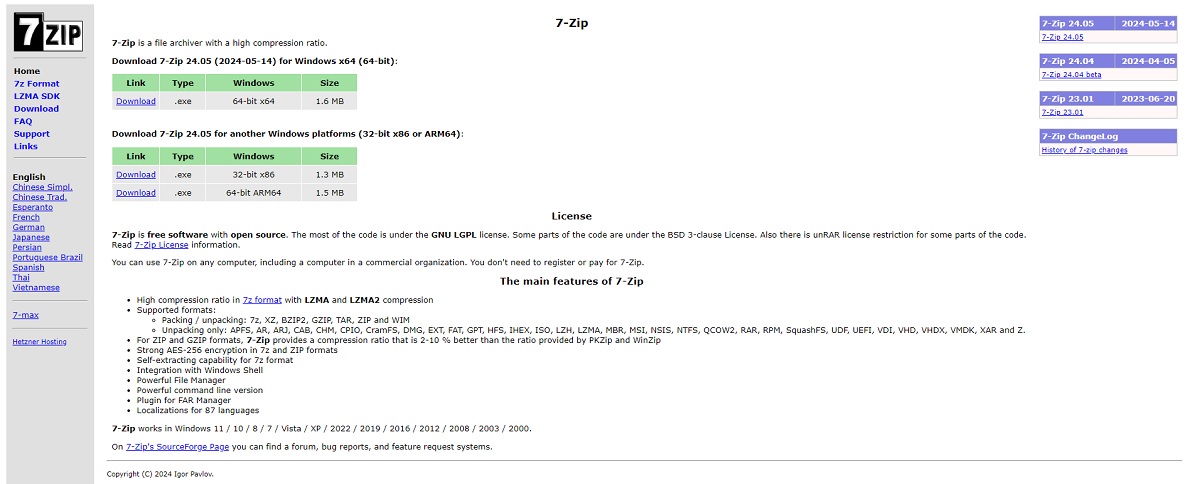
Сравнение методов
В таблице ниже мы выделили преимущества и недостатки каждого из методов.
|
Метод |
Преимущества |
Недостатки |
|
Использование архиваторов (WinRAR и 7-Zip) |
|
|
|
Использование встроенных средств (BitLocker) |
|
|
|
Использование сторонних программ (Folder Lock, Protected Folder) |
|
|
|
Скрытие папок и изменение разрешений |
|
|
Советы по выбору метода
Выбор метода зависит от ваших потребностей в безопасности и удобстве.
Для наиболее надежной защиты данных рекомендуется использовать BitLocker или другие приложения, такие как Folder Lock.
Архиваторы, такие как WinRAR и 7-Zip, предлагают хороший баланс между безопасностью и удобством, особенно для временного хранения защищаемых данных.
Скрытие папок и изменение разрешений подходит для защиты от неопытных пользователей.



