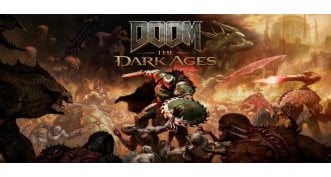Как подключить жесткий диск к ПК и ноутбуку

Купили винчестер и не знаете, как подключить его к лэптопу? В этой статье вы узнаете, как подключить жесткий диск к ноутбуку, как подключить ССД, в чем разница между подключением этих 2-х видов накопителей, какие бывают распространенные ошибки при подключении и как их устранить.
Содержание
- Подготовка к установке SSD
- Пошаговая инструкция по подключению SSD
- Различия между подключением к разным материнским платам
- Подготовка SSD к работе
- Устранение проблем при подключении SSD
- Распространенные ошибки и их разрешение

Подготовка к установке SSD
Перед тем, как подключить ССД к ПК, выполните эти предварительные шаги:
- Выберите SSD, который соответствует вашим потребностям по объему памяти и бюджету. Обратите внимание на интерфейс (например, SATA или NVMe) и форм-фактор (2.5 дюйма, M.2 и т.д.), чтобы проверить совместимость SSD с ноутбуком.
- Если на текущем накопителе (например, HDD) имеются важные данные, создайте резервную копию на внешний диск или в облачное хранилище. После установки SSD можно восстановить данные из резервной копии.
- Убедитесь, что у вас есть весь необходимый инструмент, чтобы открыть корпус ноутбука (если это нужно для замены SSD): отвертки, пинцет, открыватель корпуса и т.д.
- Перед установкой нового SSD выключите ноутбук, удалите аккумулятор (если это возможно), а затем откройте корпус, извлеките старый накопитель (если он есть) и разъедините его.
Такие же действия нужно провести и при подготовке ноутбука к установке HDD-диска (винчестера).

Пошаговая инструкция по подключению SSD
Теперь рассмотрим, как подключить SSD к вашему лэптопу:
- Распакуйте SSD и убедитесь, что у вас есть соответствующий адаптер или кабель для подключения к вашему ноутбуку.
- Откройте корпус ноутбука (при необходимости). Если слот SSD находится под съемной панелью, используйте соответствующие инструменты (например, отвертку) для открывания панели.
- Вставьте SSD в соответствующий слот на материнской плате ноутбука или подключите его к соответствующему разъему, следуя инструкциям производителя.
- Закройте корпус ноутбука (при необходимости). Затем зафиксируйте все винты или защелки, чтобы он был надежно закрыт.
- Подключите зарядное устройство к ноутбуку и включите его. Убедитесь, что SSD правильно обнаружен и распознан ОС.
- Отформатируйте SSD (при необходимости). Как правило, если SSD новый или неотформатированный, может потребоваться отформатировать его перед использованием. Это можно сделать через управление дисками в операционной системе.
- Выполните перенос данных (при необходимости). Если у вас есть данные на старом накопителе, которые вы хотите перенести на новый SSD, используйте приложения для резервного копирования и восстановления данных. Перенос данных – это ваша защита от их потери.
Подключение жесткого диска (HDD) и твердотельного накопителя (SSD) к ноутбуку состоит из одинаковых этапов. Однако в этой процедуре есть и отличия:
- Тип интерфейса. HDD и SSD могут иметь разные типы интерфейсов для подключения к ноутбуку. Для HDD это SATA, а вот для SSD может подойти и NVMe.
- Форм-фактор. HDD и SSD могут иметь разные форм-факторы. HDD обычно имеют форм-фактор 2.5 дюйма, в то время как SSD могут быть как 2.5 дюйма, так и M.2. Поэтому перед покупкой SSD важно убедиться, что он соответствует форм-фактору вашего ноутбука.
- Скорость и производительность. Одно из главных отличий между HDD и SSD – это их быстрота и производительность. SSD гораздо быстрее по сравнению с HDD в плане чтения и записи данных, поэтому его выгоднее купить для улучшения производительности ноутбука. Замена HDD на SSD – отличная оптимизация работы лэптопа.
- Уровень шума и нагрева. У SSD нет движущихся частей, в отличие от HDD. Это делает их более тихими и менее склонными к перегреву. Это может быть важным фактором при выборе HDD и SSD.
- Надежность и долговечность. SSD надежнее и долговечнее, чем HDD (благодаря отсутствию движущихся частей). Это делает их лучшим выбором для ноутбуков, особенно для тех, кто ищет надежное хранилище данных.

Различия между подключением к разным материнским платам
Теперь, когда мы знаем, как подключить SSD к ноутбуку, давайте рассмотрим разницу в подключении к разным материкам:
- Интерфейс подключения. Самыми распространенными интерфейсами для подключения SSD являются SATA и NVMe. Современные материнские платы обычно поддерживают оба интерфейса, но более старые модели могут поддерживать только SATA. NVMe обеспечивает более высокие скорости передачи данных по сравнению с SATA.
- Форм-фактор. SSD могут иметь разные форм-факторы, такие как 2.5 дюйма, M.2 и U.2. Материнские платы могут поддерживать несколько форм-факторов SSD. Важно убедиться, что выбранный SSD соответствует поддерживаемому форм-фактору матплаты.
- BIOS/UEFI настройки. Некоторые материнские платы могут потребовать специальных настроек в BIOS/UEFI для распознавания и активации SSD. К примеру, для работы SSD в режиме NVMe может потребоваться включить поддержку UEFI и выбрать соответствующий режим работы в BIOS/UEFI настройках.
- Количество доступных портов. У материнских плат может быть разное количество портов SATA или слотов M.2 для подключения SSD. При выборе SSD и материнской платы важно учитывать количество доступных портов и слотов, особенно если вы планируете установить несколько SSD или других устройств.
- Скорость передачи данных и пропускная способность. Некоторые материнские платы обеспечивают более высокую скорость передачи данных и пропускную способность для SSD (особенно для NVMe SSD) благодаря использованию более современных чипсетов и технологий.

Подготовка SSD к работе
Как подключить ССД к ноутбуку, выяснили. А как подготовить его к работе, когда установка уже закончена? Следуйте инструкциям:
- Загрузка в BIOS/UEFI. После установки SSD ноутбук может не распознать его автоматически. В этом случае может потребоваться загрузка BIOS/UEFI, чтобы убедиться, что SSD правильно распознан и настроен. Произведите тестирование, отображается ли SSD в списке устройств загрузки и установлен ли он как первичное загрузочное устройство (если вы планируете установить ОС на него).
- Форматирование SSD (если требуется). Если SSD новый или нет данных, отформатируйте его перед использованием. Сделать это можно с помощью утилиты управления дисками в операционной системе.
- Установка операционной системы (при необходимости). Если вы хотите установить ОС на SSD, запустите процесс установки ОС с установочного носителя (например, USB-флешки или диска). Затем выберите SSD как место установки операционной системы и следуйте инструкциям на экране.
- Перенос данных (если требуется). Если на старом накопителе (например, HDD) есть данные, которые вы хотите перенести на новый SSD, используйте приложения для резервного копирования и восстановления данных. Например, копирование файлов и папок или полное клонирование диска.
- Установка драйверов (при необходимости). После установки ОС проверьте, установлены ли все необходимые драйверы и обновлены на вашем ноутбуке. В большинстве случаев операционная система автоматически установит основные драйверы для SSD.
На этапах установки диска и его подготовки к работе сравнение этих процедур у SSD и HDD не актуально, потому что они проводятся по одинаковой схеме.

Устранение проблем при подключении SSD
Недостаточно знать, как установить SSD в ноутбук.
- Убедитесь, что SSD правильно подключен к материнской плате ноутбука. Убедитесь, что все кабели (если используются) надежно подключены и не повреждены. Если вы используете адаптеры, убедитесь, что они совместимы с ноутбуком.
- Проверьте настройки BIOS/UEFI вашего ноутбука, чтобы убедиться, что SSD правильно распознан. В некоторых случаях SSD может потребовать активации или настройки определенного режима работы (например, AHCI или RAID), чтобы нормально функционировать.
- Проверьте, доступно ли обновление для BIOS/UEFI вашего ноутбука на сайте производителя. Иногда обновление BIOS/UEFI может решить проблемы с совместимостью или распознаванием SSD.
- Убедитесь, что SSD совместим с вашим ноутбуком. Проверьте технические характеристики вашего ноутбука и SSD, чтобы убедиться, что они поддерживают те же интерфейсы и форм-фактор.
- Проверьте состояние SSD. Если у вас есть возможность попробуйте подключить SSD к другому компьютеру, чтобы убедиться, что он работает корректно. Если SSD не распознается на другом компьютере, он может быть поврежден или неисправен.
- Проверьте наличие обновлений драйверов и прошивки SSD. Убедитесь, что у вас установлены последние драйверы для SSD, а также прошивка SSD актуальна. Иногда обновление драйверов и прошивки может решить проблемы с совместимостью или производительностью.
Если ничто из вышеперечисленного не помогло решить эти проблемы, обратитесь за помощью к специалистам TELEMART.UA. Они проанализируют проблему более детально и предложат решение.

Распространенные ошибки и их разрешение
Перед тем, как подключить SSD к ПК, изучите эти распространенные ошибки и их возможные решения:
- SSD не распознается ноутбуком. Убедитесь, что SSD правильно подключен к материнской плате и питанию. Убедитесь, что кабельные соединения надежны и не повреждены. Проверьте совместимость SSD с ноутбуком. Попытайтесь обновить BIOS/UEFI и проверьте настройки для SATA или NVMe портов.
- Невозможно установить операционную систему на SSD. Убедитесь, что SSD правильно определяется в BIOS/UEFI и выбран в качестве первичного загрузочного устройства. Проверьте, отформатирован ли SSD и есть ли на нем соответствующая файловая система. Попытайтесь использовать другой установочный носитель или порт.
- SSD работает медленно или неравномерно. Убедитесь, что SSD подключен к соответствующему порту с высокой пропускной способностью (например, SATA III или NVMe). Обновите драйверы для SSD и операционной системы. Убедитесь, что TRIM включен для SSD. Попытайтесь проверить состояние SSD с помощью утилиты для диагностики.
- Потеря данных или нестабильная работа после установки SSD. Перед установкой SSD сделайте резервную копию данных. Убедитесь, что SSD и ОС обновлены до последних версий. Проверьте кабели и подключения к повреждениям. Попытайтесь использовать другой порт или кабель.
- SSD периодически отключается или не отображается. Убедитесь, что SSD надежно закреплен в слоте или подключен к порту. Попытайтесь использовать другой порт SATA или NVMe. Убедитесь, что SSD и ОС настроены на работу в соответствии с рекомендациями производителя.
- Недостаточная емкость SSD после установки. Проверьте, правильно ли SSD распознан, и корректно ли определена его емкость в ОС. Убедитесь, что нет неожиданных разделов или неиспользованного пространства. Попытайтесь переформатировать SSD с правильными параметрами.
Также вы можете установить ССД на ПК. А выбрать подходящий SSD от лучших мировых брендов вы можете здесь. Купить жесткий диск HDD можно здесь.