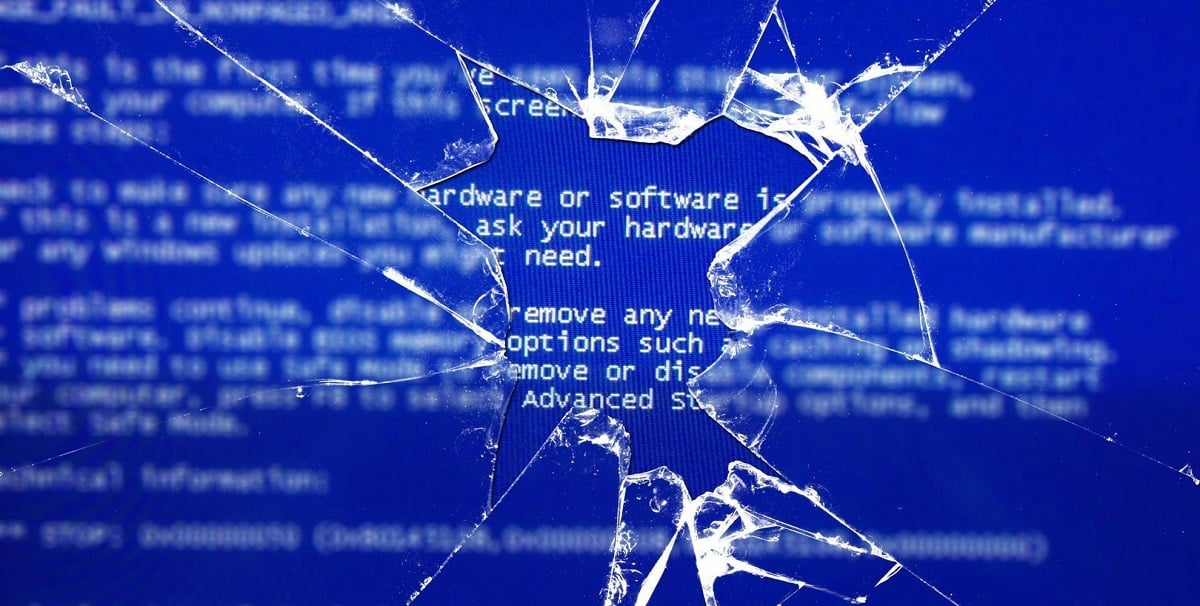Причины и последствия появления синего экрана смерти

Синий экран смерти (Blue Screen of Death, BSOD) – это сообщение об ошибке, появляющееся на компьютерах под управлением операционной системы Windows. Синий экран на ноуте появляется, когда происходит критическая системная ошибка, что не позволяет продолжить работу.
В этой статье вы узнаете, в каких случаях возникает синий экран смерти на ноутбуке, как диагностировать проблему и как убрать синий экран смерти.
Содержание
- Что такое синий экран смерти (BSOD)
- Основные причины возникновения BSOD
- Как диагностировать проблему
- Методы устранения неисправностей
- Предотвращение появления BSOD в будущем
- Вывод

Что такое синий экран смерти (BSOD)
BSOD содержит информацию о типе ошибки и инструкции по дальнейшим действиям. Это может включать в себя:
- Код ошибки (например, “STOP: 0x000000F4”).
- Название ошибки.
- Инструкции о том, что делать дальше.
Синий экран смерти Windows 10 также может отображать дампы памяти и другую дополнительную информацию, которая может быть полезна при диагностике проблемы.
Основные причины возникновения BSOD
Синий экран на компьютере возникает по разным причинам:
- Проблемы с драйверами. Несовместимость, устаревший или поврежденный драйвер устройства может вызвать BSOD. Это может произойти после установки нового оборудования или обновления драйверов.
- Проблемы с оборудованием. Поврежденные или неисправные компоненты, такие как оперативная память, жесткий диск, процессор или видеокарта, могут вызвать BSOD. Это может быть связано с физическим повреждением, перегревом или неправильным подключением оборудования.
- Прогрев системы. Высокая температура компонентов компьютера может привести к BSOD. Недостаточное охлаждение или засорение системы охлаждения может привести к перегреву процессора, видеокарты или других компонентов.
- Проблемы с программным обеспечением. Конфликт между программами, вирусные атаки, неправильно установленные обновления операционной системы или приложений могут вызвать BSOD.
- Неверная настройка BIOS. Неправильные настройки BIOS, такие как неправильные значения напряжения, тактовой частоты или тайминги памяти, могут вызвать BSOD.
- Проблемы с файловой системой или операционной системой. Поврежденные системные файлы, ошибки в файловой системе или другие проблемы с операционной системой могут привести к BSOD.
- Неисправности и ошибки программного обеспечения. Некоторые приложения могут содержать ошибки или некорректно работать, что может привести к синему экрану ноутбука во время их использования.
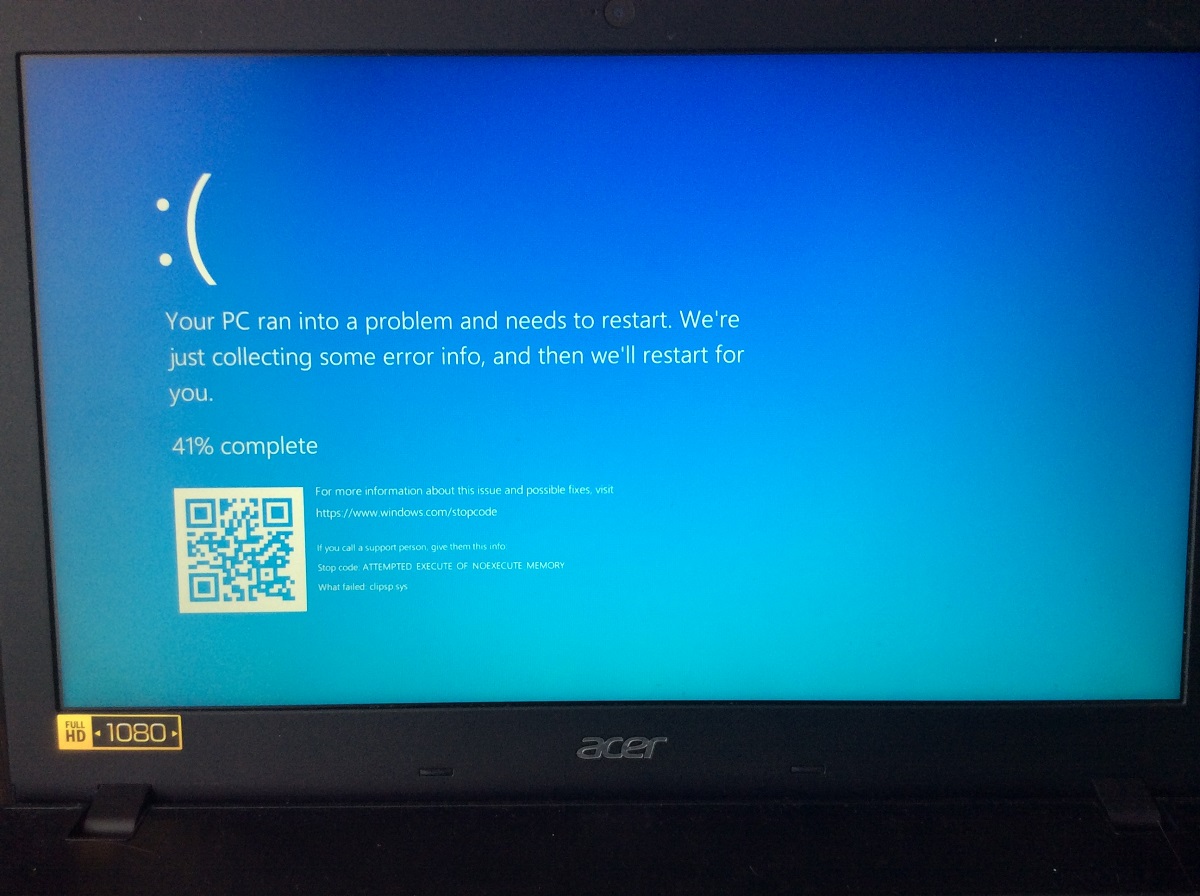
Как диагностировать проблему
Для диагностирования проблемы делайте эти шаги:
- Запись кода ошибки. Запишите код ошибки, отображаемый на синем экране смерти. Этот код (например, “STOP: 0x000000F4”) может быть полезен при дальнейшей диагностике.
- Перезагрузка компьютера. Попытайтесь перезагрузить компьютер. Если синий экран появляется случайно или редко, возможно, это был единичный сбой и проблема больше не проявится.
- Проверка драйверов на совместимость. Убедитесь, что все драйверы оборудования (видеокарты, аудио, сетевые устройства и т.д.) обновлены до последних версий. Периодически обновляйте драйверы, чтобы избежать конфликтов и обеспечить совместимость с операционной системой.
- Проверка оборудования. Произведите тестирование оборудования, такого как оперативная память, жесткий диск и процессор, чтобы исключить возможные неисправности или повреждения. Используйте специальные программы для тестирования, например Memtest86+ для проверки оперативной памяти и CrystalDiskInfo для жесткого диска. Обе утилиты подходят для Windows 11.
- Анализ дампа памяти. Если синий экран смерти появляется регулярно, попробуйте проанализировать дамп памяти. Дамп памяти содержит информацию о том, в каком состоянии находилась система в момент сбоя. Такая информация поможет определить причину. Используйте инструменты, такие как WinDbg от Microsoft, для анализа дампа памяти и идентификации проблемных драйверов или компонентов.
- Перегляд журналів подій. Проверьте журналы событий Виндовс на наличие записей об ошибках или предупреждениях, которые могли бы указать на причину BSOD.
- Проверка температуры компонентов. Убедитесь, что процессор, видеокарта и другие комплектующие не перегреваются. Используйте приложения для мониторинга температуры, такие как HWMonitor или Speed
- Проверка вредоносного программного обеспечения. Загрузите антивирус и проведите проверку системы на наличие вредоносных программ или вредоносных модулей, которые могут вызвать сбои.

Методы устранения неисправностей
Если вы знаете причину появления синего экрана смерти, устранение проблемы не займет много времени и сил. Мы рассмотрим, как устранить проблемы в зависимости от причины появления BSOD.
а) Обновление драйверов
Убедитесь, что все драйверы оборудования обновлены до последних версий. Если нет, используйте официальные сайты для загрузки драйверов.
б) Проверка вирусов
Простейший вариант – скачать антивирус на ВС или ноутбук. Затем запустите сканирование всех систем, чтобы обнаружить и удалить вирусы. В дальнейшем важно регулярно обновлять базы данных антивирусного ПО.
Мы также подготовили для вас другие способы проверить ПК или лэптоп на наличие вирусов:
- Антишпионское программное обеспечение. Дополнительно к антивирусу, можете скачать антишпионское ПО. Оно поможет обнаружить и удалить шпионские программы и другие виды вредоносного ПО, которые могут украсть вашу личную информацию или подслушивать активность на вашем компьютере.
- Проверка файлов и ссылок. Перед скачиванием или открытием файлов и ссылок из ненадежных источников используйте антивирус для сканирования этих элементов. Это поможет предотвратить сбой оперативной памяти, заражение ПК вирусами и другие последствия.
- Регулярные обновления ОС и ПО. Убедитесь, что операционная система и все установленные программы обновлены до последних версий. Обновления включают исправление уязвимостей безопасности, которые могут использоваться злоумышленниками для атаки на вашу систему.
- Межсетевой экран (Firewall). Включите межсетевой экран в ОС или установите постороннее ПО, чтобы защитить компьютер от сетевых атак и несанкционированного доступа.
- Проверка интернет-трафика. Используйте программное обеспечение для мониторинга и анализа интернет-трафика на наличие подозрительной активности. Это может помочь обнаружить и заблокировать попытки вторжения или атаки на вашу систему.

в) Контроль температуры
Проверьте температуру комплектующих. Для этого используйте популярные утилиты:
Эти приложения могут отображать текущие температуры процессора, видеокарты, жесткого диска и других компонентов, а также предупреждать о превышении определенных пороговых значений.
Можно обойтись без постороннего ПО силами BIOS. Многие материнские платы позволяют мониторить температуру непосредственно в БИОСе. В некоторых случаях можно установить предупреждение о превышении температур, чтобы система автоматически реагировала на повышение температуры.
Некоторые производители видеокарт и процессоров предлагают собственное программное обеспечение для мониторинга температуры и управления параметрами охлаждения своих устройств. К примеру, NVIDIA предлагает утилиту NVIDIA System Monitor, а AMD – AMD Radeon Software.
Некоторые корпуса компьютеров или охлаждающие системы имеют встроенные механические дисплеи температуры. Они отображают текущие значения температуры непосредственно на корпусе или внутри него. Наконец, некоторые материнские платы оборудованы встроенными датчиками температуры, позволяющими мониторить температуру различных зон на плате.
Многие знают, что некоторые процессоры и видеокарты могут быть оснащены светодиодными индикаторами. Они изменяют цвет или мигают, как только температура превышает норму.

г) Другие методы
Если синий экран появился после установки нового оборудования, обновления драйверов или программного обеспечения, просто произведите откат изменений. Восстановление системы до предыдущей точки восстановления или отката драйверов может помочь устранить проблему.
Иногда некорректные настройки BIOS могут вызвать синий экран. В этом случае выполните сброс настроек BIOS до значений по умолчанию или проверьте настройки, связанные с памятью, процессором и энергосбережением.
Убедитесь, что ваша операционная система и все установленные программы обновлены до последних версий. Обновления могут включать исправление ошибок, которые помогают устранить проблему BSOD.
В таблице ниже вы найдете самые распространенные коды ошибок синего экрана, а также способы их устранения.
| Код ошибки | Причины | Как устранить |
|---|---|---|
|
Win32k.sys |
Могут быть повреждены или удалены системные файлы, повреждены драйвера устройств, реестр, винчестер или ОЗУ |
Исправьте реестр Обновите драйверы Проверьте оперативную память или жесткий диск HDD Просканируйте антивирусом |
|
DATA_BUS_ERROR |
Несовместимость или ошибка устройства |
Обновите драйверы или переустановите их с нуля |
|
NTFS_FILE_SYSTEM |
Ошибка чтения/записи Поврежденный кластер диска |
Выполните дефрагментацию диска. При этом вам не понадобится копирование всей информации на запасной носитель, так как после дефрагментации все файлы хранятся на HDD. |
|
STOP 0x0000000A IRQL_NOT_LESS_OR_EQUAL |
Неверный драйвер или ошибка расположения памяти |
Откатите систему на раннюю версию, а если не поможет – переустановите систему |
|
0x01E |
Драйверы несовместимы |
Перестановите драйверы |
|
0x00000029 SECURITY_SYSTEM |
Ошибка системы безопасности |
Обновите Windows |
|
PAGE_FAULT_IN_NONPAGED_AREA |
Сбой оперативной памяти или системной службы |
Замените неисправный модуль ОЗУ на новый или удалите последнее установленное ПО |
|
0x00000008 IRQL_NOT_DISPATCH_LEVEL |
Ошибка драйвера или проблема с аппаратной частью |
Проверьте винчестер на ошибки Перестановите драйверы |
Перечисленные выше ошибки стандартны для любой модели ПК или ноутбука, Asus, HP или Lenovo.
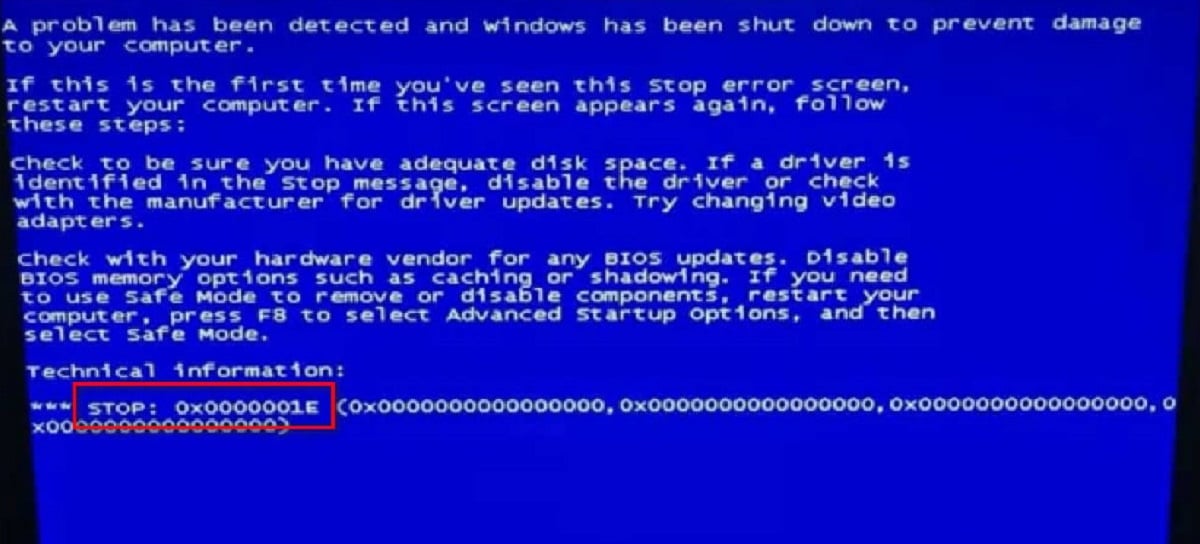
Предотвращение появления BSOD в будущем
Эти шаги станут превосходной профилактикой против появления синего экрана смерти в будущем:
- Обновляйте драйверы. Убедитесь, что все драйверы оборудования обновлены до последних версий. Регулярно проверяйте наличие обновлений на официальных сайтах изготовителей оборудования.
- Не перегружайте систему. Не запускайте сразу много программ одновременно или не загружайте систему трудными задачами. Это может привести к перегрузке системы и возникновению ошибок.
- Избегайте перегрева. Обеспечьте хорошую вентиляцию корпуса компьютера и регулярно очищайте его от пыли. Убедитесь, что вентиляторы работают исправно. При необходимости установите дополнительные вентиляторы.
- Регулярно производите резервные копии данных. Сохраняйте резервные копии данных на отдельном диске SSD или HDD. В случае возникновения проблем с системой вы сможете быстро восстановить данные без потерь.
- Не устанавливайте нелицензионное ПО. Используйте только лицензионную версию Windows и приложения из надежных источников. Нелегальное программное обеспечение часто содержит вирусы и другие вредоносные программы, которые могут вызвать BSOD.
- Следуйте изменениям в системе. Если вы устанавливаете новое оборудование или программное обеспечение, обратите внимание на любые изменения в работе системы. Некоторые конфликты между оборудованием или программным обеспечением могут вызвать BSOD.
- Не переустанавливайте Windows без необходимости. Избегайте частых переустановок операционной системы, поскольку это может привести к нестабильной работе системы и возникновению ошибок.
- Проводите антивирусную проверку. Так вы сможете вовремя обнаруживать и удалять вредоносное ПО, которое может вызвать BSOD.
Вывод
Теперь вы знаете, что делать с появлением синего экрана. Если вы боитесь неправильно продиагностировать причину или неверно выполнить решение, обращайтесь к специалистам. Вам помогут в сервисном центре ремонта компьютеров.