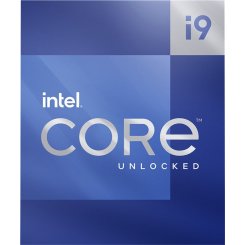Мониторинг температурного состояния компьютерных компонентов: процессор, видеокарта и др.
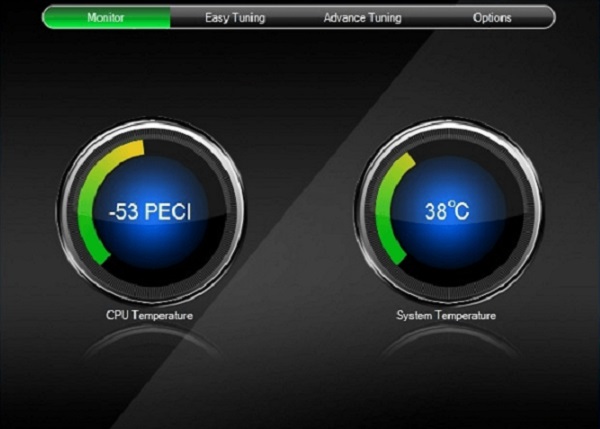
Нормальная температура процессора – залог долгой и продуктивной работы вашего ПК или ноутбука. То же самое можно сказать о любой ключевой комплектующей: видеокарте, материнской плате, модулях оперативной памяти, блоке питания, SSD-диске и др. Если температура процессора превышает норму, его производительность снижается, то есть комп уже не сможет выполнять то же количество микроопераций за единицу времени. А постоянный перегрев комплектующих может привести к внеплановым перезагрузкам или отключению всей системы (срабатывает предохранитель). Лучше систематически проверяете температуру каждой комплектующей во время игр, работы или в простое. И тогда момент, когда вам придется отдать 40-100к на покупку нового “железа”, настанет нескоро. Благодаря мониторингу вы заранее узнаете о грозящем перегреве, и сможете его предотвратить. Это сэкономит вам не только сумму, на которую можно отлично отдохнуть за границей, но и обеспечит здоровые нервы и крепкий сон.
В этой статье вы узнаете:
- Почему перегреваются комплектующие.
- Как это сказывается на их характеристиках.
- Какие программы помогут мониторить температуру и вовремя избежать перегрева.
- Как снизить температуру процессора и другого “железа”.
Содержание
- Основные причины нагрева компьютерных комплектующих
- Как высокая температура влияет на производительность “железа”
- Температура процессора и видеокарты: рекомендуемая и максимальная
- Утилиты для мониторинга температуры комплектующих ПК и ноутбука
- Как снизить температуру процессора и других комплектующих?

Основные причины нагрева компьютерных комплектующих
Перегрев процессора (CPU) – совершенно естественное явление при больших нагрузках. Напомним, что он выполняет в десятки раз больше микроопераций за единицу времени, чем видеокарта. Чем больше и быстрее происходит выполнение различных задач, тем активнее происходит разрядка и зарядка ячеек хранения информации. Перемещение заряда создает отдельный вид энергии – тепловую. И чем чаще и масштабнее такое перемещение, тем выше температура. Так что вопрос не в том, как заставить процессор не нагреваться, а как эффективно его охлаждать. Очень желательно, чтобы для проца в сборке был свой собственный отдельный кулер диаметром 120-140 мм.
Нагрев может быть разным в зависимости от модели ЦПУ и уровня нагрузки. Современный 24-ядерный “камень” Intel Core i9-13900KF загрузится всего на 5%, если вы запустите несколько браузеров и несложных программ (Excel, Google Docs, Power Point и др.). При такой же нагрузке “старичок” Intel Pentium G4560 загрузится на 45-50%.
Другие компоненты, такие как видеокарта или материнская плата, тоже нагреваются тем больше, чем больше задач одновременно выполняют. Кроме того, комплектующие расположены близко друг к другу, и нагревают друг друга и воздух внутри корпуса. Вот почему так важно не только поставить как можно больше кулеров в корпусе ПК или ноутбука, но и правильно их расположить, а также проконтролировать, чтобы поток воздуха всасывался внутрь с одной стороны и выходил с другой. Важно, чтобы горячий воздух не скапливался и не застаивался внутри корпуса компьютера. Неверное направление вращения вентиляторов может приводить к таким последствиям. Так что обязательно проверяйте работу системы охлаждения по всем параметрам:
- Количество вентиляторов.
- Их диаметр.
- Направление вращения.
- Скорость вращения в разных режимах и при разной температуре комплектующих. Усиление вращения легко заметить, так как появляется довольно громкий шум.
- Состояние пылевых фильтров (если они забились, обязательно извлеките и очистите их, иначе система рано или поздно перегреется).
Подробнее о мерах снижения температуры мы расскажем в последнем разделе статьи.
Существуют и другие причины нагрева “железа”:
- Неисправность в системе охлаждения: засорение вентилятора или теплоотводной трубки.
- Заражение системы вирусами.
- Высыхание термопасты или ее недостаточное количество.
- Близкое расположение ПК или ноута к источникам тепла

Как высокая температура влияет на производительность “железа”
Оптимальная температура процессора в пределах нормы никак не влияет на его производительность (простыми словами – мощность). Частый нагрев до 45-50 градусов лишь сократит срок его эксплуатации. Причем настолько незначительно, что модель проца технически устареет прежде, чем “умрет от старости”.
А вот если “камень” нагрелся выше максимальной рекомендуемой температуры (указана производителем), происходит следующая цепочка событий:
- Процессор начинает пропускать такты команд, чтобы снизить нагрузку на себя.
- Это приводит к снижению его производительности.
- Одновременно температура снижается.
Такое “поведение” позволяет избежать критического перегрева, при котором кристалл выходит из строя. ЦПУ как бы защищает сам себя. Это и есть троттлинг процессора, который для пользователя выглядит как “торможение”, “лаги”, “фризы” и др. Пока температура в пределах допустимой нормы, нагрев никак не влияет на производительность и стабильность работы процессора, на количество выполняемых микроопераций или FPS в игре.
То же самое касается видеокарты и других комплектующих, включая оперативную память. Например, когда видеокарта нагревается выше определенной рабочей температуры (к примеру, 50 градусов), на ней автоматически запускаются собственные кулеры охлаждения. Они работают на все больших оборотах и все сильнее разгоняют горячий воздух по мере дальнейшего нагрева карты. Если даже это не помогает, видик, как и процессор, начинает снимать часть нагрузки с себя, чтобы “остыть”. Это выглядит как снижение FPS и фризы на изображении во время игры.
Максимально громкий шум от вентиляторов видеокарты – самое надежное предупреждение о том, что она перегревается. Когда добавляются фризы, настоятельно советуем снизить нагрузку на видеокарту или вообще дать компьютеру отдохнуть. Но гораздо лучшим решением будет модернизация системы охлаждения, чтобы подобная ситуация не возникла в принципе. Об этом поговорим в последнем разделе статьи.

Температура процессора и видеокарты: рекомендуемая и максимальная
Рабочая температура процессора и любого другого “железа” всегда указана на сайте производителя. Если вы выбираете комплектующие на сайте магазина TELEMART.UA, этой информации может не быть. Поэтому заходим на офсайт и изучаем. В списках ниже вы найдете ссылки на ТОП производителей компьютерного “железа”:
Процессоры:
- Intel. Максимальная температура процессора указана в ТТХ как “TJUNCTION”. Найти конкретную модель проца можно в поисковой строке на сайте.
- AMD. Тут максимальная температура “камня” обозначена как “Max. Operating Temperature (Tjmax)”.
Видеокарты:
Также на официальных сайтах компаний AsRock, Asus, Gigabyte, MSI и Biostar можно найти техническую информацию о материнских платах.
Оперативная память (ОЗУ):
Средний диапазон максимальной температуры различных комплектующих показан в таблице ниже.
| Название комплектующей | Средний диапазон Tmax, °C |
|---|---|
| Процесор | 95-100 |
| Видеокарта | 89-105 |
| Материнская плата | 90-125 |
| Оперативная память (ОЗУ) | 40-45 |
| Накопитель SSD | 65-70 |
| Накопитель HDD | 45-50 |
Обратите внимание, что максимальная температура ОЗУ, SSD и HDD заметно ниже, чем у остального “железа”. В современных компьютерах даже стресс тест нагрузки не в состоянии нагреть ОЗУ выше этих значений. Модули памяти могут перегреться только при сильном разгоне “вручную” (не через XMP-профиль).
Также есть такое понятие, как “рабочая температура”. Она показывает значение, которое для комплектующей является нормой. Нормальная температура видеокарты может составлять 40-65 градусов, а максимальная температура видеокарты – 100 градусов. Во втором случае срабатывает защита от перегрева. Максимальная и рабочая температура видеокарты – не одно и то же.
То же самое касается процессора. Например, если указана максимальная температура в 100 градусов, это лишь говорит нам о том, что на отметке 100 градусов сработает защита от перегрева. Но уже на 85-90 градусах может возникнуть троттлинг процессора. Так что лучше не доводить температуру до максимума и держать ее как можно ближе к значению “нормальной температуры”. А она всегда на 25-30% ниже максимальной.
Рассмотрим примеры рабочей температуры процессора в зависимости от режима работы:
- Простой: 28-42°C. Температура зависит от поколения и производителя процессора. В этом режиме запущен рабочий стол Windows, но фоновые операции обслуживания не выполняются.
- Нагрузка: 40-75°C. Это режим во время игры, виртуализации, рендеринга, задач архивирования и других нагрузок.
- Максимальная температура, рекомендованная производителем: 67-85°C. Обратите внимание, что тут указана максимальная рекомендуемая температура, при которой еще не происходит троттлинг. Это НЕ максимально допустимая температура, при которой проц отключается во избежание перегрева. Не путайте эти 2 значения.
Температура процессора в играх выше, чем при выполнении обычных “офисных” задач. Это связано с дополнительной нагрузкой, ведь во время игры процессор выполняет новые задачи:
- Обрабатывает данные графического движка.
- Собирает информацию о положении и движении игровых объектов.
- Преобразовывает информацию о текстурах и моделях в изображениях с высоким разрешением.
И все же не допускайте нагрева процессора во время игры выше 80-90 градусов. Ну а если возникают фризы, это не всегда связано с перегревом проца, потому что в игровом процессе большая роль также отводится видеокарте.
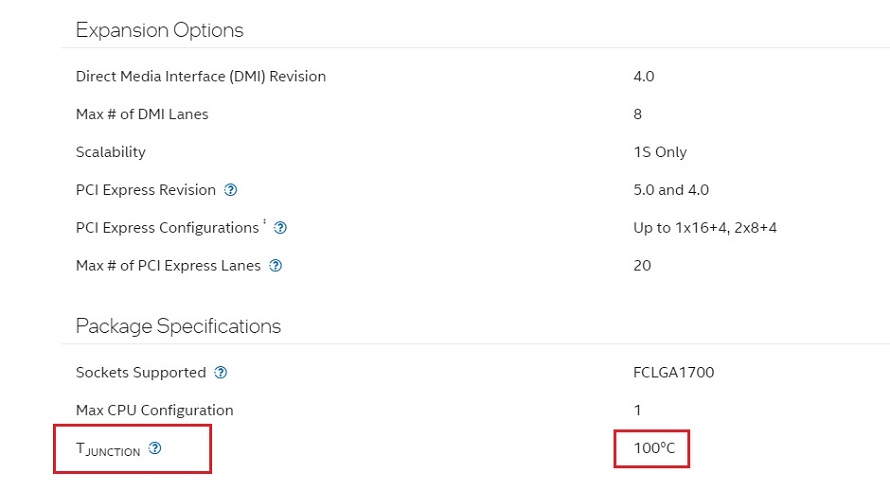
Утилиты для мониторинга температуры комплектующих ПК и ноутбука
Узнать температуру процессора можно и без стороннего ПО – прямо в BIOS (UEFI) ПК или ноутбука. Зайдите в БИОС и поищите информацию о температуре в соответствующем разделе. Он может называться по-разному в зависимости от модели вашей материнской платы:
- Hardware Monitor (H/W Monitor, просто Monitor).
- PC Health Status (или просто Status).
- Power.
На многих материнских платах с UEFI и графическим интерфейсом проверить температуру процессора можно прямо на первом экране настроек. Но у этого метода есть огромный минус – БИОС делает мониторинг температуры процессора только в момент простоя. Ведь пока вы в БИОСе, процессор простаивает. Отслеживание температуры при рабочей нагрузке в UEFI не ведется.
Измерение температуры в рабочем режиме выполняет ряд утилит:
- Core Temp. Работает на всех версиях Windows. Показывает температуру каждого ядра процессора, а также базовые данные о нем (частота, напряжение VID и др.).
- CPUID HWMonitor. Показывает как общую температуру компонента (в том числе процессора), так и температуру каждого отдельного ядра. Также отображает температуру сокета (в столбце Value).
- Speccy. Показывает температуру разных компонентов в соответствующем разделе. Например, температуру процессора вы узнаете в разделе “CPU”.
- SpeedFan. Ее используют для контроля за частотой вращения вентиляторов охлаждения. Но программа также показывает температуру проца, видика, жесткого диска и других компонентов “в моменте”.
- HWInfo. Бесплатная программа, которая открывает доступ к данным обо всех аппаратных компонентах ПК или ноутбука.
- Open Hardware Monitor. Имеет открытый исходный код и показывает информацию о каждом аппаратном компоненте.
- OCCT. Это утилита нагрузочного тестирования на русском языке. Она показывает изменение температуры центрального и графического процессоров в виде графиков.
- AIDA64. Анализирует, тестирует и мониторит разные системы компьютера.
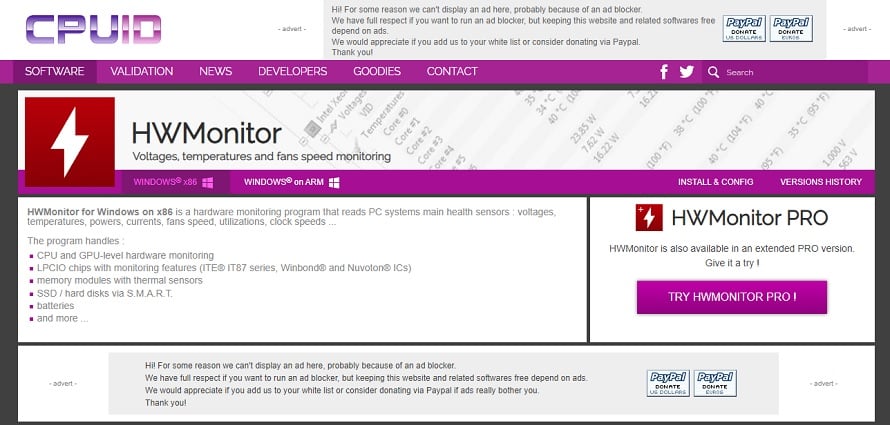
Как снизить температуру процессора и других комплектующих?
Эти 5 советов помогут дополнительно снизить нагрев компьютерного “железа” и увеличить его КПД:
- Удалите пыль. Чистить нужно не только вентиляторы охлаждения, но и вообще все компоненты.
- Проверьте, в каком состоянии термопаста. Если ее мало или она высохла, обязательно нанесите новый слой.
- Модернизируйте охлаждение. Для начала, откройте боковую панель корпуса и проверьте, как движется воздух. Если он всасывается в достаточном количестве с одной стороны и выводится в нескольких других местах, значит, проблема не в направлении потока, а в силе охлаждения. В этом случае прикрепите дополнительные кулеры, или замените существующие на более мощные (большего диаметра и с большим количеством оборотов в минуту).
- Настройте обороты вентилятора в соответствии с нагрузкой. Чем больше загружены процессор, видеокарта и ОЗУ, тем больше оборотов в минуту должны делать кулеры. Но это не значит, что нужно нагружать вентиляторы на 100% на постоянной основе. Настраивайте вращение кулеров ситуативно. Если у вас ноутбук, докупите подставку с дополнительными кулерами охлаждения.
- Даунвольтинг (downvolting; только для видеокарт). Снижайте рабочее напряжение на видеокарту в ходе работы. Сначала это уменьшит энергопотребление, а затем и температуру. В видеокартах от NVidia для даунвольтинга используется программа MSI Afterburner. У карт AMD вам даже не нужна специальная утилита – даунвольтинг делается через настройки драйвера. Снижение напряжения видеокарты позволяет уменьшить ее температуру на 8-9 градусов. На первый взгляд это так мало! Но учтите, что при этом скорость вращения вентиляторов снижается в среднем на 500 оборотов в минуту, а это снижает и общий шум от работы СО.
И в заключение, помните главное: температура основных комплектующих при рабочих нагрузках не должна превышать 60-70 градусов. Исключением являются сверхмощные процессоры типа Intel Core i9-13900KF, для которых даже 80 градусов – это еще в пределах нормы. Это идеальное значение для того, чтобы “железо” выдало максимальную производительность и прослужило как можно дольше. И самое главное – не экономить на охлаждении компьютера.

FAQ
Какие комплектующие компьютера нуждаются в мониторинге температуры?
- Процессор (в том числе отдельные ядра и сокет).
- Видеокарта (в том числе графический процессор – GPU).
- Материнская плата.
- Оперативная память.
- Накопитель (SSD или HDD).
- Блок питания.
Какие проблемы могут возникнуть из-за перегрева компьютерных комплектующих?
- Снижение производительности.
- Троттлинг процессора.
- Фризы в изображении.
- Торможение работы или игрового процесса, “зависание” картинки.
- Появление на экране артефактов (особенно заметны в компьютерных играх).
- Внезапные перезагрузки.
- Полное отключение системы (при нагреве до максимально допустимой температуры).
Как долго можно работать на компьютере при повышенной температуре без риска для комплектующих?
Обратите внимание, что под “повышенной температурой” подразумевается диапазон от максимальной рекомендуемой производителем температуры (у процессора это до 85°C) до максимально допустимой (до 100°C). Чем выше температура внутри этого диапазона, тем короче рекомендуемое время работы (игры). Время варьируется от 1 до нескольких часов. Точное значение зависит от каждой конкретной модели комплектующей, ее "запаса прочности" и т. д.