Как включить подсветку на ноутбуке?

Если вы любите яркую подсветку на любом девайсе, стоит ли обделять себя и на ноутбуке? Тем более что знаменитые бренды, такие как Lenovo, MSI или Aser, выпускают модели лэптопов с RGB- или ARGB-подсветкой. В этой статье вы узнаете, как включается подсветка на клавиатуре ноутбука, и что делать, если она вдруг перестала работать.
Содержание

Способы включения подсветки клавиатуры
Способы включения подсветки клавиатуры
- При помощи функциональных кнопок.
- Через ПО изготовителя.
Рассмотрим более подробно каждый способ.
а) Использование функциональных клавиш
Большинство ноутбуков оснащено специальными функциональными клавишами для управления подсветкой клавиатуры. Обычно это сочетание клавиши Fn и одной из функциональных клавиш (F1-F12).
Ищите на клавиатуре значок, напоминающий клавиатуру с подсветкой или лампочкой. Например, на некоторых ноутбуках Asus это может быть комбинация Fn+F3/F4, на ноутбуках Dell – Fn+F10, на HP – Fn+F5 или Fn+F11. Для ноутбуков Lenovo для включения/выключения подсветки используется комбинация Fn+Space.
У лэптопов MSI включение и выключение клавиатуры производится за счет комбинации Fn+F8 или Fn+F10. Однако, комбинация может отличаться в зависимости от конкретной модели ноутбука. На более новых моделях, предназначенных для игр и продвинутых пользователей, таких как серия MSI GE или GS, можно найти специальные клавиши, через которые производится исключительно управление подсветкой, расположенные в верхнем ряду клавиатуры. Если комбинация Fn+F8 или Fn+F10 не работает, обратитесь к руководству пользователя конкретной модели или официальному сайту поддержки MSI.
На большинстве моделей Acer используются следующие комбинации:
- Fn+F9. На многих моделях ноутбуков Acer это соединение включает или выключает подсветку клавиатуры.
- Fn+F8. На некоторых моделях это сочетание может также использоваться для управления подсветкой клавиатуры.
Для точного определения нужной клавиши на ноутбуке Acer, посмотрите на верхний ряд функциональных клавиш (F1-F12). Найдите клавишу с символом, похожим на клавиатуру с подсветкой или лампочку. Этот символ обычно указывает на функцию управления подсветкой клавиатуры.
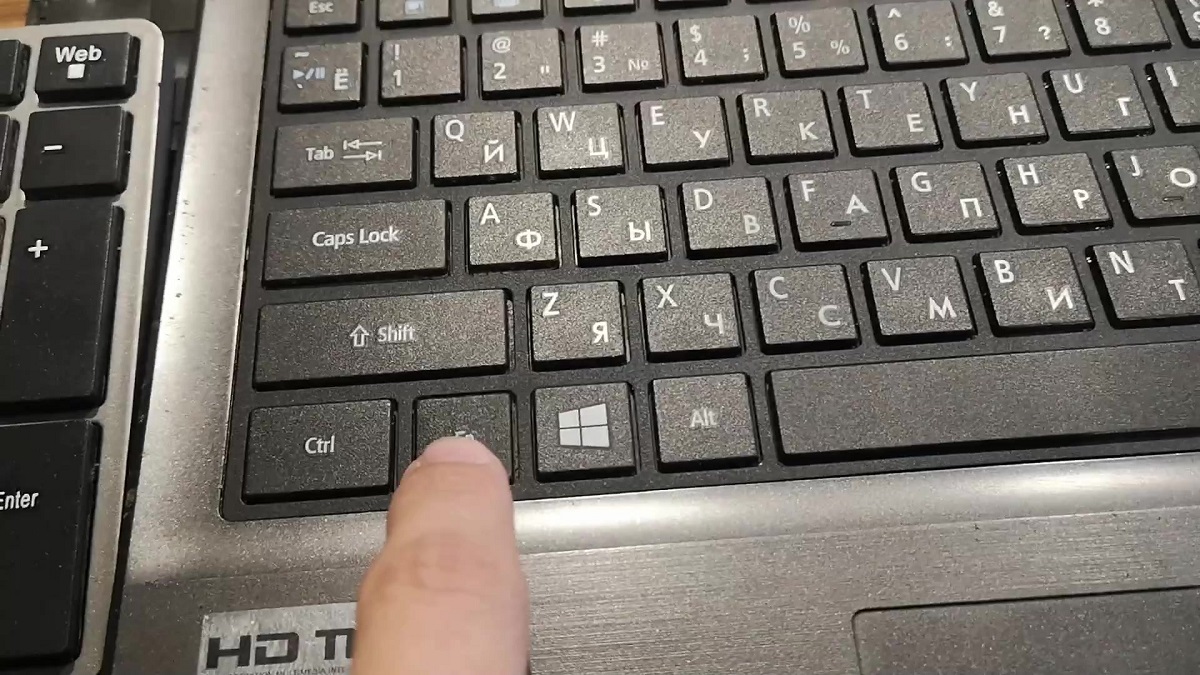
б) Использование программного обеспечения производителя
Как отключить подсветку клавиатуры через программное обеспечение, предлагаемое производителем? Первый совет: узнайте точную модель ноутбука и производителя. Это поможет найти правильную утилиту для управления подсветкой клавиатуры.
После этого перейдите на официальный сайт поддержки вашего производителя ноутбука. Ниже приведены ссылки на страницы поддержки популярных производителей:
- Acer: Acer Support.
- Asus: Asus Support.
- HP: HP Support.
- Dell: Dell Support.
- Lenovo: Lenovo Support.
Теперь переходим к поиску и скачиванию утилиты:
- Введите модель ноутбука в поле поиска на странице поддержки.
- Перейдите к разделу драйверов и утилит для вашей модели.
- Найдите утилиты, связанные с управлением подсветкой клавиатуры. Каждая марка может иметь свои названия утилит, например Acer Quick Access, ASUS Armoury Crate, Dell Command Center и т.д.
- Загрузите и установите утилиту.
Давайте разберем на примере утилиты Acer Quick Access, как производится установка и настройка:
- Откройте Acer Quick Access из меню “Пуск” или системного трея.
- В главном окне утилиты найдите опцию для управления подсветкой клавиатуры.
- Выберите желаемый режим подсветки (включить/выключить, настроить яркость, изменять цвет).
А эти дополнительные советы точно не будут лишними:
- Обновление драйверов и BIOS. Убедитесь, что все драйверы и BIOS обновлены до последней версии. Это может помочь в случае, если утилита не работает правильно.
- Документация. Ознакомьтесь с руководством пользователя ноутбука для получения подробной информации о функциональных клавишах и утилитах, которые могут использоваться для управления подсветкой клавиатуры.
Если у вас возникли проблемы с поиском или использованием утилиты, вы всегда можете обратиться в службу поддержки производителя за помощью.
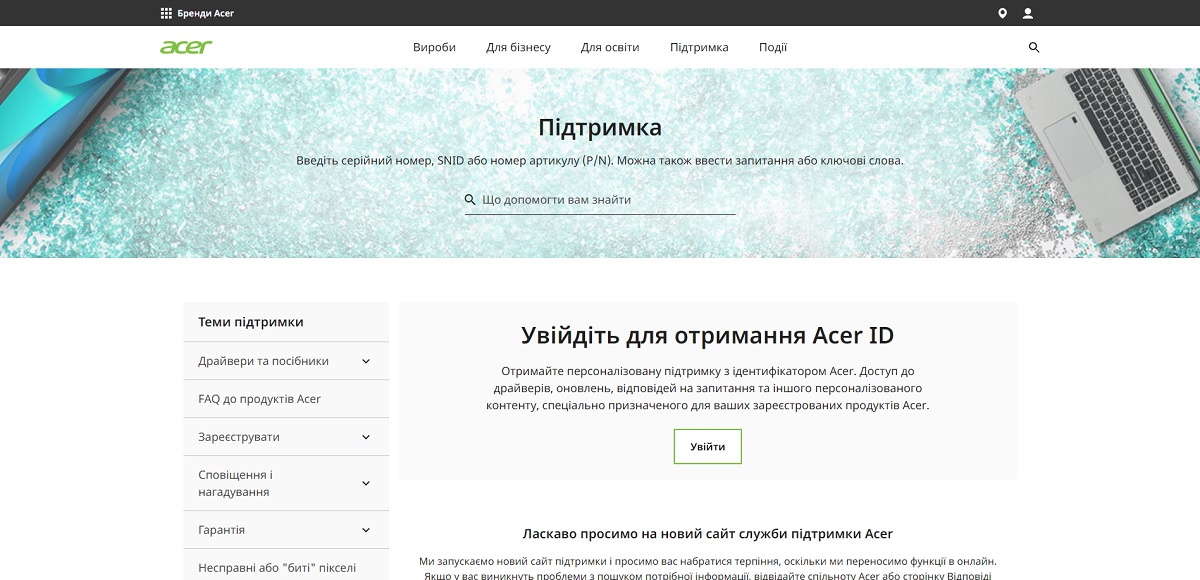
Решение проблем с подсветкой клавиатуры
Как включается подсветка клавиатуры на ноутбуке, разобрались. А что делать, если она перестала включаться? Для начала, давайте разберемся в причинах неполадок, потому что они могут быть разными и требуют разных решений.
а) Диагностика неисправностей
Прежде всего, проверьте функциональные кнопки. Убедитесь, что вы правильно используете комбинации клавиш для включения подсветки. Убедитесь, что работают другие функциональные клавиши (например, регулировка громкости или яркости). В противном случае проблема связана с драйверами или клавиатурой.
Если другие функциональные клавиши работают, проверьте настройки BIOS/UEFI. Перезагрузите ноутбук и войдите в BIOS/UEFI (обычно для этого нужно нажать кнопку Del, F2, Esc или другую, указанную на экране загрузки). Затем найдите настройки, связанные с подсветкой клавиатуры, и убедитесь, что она включена. Сохраните изменения и перезагрузите ноутбук.
Также можно проверить настройки операционной системы. Для настройки питания ОС перейдите в “Параметры” → “Система” → “Питание и спящий режим” → “Дополнительные параметры питания”. Убедитесь, что нет функций, отключающих подсветку клавиатуры для экономии энергии. Откройте “Параметры” → “Устройства” → “Клавиатура” и проверьте настройки подсветки (если они есть).
Неплохо также будет проверить системные обновления Windows и BIOS/UEFI. Чтобы проверить обновление “Винды”, перейдіть до “Параметры” → “Обновление и безопасность” → “Центр обновления Windows” и убедитесь, что ваша система обновлена. Также проверьте наличие обновлений BIOS/UEFI на сайте производителя и установите их при необходимости.
Иногда причина кроется в физическом повреждении самой клавиатуры или шлейфа, подключающего клавиатуру к материнской плате.
Если все вышеперечисленные шаги не помогли, возможно, проблема аппаратна. В этом случае обратитесь в авторизованный сервисный центр для диагностики и ремонта.

б) Устранение неисправностей
Как включить подсветку на клавиатуре ноутбука, если она перестала работать? При разных причинах отключение устранения неполадок также разное:
- Если у вас есть временные программные сбои, просто перезагрузите ноутбук, чтобы их устранить.
- Если причина в настройках BIOS/UEFI, перезагрузите ноутбук и войдите в BIOS/UEFI (нажмите Del, F2, Esc или другую клавишу при запуске, указанную на экране). Также найдите настройки подсветки клавиатуры и убедитесь, что она включена. Сохраните изменения и перезагрузите ноутбук.
- Если проблема связана с параметрами Windows или клавиатуры, откройте “Параметры” → “Система” → “Питание и спящий режим” → “Дополнительные параметры питания”. Проверьте, нет ли настроек, отключающих подсветку клавиатуры для экономии энергии. А в “Параметры” → “Устройства” → “Клавиатура” проверьте наличие настроек подсветки (если они доступны).
- Если вам нужно переустановить драйверы, чтобы устранить проблему, найдите раздел “Клавиатуры” и “Устройства ввода (HID)” в Менеджеры устройств. Щелкните правой кнопкой мыши на каждом устройстве и выберите “Обновить драйвер”. Если обновление не помогло, удалите драйверы клавиатуры и перезагрузите ноутбук, чтобы Windows автоматически переустановила их.
- Проверьте клавиатуру на наличие видимых повреждений или отсоединенных кабелей. Если вы заметили повреждения, обратитесь в сервисный центр.
- Попробуйте сбросить настройки BIOS/UEFI до заводских значений.
- Если проблема возникла недавно, попробуйте восстановить систему до точки восстановления, когда подсветка клавиатуры работала.
Теперь вы знаете, как сделать подсветку на ноутбуке. А выбрать лэптоп себе по вкусу и под свои нужды и бюджет вы сможете здесь.


.png)

