Как убрать пароль на Windows 10: лучшие способы

Если вы пользуетесь одним ПК или ноутбуком на всю семью, вам нечего конспирироваться. В этом случае ввод пароля при включении компьютера может задерживать вас или даже раздражать. В этой статье вы узнаете все способы, как убрать пароль на Виндовс 10, и сможете выбрать для себя самый удобный.
Содержание
- Способы забрать пароль на Windows 10
- Через локальную учетную запись
- Через Microsoft-аккаунт
- С помощью редактора групповых политик (не для Home)
- С помощью стороннего ПО (не рекомендуется)
- Что делать, если забыл пароль?
- Вывод
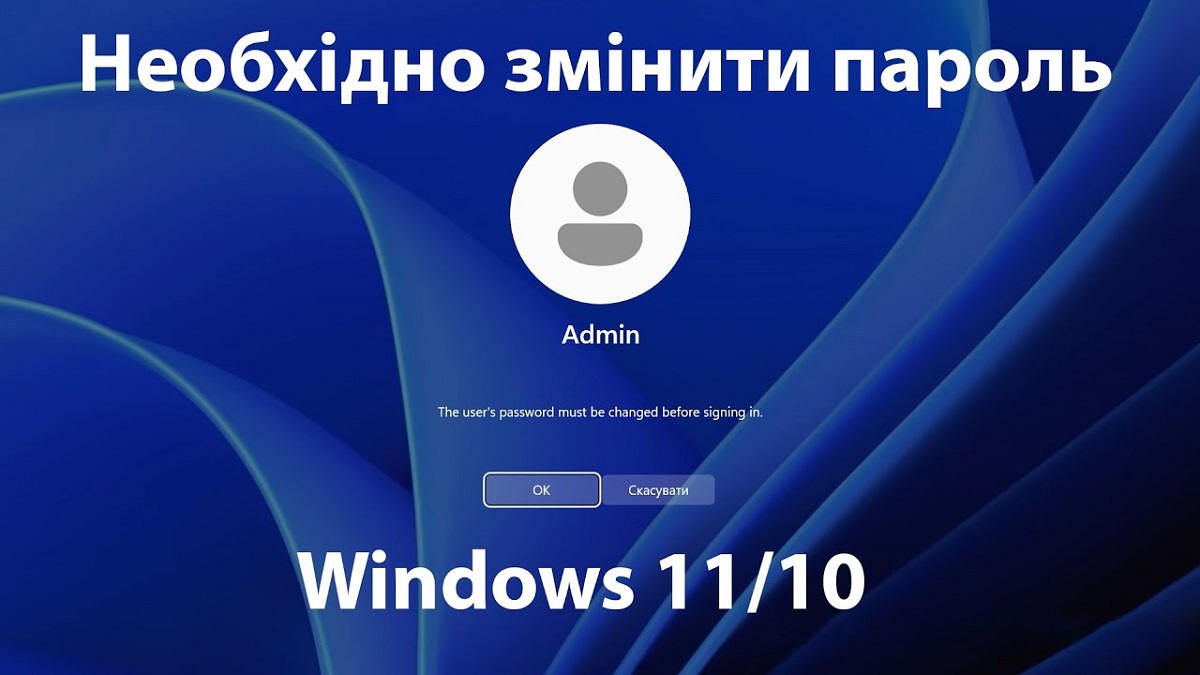
Способы забрать пароль на Windows 10
Как отключить пароль на Виндовсе 10? Есть несколько способов:
- Через локальную учетную запись.
- Через Microsoft-аккаунт.
- С помощью редактора групповых политик.
- С помощью стороннего ПО.
Розглянемо докладніше кожен із варіантів.
Через локальную учетную запись
Учетная запись Windows 10 позволяет удалить пароль несколькими способами:
- С помощью параметров аккаунта.
- С помощью памяти управления.
- Через командную строку.
В первом случае следуйте инструкциям:
- Нажмите “Win” + “I”, чтобы открыть “Параметры”.
- Выберите “Учетные записи” в окне “Параметры”.
- На левой панели выберите “Параметры входа”.
- Теперь в разделе “Пароль” нажмите “Изменить”.
- Введите текущий пароль учетной записи и нажмите “Дальше”.
- Оставьте поля для нового пароля пустыми и нажмите “Дальше”.
- Натисніть “Готово”, чтобы подтвердить.
А вот как забрать пароль на Windows 10 через Память управления:
- Откройте панель управления. Для этого нажмите “Win+R”, введите “control” и нажмите Enter.
- В разделе “Панели управления” выберите “Учетные записи пользователей”.
- Еще раз нажмите “Учетные записи пользователей”, если это нужно.
- Затем нажмите "Изменение пароля".
- Введите текущий пароль.
- Оставьте поля для нового пароля пустыми и нажмите “Сохранить изменения”.
Как отключить пароль на Windows 10 с помощью командной строки:
- Откройте командную строку от имени администратора. Для этого нажмите “Win” + “X” и выберите командную строку (Администратор) или Windows PowerShell (Администратор).
- Введите команду для удаления пароля. Введите следующую команду: “net user Username “”” заменив “Username” на имя вашей учетной записи.
- Нажмите клавишу Enter.
После этого авторизация в учете не потребует от вас ввода пароля. Однако помните, что удаление пароля отрицательно влияет на безопасность компьютера. Убедитесь, что вы готовы к этому шагу и что компьютер находится в безопасной среде.
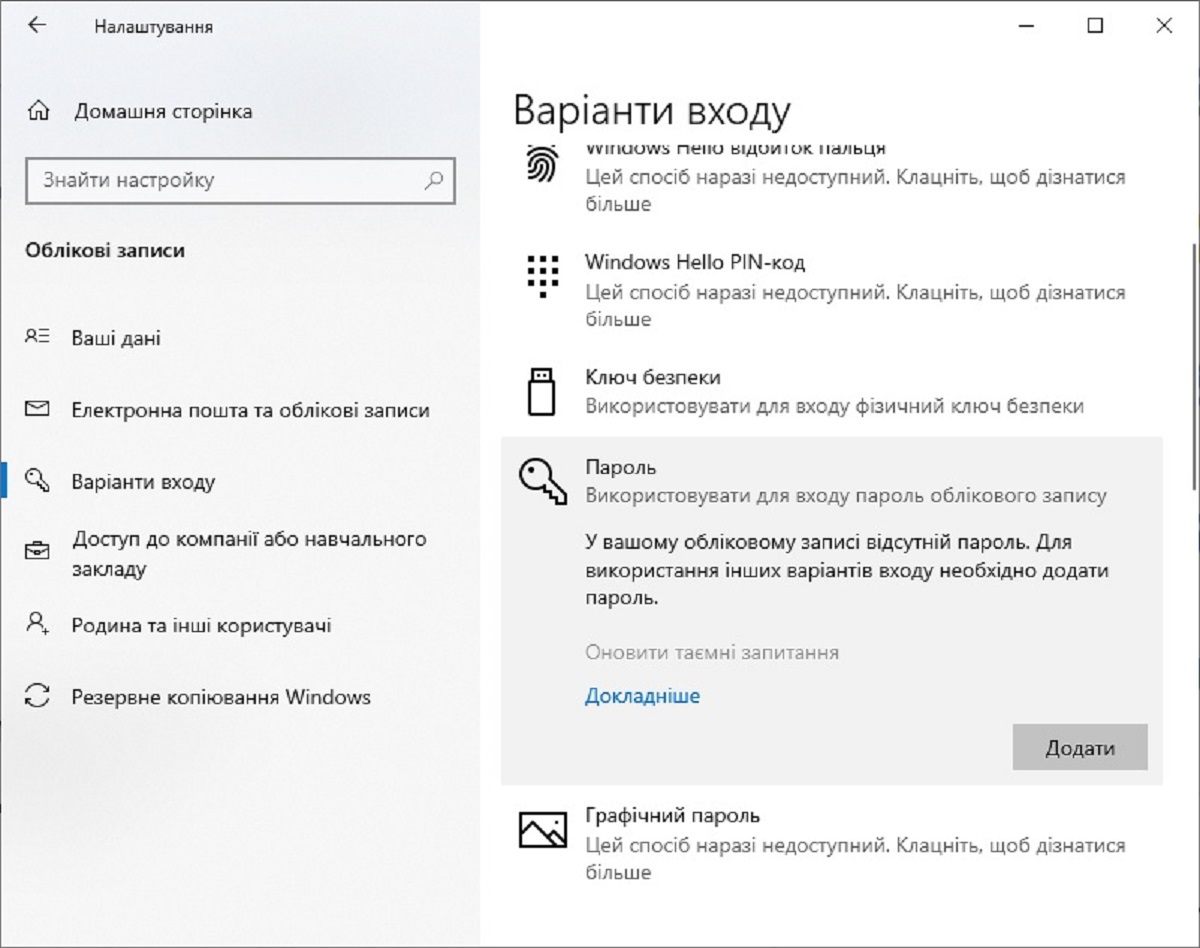
Через Microsoft-акаунт
Инструкция по отключению пароля при входе в Windows 10 через учетную запись Microsoft:
- Откройте “Параметры”, нажав комбинацию “Win” + “I”.
- Теперь выберите “Облікові записи”, а затем на левой панели выберите “Параметры входа”.
- В разделе “Windows Hello PIN” выберите “Добавить”.
- Выполните инструкции для создания PIN-кода. PIN-код будет использоваться вместо пароля для входа в систему.
Вам будет гораздо удобнее входить в свой аккаунт, если автоматизировать сам процесс входа:
- Откройте окно “Выполнить”. Для этого нажмите “Win” + “R”.
- Введите “netplwiz” и нажмите Enter.
- В открывшемся окне “Учетные записи пользователей” выберите свой аккаунт.
- Заберите галочку из опции “Требовать ввод имени пользователя и пароля”.
- Нажмите “Применить”.
Теперь вам остается только подтвердить аккаунт. Для этого:
- Введите текущий пароль и подтвердите его. Это нужно сделать дважды.
- Нажмите “OK”.
После всех вышеперечисленных действий обязательно перезагрузите ваш компьютер, чтобы убедиться, что система автоматически входит в вашу учетную запись без запроса пароля.
Если у вас установлены другие методы входа, такие как PIN-код или биометрия, они могут продолжать требоваться при входе. Однако использование PIN-кода обычно удобнее, чем пароль.
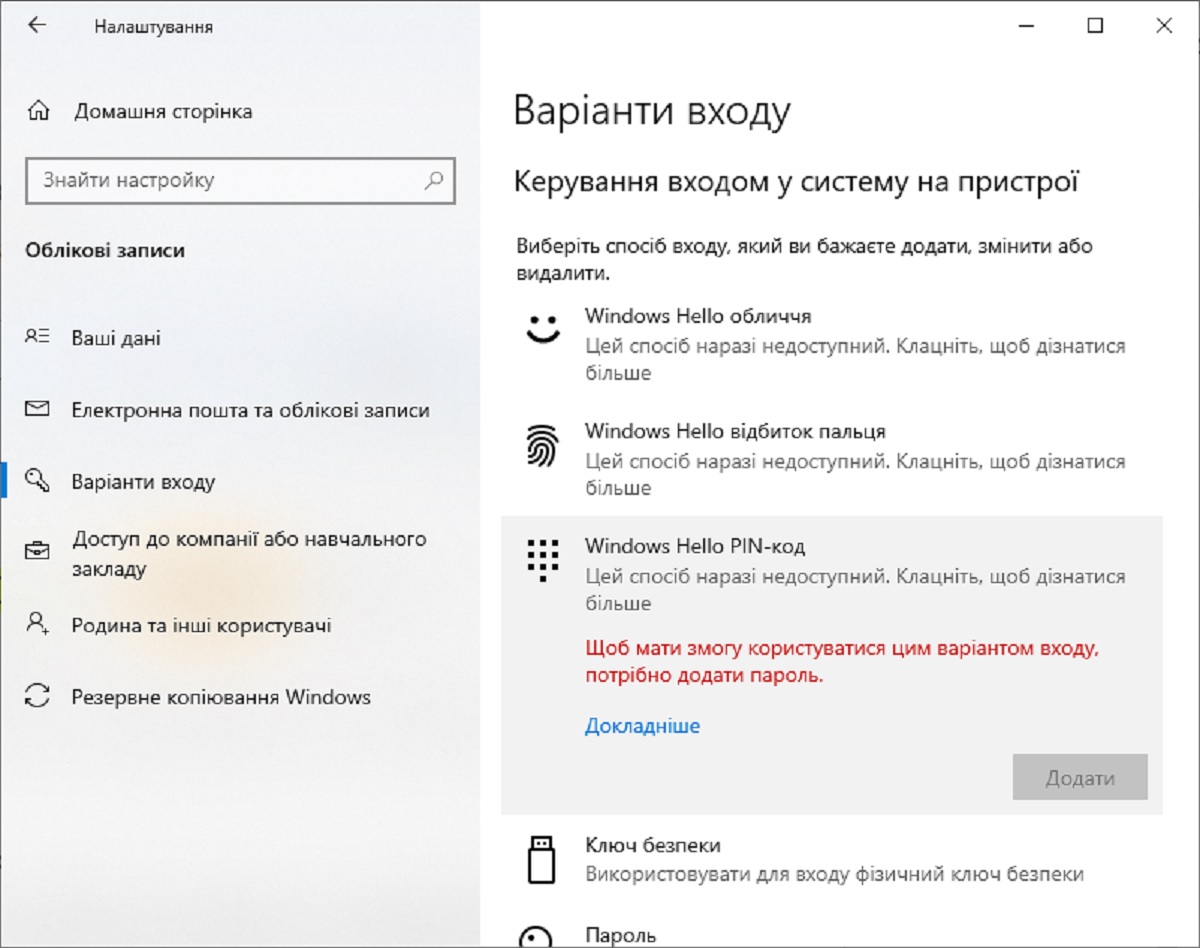
С помощью редактора групповых политик (не для Home)
Как забрать пароль при входе в Windows 10 с помощью редактора групповых политик (Group Policy Editor)? Для этого выполните следующие действия:
- Откройте “Редактор групповых политик”. Для этого нажмите “Win” + “R”, введите “gpedit.msc” та нажмите “Enter”.
- Выделите раздел “Локальные компьютерные политики”.
- В левой панели “Редактора групповых политик” откройте следующие разделы: “Конфигурация компьютера” → “Параметры Windows” → “Параметры безопасности” → “Параметры локальной политики” → “Параметры безопасности”.
- У списку правої панелі знайдіть налаштування “Не вимагати натискання Ctrl+Alt+Del”.
- Дважды щелкните эту настройку, чтобы открыть окно настроек.
- Теперь выключите параметр “Не требуется нажатия Ctrl+Alt+Del”. Для этого в открывшемся окне параметров выберите параметр “Отключено”, а затем нажмите “Применить” → “OK”, чтобы сохранить изменения.
- Для настройки автоматического входа откройте “Редактор реестра”.
- Нажмите “Win” + “R”, введите “regedit” и нажмите “Enter”.
- Выделите раздел реестра “AutoAdminLogon”.
- Перейдите по следующему пути: “HKEY_LOCAL_MACHINE\SOFTWARE\Microsoft\Windows NT\CurrentVersion\Winlogon”.
- Если параметры “DefaultUserName”, “DefaultPassword” и “AutoAdminLogon” отсутствуют, создайте их. DefaultUserName – это имя пользователя, для которого будет выполнен автоматический вход. DefaultPassword – пароль этого пользователя. В AutoAdminLogon введите “1”.
- После всех изменений перезагрузите компьютер, чтобы они вступили в силу.
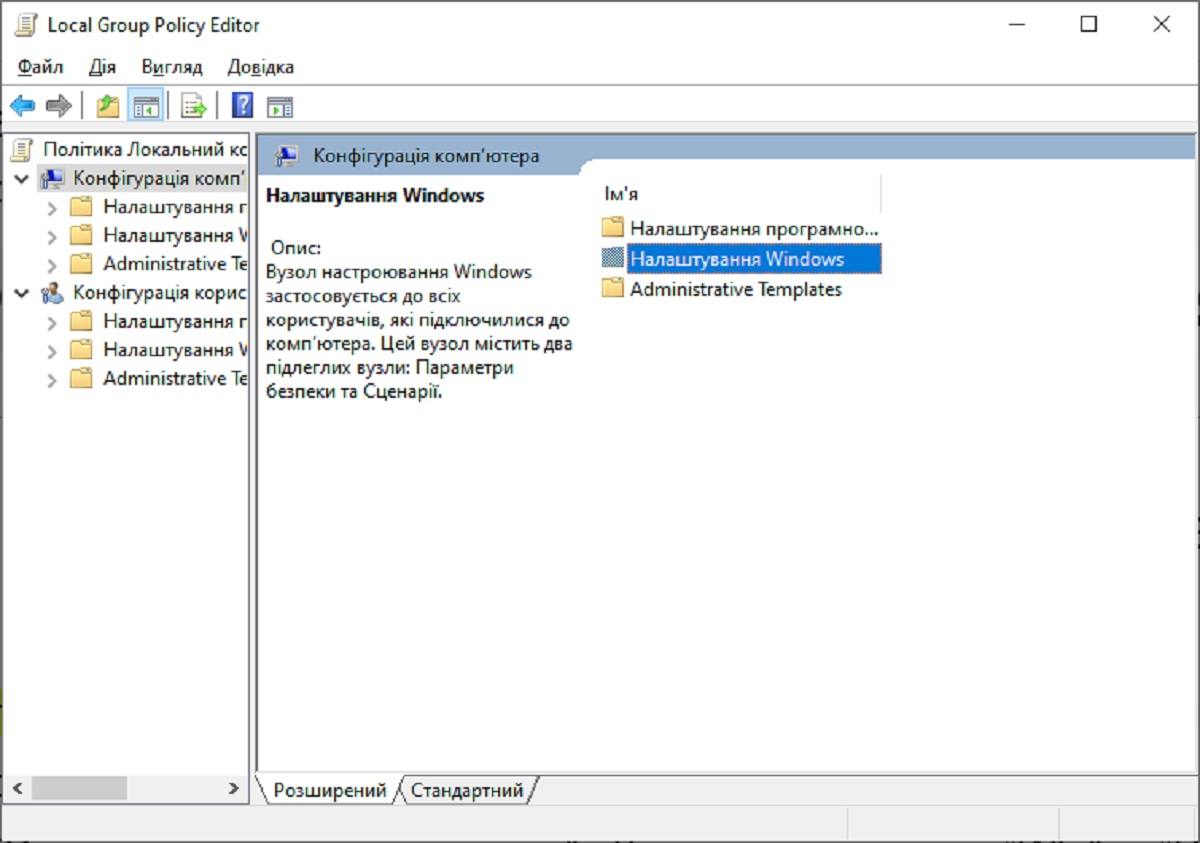
При помощи стороннего ПО (не рекомендуется)
Как удалить пароль с компьютера Windows 10? Здесь логичнее спросить себя: нужно ли это делать? Ведь из-за постороннего программного обеспечения может пострадать защита вашего компьютера от входа посторонних лиц. Дело в том, что некоторые программы могут содержать вредоносное программное обеспечение или быть скомпрометированы.
Если пароль выключен или обходится, любой, кто получит физический доступ к вашему компьютеру, сможет без проблем получить доступ к вашим данным.
А если ваш компьютер потерян или украден, отсутствие пароля может привести к утечке личной информации и конфиденциальных данных.
Если вы используете ПК или ноутбук с паролем на работе в офисе, удаление пароля с помощью ПО может нарушить политику безопасности вашей организации и привести к дисциплинарным мерам.
Помните также, что многие лицензионные пользовательские соглашения запрещают изменение безопасности ОС или использование сторонних программ для обхода пароля.
Итак, мы рекомендуем использовать официальные способы, предусмотренные Windows 10. Мы описали их выше. Если вы работаете в организации, соблюдайте политику безопасности и обратитесь к администратору перед внесением изменений.
Если вы все же решите убрать пароль, обеспечите безопасность своих данных другими способами. Например, шифрование диска или использование других методов аутентификации, таких как PIN-код или биометрические данные.

Что делать, если забыл пароль?
Если вы забыли пароль от учетной записи Windows 10, существует несколько способов восстановить доступ к системе:
- Сброс пароля через Microsoft. При использовании учетной записи Microsoft для входа в систему можно воспользоваться функцией восстановления пароля на сайте Microsoft.
- Использование встроенных средств восстановления Windows. При настройке учетной записи можно указать альтернативный способ входа или вопрос безопасности. Воспользуйтесь ими, чтобы сбросить пароль. Если вы заранее создали средство восстановления системы, вы можете использовать его для сброса пароля.
- Сброс пароля через командную строку. Вы можете использовать командную строку в режиме восстановления для сброса пароля.
- Использование утилит сторонних производителей. Существуют посторонние утилиты, которые могут помочь вам сбросить пароль от аккаунта Windows 10. Однако помните, что использование таких утилит может представлять определенные риски безопасности.
- Переустановка Windows. В крайнем случае, если другие методы не работают или недоступны, можно переустановить операционную систему Windows 10. Однако при этом вы потеряете все данные на диске C, если они не были заранее сохранены.
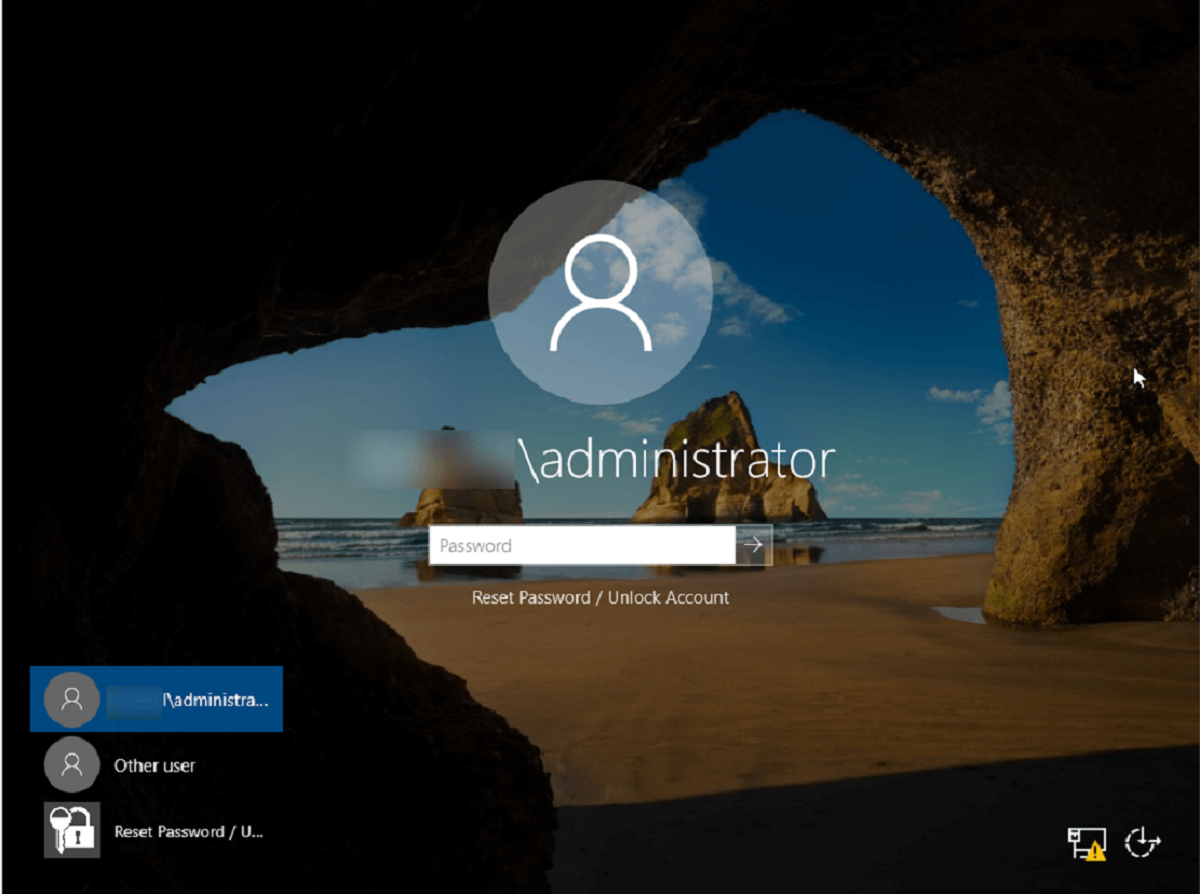
Вывод
Удалить ввод пароля при входе в учет Windows 10 можно просто и безопасно тремя способами:
- Через локальную учетную запись.
- Через Microsoft-аккаунт.
- С помощью редактора групповых политик (не Home).
Четвертый способ – через стороннее ПО – опасен, поэтому мы его не рекомендуем.



