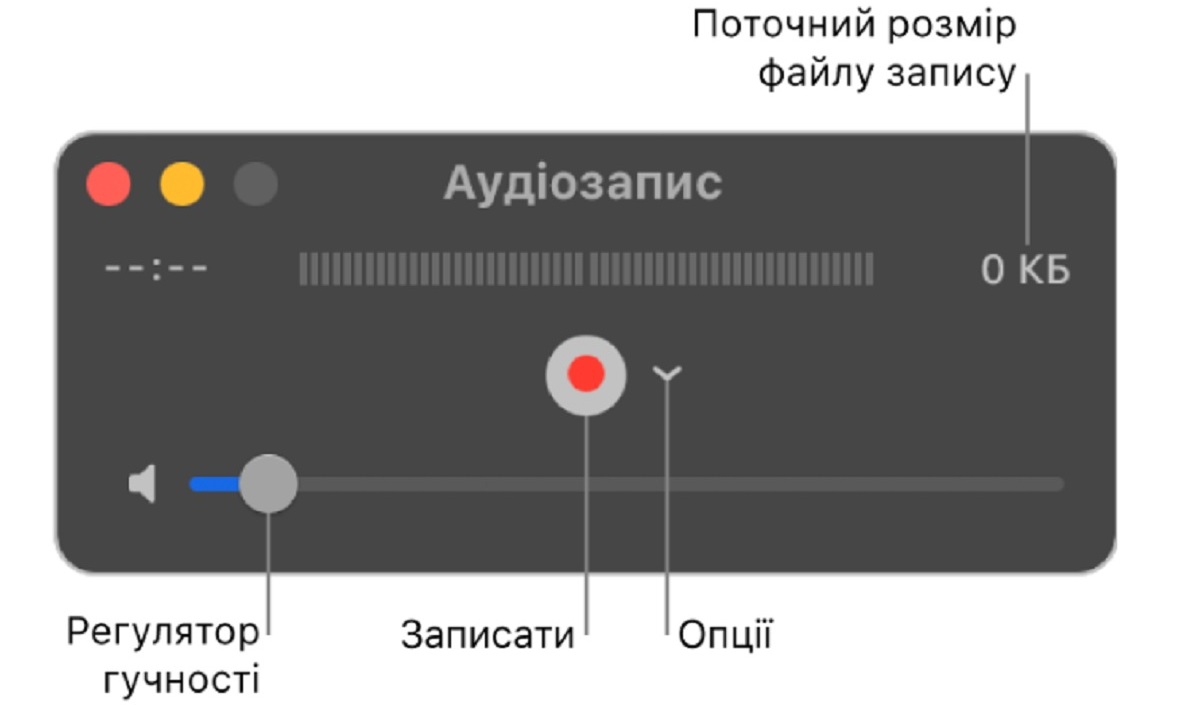Как сделать запись экрана на ПК

В любой момент может потребоваться записать видео с экрана компьютера: чтобы запомнить алгоритм действий, сохранить на память яркий момент в игре или зафиксировать с преподавателем, как правильно писать компьютерный код. В этой статье вы узнаете, как сделать запись экрана на ноутбуке без и со сторонним софтом, какие комбинации клавиш используются для записи экрана и как записать видео на Mac.
Содержание
- Как снять видео без постороннего софта
- Комбинации клавиш для записи экрана
- Как снять видео с помощью стороннего софта
- Как записать видео на Mac
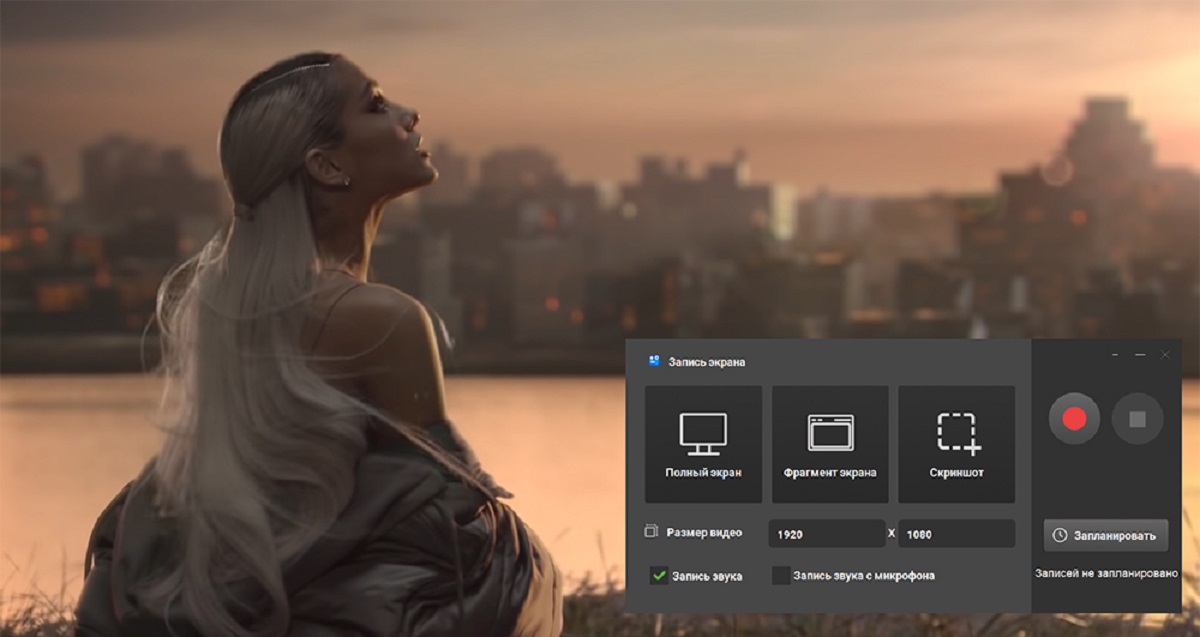
Как снять видео без постороннего софта
Как сделать видеозапись экрана на ноутбуке без скачивания программ? Это возможно с помощью системных настроек самой Windows.
Как сделать запись экрана на ноутбуке Виндовс 10:
- Нажмите комбинацию клавиш "Win"+Alt+R, чтобы начать запись.
- Как только нужно приостановить запись, нажмите эту же клавишу. Второй вариант – это нажать на индикатор в углу экрана. Запись остановится, и появится возможность просмотра записанного фрагмента видео.
- Если предварительный просмотр по каким-либо причинам невозможен, нажмите комбинацию "Win" + G. Эта команда запустит Xbox Game для управления настройками и работы с ранее записанными видеороликами.
Обратите внимание, что у Windows 7 и 8 нет таких опций. В этих версиях вообще не предусмотрена полноценная поддержка записи экрана. Так что без постороннего софта здесь никак не обойтись.
А вот как сделать запись экрана на ноутбуке Виндовс 11:
- Зайдите в меню "Пуск" и нажмите на значок шестерни (раздел "Настройки").
- В меню слева выберите "Система", затем – "Экран" в левой панели.
- В открывшемся окне прокрутите вниз и найдите раздел "Запись".
- В разделе "Запись" вы увидите различные настройки, такие как настройки качества видео, формат, разрешение, источник звука и т.д. Настройте их в соответствии с вашими предпочтениями.
- Для начала записи вернитесь в раздел "Экран" и нажмите "Начать запись". Также вы можете сделать это той же комбинацией клавиш, что и для Windows 10 – "Win" + Alt + R. При этом вы можете выбрать, записывать ли весь экран, или только выбранную область.
- Прервать запись можно так же, как и для версии Windows 10.
- После завершения записи вы найдете видео в папке "Захват экрана". Обычно эта папка находится внутри папки "Видео".
Также при желании вы можете произвести озвучку ролика. Записанное видео можно легко и быстро отредактировать, предварительно открыв его в папке "Захват экрана".
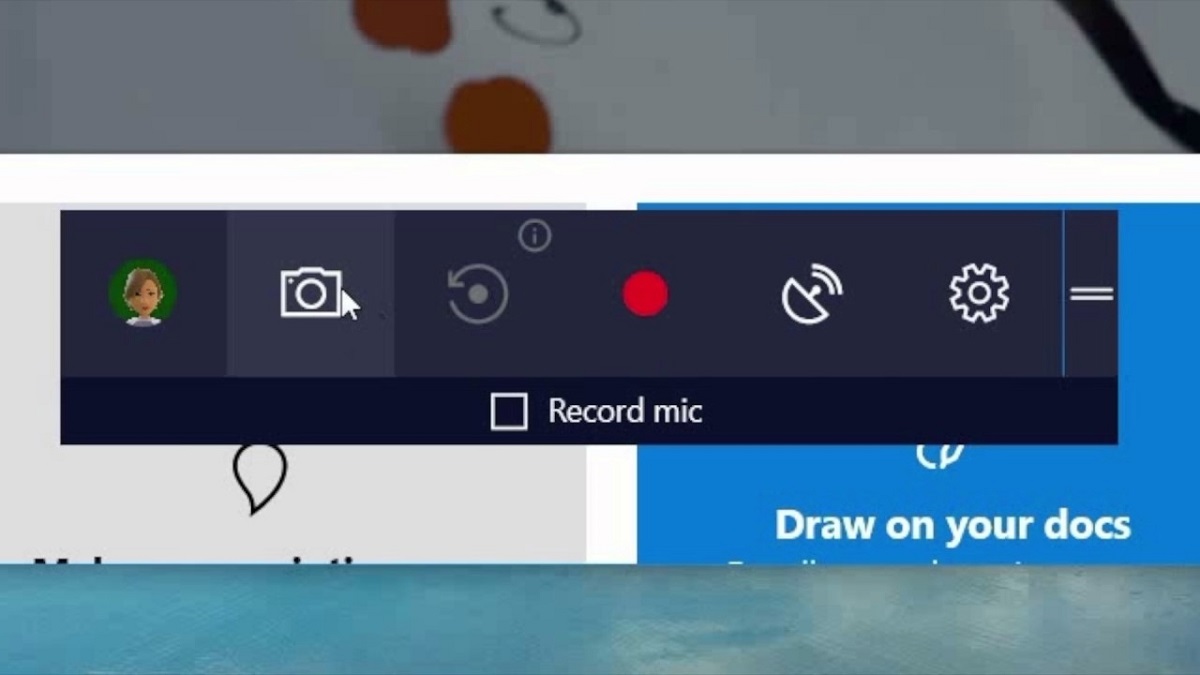
Комбинации клавиш для записи экрана
В таблице ниже представлены все актуальные горячие клавиши как для записи экрана, так и для создания скриншота.
| Комбінація клавіш | Какую задачу решает | Комментарий |
|---|---|---|
|
PrintScreen |
Простой скриншот |
Скрин можно сохранить в Paint, Google Docs, PowerPoint или любой графический редактор, а также отправить через любой мессенджер |
|
Win + PrintScreen |
Делает скрин и сразу его хранит |
Вариант для тех, кому нужно сделать несколько скриншотов, чтобы они сохранились в строгой очередности в определенной папке. Файлы с экранами хранятся в папке "Снимки экрана" |
|
Alt + PrintScreen |
Захват активного окна |
В новой версии прошивки скрин автоматически сохраняется в снимках экрана. В старой прошивке он остается в буфере обмена. В этом случае, для редактирования и сохранения скриншота воспользуйтесь Paint |
|
Win + Shift + S |
Быстрый скриншот на большинстве ноутбуков и ПК с Windows |
Сразу после того, как скриншот сделан, его можно редактировать и выделять на нем интересующую область |
|
Win + G |
Доступ к игровой панели Xbox Game, где можно сделать скриншот или записать экран |
Для ОС Windows 11 |
|
Win + Alt + R |
Начать или остановить запись экрана |
Для Windows 10 и 11 |
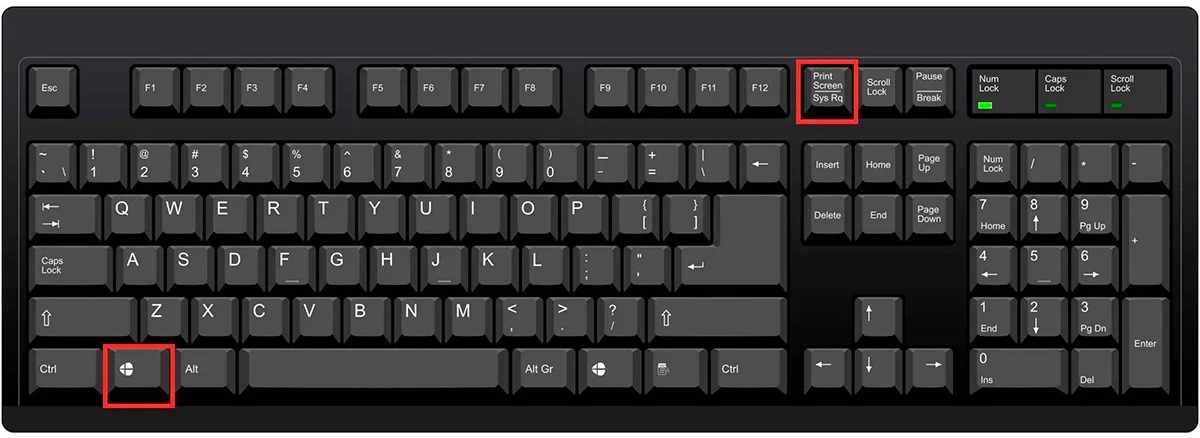
Как снять видео с помощью постороннего софта
Как сделать запись с экрана ноутбука бесплатно? Вам подойдет любое приложение из списка ниже:
- Geforce Experience від NVIDIA. Подойдет для владельцев видеокарты NVIDIA GeForce. Для запуска оверлея нажмите комбинацию клавиш Alt+Z. Если эта комбинация не сработала, нажмите кнопку "Поделиться" после запуска программы. Затем нажмите "Запись" и "Пуск".
- Open Broadcaster Software. Поддерживается Windows, Mac и Linux. У проги очень много настроек, и некоторые из них могут показаться достаточно сложными. Сохраняет видео в удобных форматах контейнеров. Рекомендуемый – MKV.
- Camstudio. Обратите внимание, что при установке могут предложить сначала установить McAfee, а затем и Avast антивирусы. Программа пока работает на английском и немецком.
- Skype. В момент видеовызова нажмите "Начать запись" и запись будет продолжаться в течение всего сеанса (даже больше часа). Готовый ролик хранится в переписке.
- Loom для Chrome. Главное отличие в том, что запись производится не на компьютер, а в облачное хранилище. Отлично подойдет для начинающих блоггеров, у которых нет возможности записывать что-либо онлайн.
- AMD Radeon ReLive. Подойдет для тех, у кого стоит видеокарта от AMD. Скачайте приложение с офсайта, зайдите в раздел "Настройки Radeon", выберите раздел Radeon ReLive и передвиньте ползунок в активное положение. Установите нужные параметры видео в настройках (то же качество или разрешение). Для начала записи нажмите комбинацию Alt+Z, затем – "Запись видео". Когда запись окончена, зайдите во вкладку "Дом", где вы найдете готовый ролик.
Как сделать запись экрана на ноутбуке со звуком с помощью платной программы с расширенным функционалом? Используйте любое из этих программ:
- Bandicam.
- Camtasia от TechSmith.
- Movavi Screen Recorder.
- Free Screen Video Recorder від DVDSoft.
- Free Cam.
Как в платных, так и бесплатных программах доступно редактирование различных параметров видео: сжатие, качество изображения, добавление аудио эффектов и т.д. Перед тем, как сделать запись экрана на ноуте, учтите, что в платных версиях функционал шире, а интерфейс, как правило, более понятен.
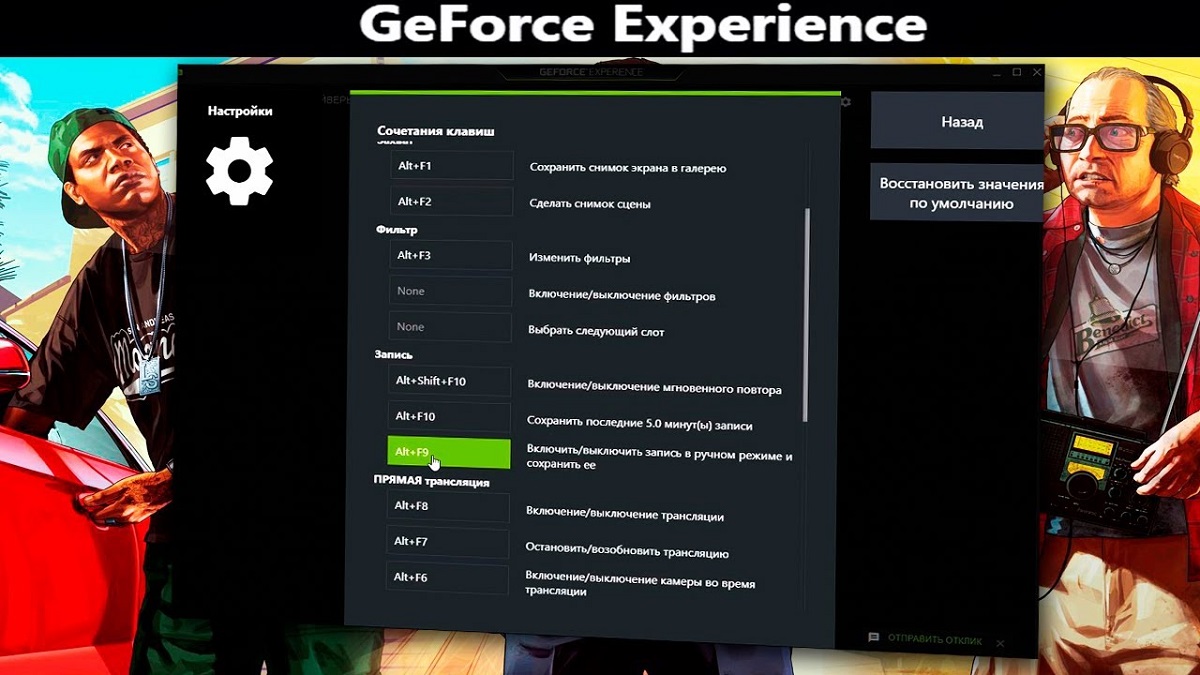
Как записать видео на Mac
На "Маке" вам не понадобится посторонний софт. В системах, начиная с Mojave, уже есть встроенная утилита QuickTime Player. Как сделать запись видео на ноутбуке Mac:
- Нажмите комбинацию Command + Shift + 5.
- В верхнем меню выберите "Файл" (File), затем "Новая запись экрана" (New Screen Recording).
- Выберите виджет с полноэкранным режимом или записью определенной области экрана. Можно также настроить источник звука.
- Нажмите на кнопку "Запись" (Record).
- После завершения записи щелкните значок QuickTime Player в панели меню вверху экрана и выберите "Остановить запись" (Stop Recording).
- Вы можете просмотреть запись, а затем сохранить ее, выбрав "Файл" (File) → "Сохранить" (Save).
QuickTime Player сохранит видео в формате MOV.
Теперь вы знаете, как сделать съемку экрана на ноутбуке. Желаем удачного стриминга!