Как сделать загрузочную флешку для переустановки Windows

У большинства ноутбуков и готовых ПК уже установлена операционная система на момент покупки. Однако некоторые продавцы предлагают компьютеры без "Винды", чтобы сделать цену на девайс более привлекательной, но при этом не экономить на аппаратной составляющей. В этом случае пользователю приходится устанавливать Windows самому. Нередко уже установленная операционка не нравится покупателю. Он хочет удалить ее и заменить более новой версией. В обоих случаях требуется загрузочная флешка с ОС. В этой статье вы узнаете все методы, как сделать загрузочную флешку, и о программах для ее создания.
Содержание
- Методы создания флешки с Windows
- Программы для создания флешки с Виндовсом
- Media Creation Tool
- UltraISO
- Rufus
- Etcher
- Windows USB/DVD Download Tool
- Ventoy
- WinSetupFromUSB
- Ассистент Boot Camp
- Дополнительная полезная информация по теме

Методы создания флешки с Windows
Перед тем, как сделать загрузочную флешку Windows 10, давайте разберемся, какие методы создания флешки. Методы делятся на 2 большие группы:
- Вручную.
- С помощью программ.
В обоих случаях для того, как сделать загрузочную флешку Windows 11, вам понадобятся 3 компонента:
- Обычная USB-флешка.
- Разъем в ПК или ноутбуке под эту флешку.
- ISO документ с операционной системой.
Для начала рассмотрим, как правильно сделать загрузочную флешку Windows 10 без программ. Этот вариант подходит только если вы хотите установить ОС на современный ПК или ноутбук с оболочкой UEFI. Так называется новый графический интерфейс, заменивший более старый BIOS. Вам нужно полностью удалить с флешки все файлы и записать на нее оригинальный образ системы. Далее следуйте инструкциям:
- Произведите форматирование накопителя в файловой системе FAT32.
- Откройте через проводник образ ISO, выделите все внутренние папки и нажмите по ним правой кнопкой мышки. В открывшемся контекстном меню выберите пункт Отправить и затем выберите из списка устройств ваш внешний USB-накопитель.
Копирование объектов занимает в среднем 30 минут. После его завершения накопитель готов к установке операционной системы.

Программы для создания флешки с Виндовсом
Как сделать Виндовс на флешке с помощью программ, и какие утилиты для этого подойдут? Мы собрали самые популярные программы. Каждое название в списке ниже является активной ссылкой на ресурс для скачивания:
- Media Creation Tool.
- UltraISO.
- Rufus.
- Etcher.
- Windows USB/DVD Download Tool.
- Ventoy.
- WinSetupFromUSB.
Рассмотрим более подробно, как пользоваться каждой из них.
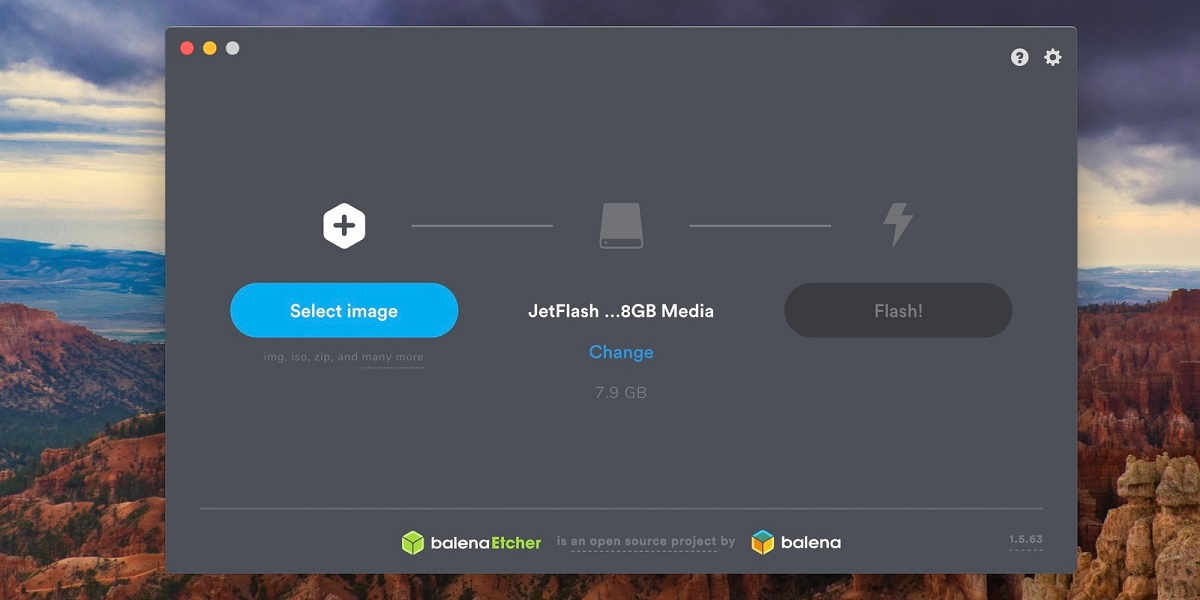
Media Creation Tool
Эта утилита подходит только для операционной системы Windows. И только для тех, кто желает установить лицензионную версию ОС. Для активации у вас должен быть ключ. После ввода ключа программа загрузит лицензионный образ Windows с сервера Microsoft и запишет его на USB-накопитель.
Чтобы использовать программу, скачайте ее с сайта Microsoft. Затем выполните следующие действия:
- Запустите утилиту и нажмите кнопку "Создать установочный носитель".
- Поставьте галочку напротив пункта "Использовать рекомендованные параметры для этого компьютера", если хотите установить Виндоуз на ваш текущий ПК или ноутбук. Если же хотите установить операционную систему на другой компьютер, введите его параметры.
- Выберите "USB-устройство флэш-памяти" и отметьте необходимый накопитель в списке устройств. Далее жмите "ОК".
- Дождитесь, пока данные скопируются. Установочная флешка готова к использованию.

UltraISO
Перед тем, как сделать загрузочную флешку Виндовс 10, учтите некоторые нюансы этой утилиты:
- Она платная, но для создания загрузочной флешки достаточно бесплатной пробной версии. После установки программы нажмите "Пробный период" и установите тестовую версию.
- Программа подходит не только для новых ПК и ноутбуков с UEFI, но и для старых с BIOS.
- Использовать можно только для Windows.
После открытия утилиты следуйте инструкциям:
- Нажмите "Файл", затем "Открыть".
- Выберите образ ISO.
- На верхней панели выберите пункт "Самозагрузка", затем нажмите "Записать образ жесткого диска".
- В открывшемся окне пропишите путь к флешке в поле Disk Drive.
- Отформатируйте флешку через систему FAT32 и нажмите кнопку "Записать".
Только что завершится перенос данных, загрузочная флешка готова.

Rufus
Это нетребовательная прога, которая запустится даже на старых версиях ОС типа Windows XP. У нее есть полезная дополнительная функция – проверка накопителей на наличие ошибок. Если вы решили использовать свою рабочую флешку в качестве загрузочной, "Руфус" ее просканирует и сообщит о ее состоянии перед началом работы.
Алгоритм роботи з Rufus:
- После запуска программы выберите свою флешку в списке устройств.
- Покажите утилите путь к ISO-образу.
- Зайдите в "Параметры образа" и нажмите "Стандартная установка". В этом случае носитель работает как установщик. Если вы запускаете операционную систему с флешки без установки, нажмите "To Go".
- Далее выберите пункт меню "Схема раздела" и подтвердите тип системы. Это либо MBR для систем CSM или Legacy, либо GPT для UEFI BIOS.
- Теперь нажмите "Старт" и ждите, пока закончится запись.

Etcher
Программа подходит для Windows, MacOS и Linux. Эта утилита несколько проще всех остальных, рассмотренных в этой статье. А если учесть, что она подходит для трех типов ОС, очевидно, что она одна из самых выгодных.
Перед тем, как сделать установочную флешку, откройте программу, нажмите "Select Image" и выберите нужный ISO-файл с системой. Теперь нажмите "Flash" и ждите окончания процедуры. Как видите, эта утилита работает проще некуда!

Windows USB/DVD Download Tool
Это далеко не новый сервис, который застал еще Windows 7. Но он также подойдет для 8-й и 10-й версий. Работает только с лицензионными образами систем.
Следуйте этому алгоритму:
- Скачайте свежий официальный образ ISO на ПК с сайта Microsoft.
- Потом скачайте приложение с того же сайта.
- Укажите приложение путь к вашему загруженному ISO. Для этого нажмите "Показать путь файла". Далее в открывшемся окне выберите образ и нажмите «Next».
- В новом окне выберите "USB device", потому что будете записывать на флешку. Имеется второй вариант "DVD" для записи на диск.
- Из появившегося списка накопителей выберите флешку, куда будет производиться установка ОС.
- Нажмите кнопку "Begin copying". Обратите внимание, что при этом появится сообщение о том, что все данные с флешки будут удалены. Это происходит при использовании любой программы из перечисленных в статье, но не все утилиты предупреждают об этом.
Запись займет не более 15 минут, после чего загрузочная флешка готова.
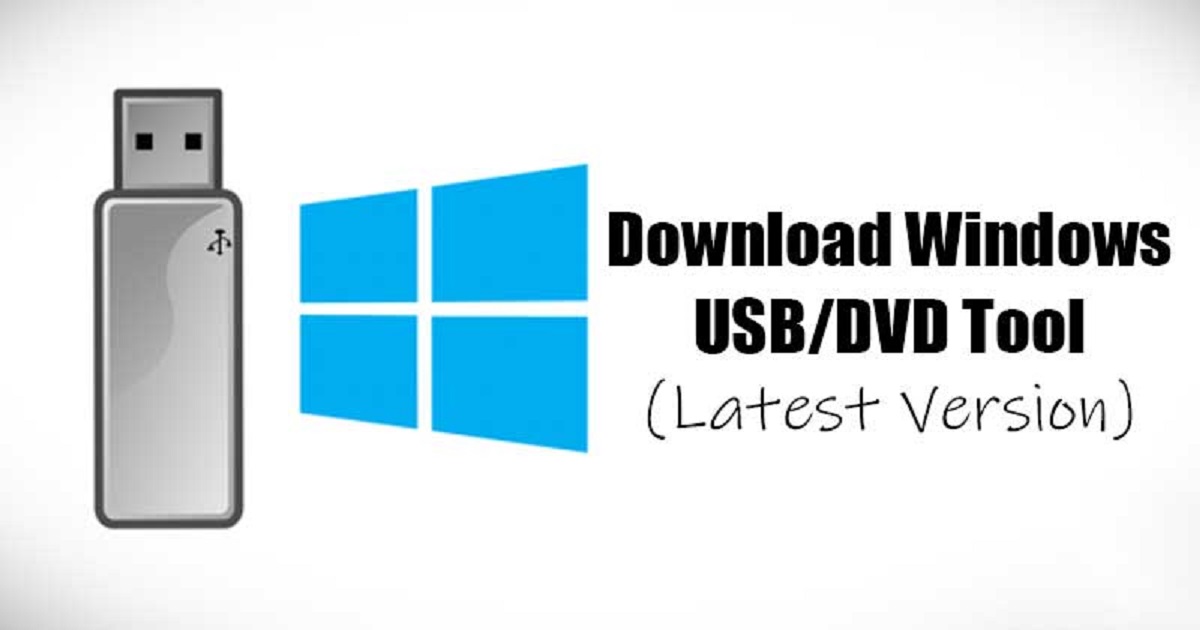
Ventoy
Это бесплатная программа, которая в последние годы стала очень популярной благодаря нескольким факторам:
- Ею очень удобно пользоваться.
- Она совместима со многими ОС.
- Высокая функциональность.
Ее можно использовать и для создания загрузочной флешки Windows 10 для UEFI и Legacy загрузки, включая вариант с поддержкой Secure Boot.
Чтобы использовать утилиту, выполните следующие действия:
- Установите приложение. После этого она разделится на две части: с загрузчиком и файлами ISO-образов.
- Скопируйте образ ISO для нужной вам версии Windows.
Готово!
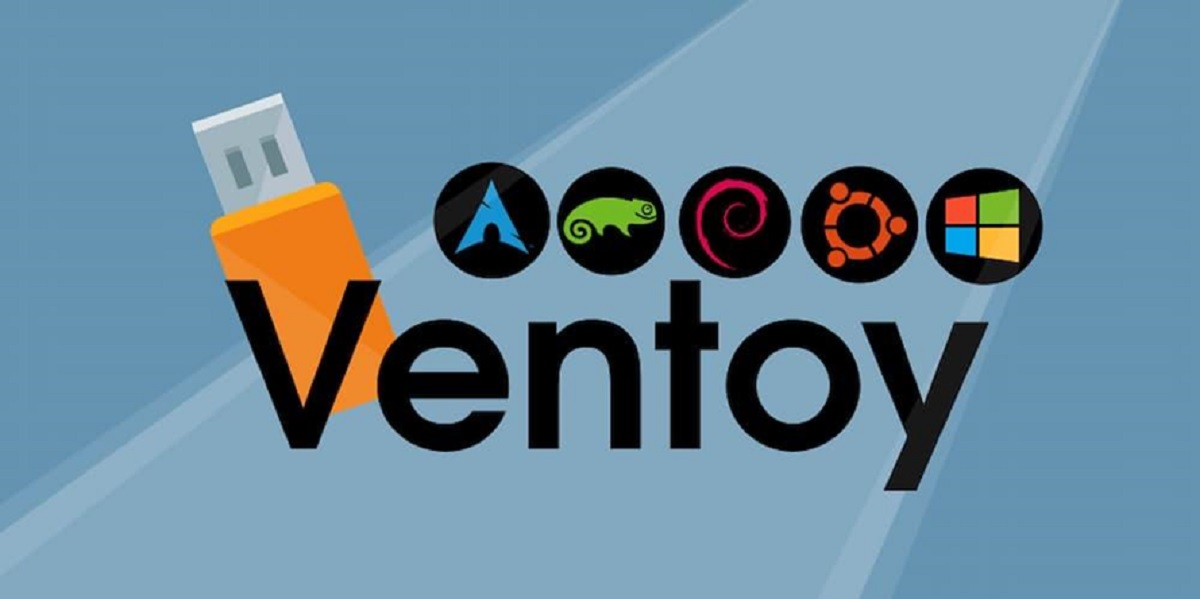
WinSetupFromUSB
Это сервис для создания не только загрузочных, но и мультизагрузочных USB. Она подойдет и для Windows. Вы можете создать несколько ISO-образов Win на одной флешке. После вставки носителя в ПК или ноутбук и открытие программы выполните следующие действия.
- Выберите флешку, куда будет направлена информация.
- Установите флажок "Autoformat it with FBinst", чтобы отформатировать флешку.
- Выберите файлы, которые необходимо добавить на носитель.
- Укажите путь к ISO образу Windows. Затем добавляйте дистрибутивы поочередно, каждый раз нажимая на бургер-меню (три точки) и выбирая правильный путь к флешке.
- Пометьте флажком все файлы, которые должны быть записаны на флешку, и нажмите "Go".
- Дождитесь окончания записи.
Обратите внимание, что приложение подходит не только для Windows 10, но и для 7, 8 и даже Vista.

Ассистент Boot Camp
Этот вариант подойдет только для MacOS. И хотя наша статья посвящена конкретно ОС Windows, уверены, среди наших читателей могут оказаться и владельцы Mac.
Алгоритм следующий:
- Откройте "Ассистент Boot Camp".
- Нажмите "Продолжить", затем снимите галочку из графы "Установить Windows 10 или новее". При этом убирать галочку из пункта "Создать диск установки Windows 10 или новее" не требуется. Нажмите кнопку "Продолжить".
- Проверьте, правильно ли программа выбрала флешку. Если да, снова нажмите кнопку "Продолжить".
- Подождите окончание записи.
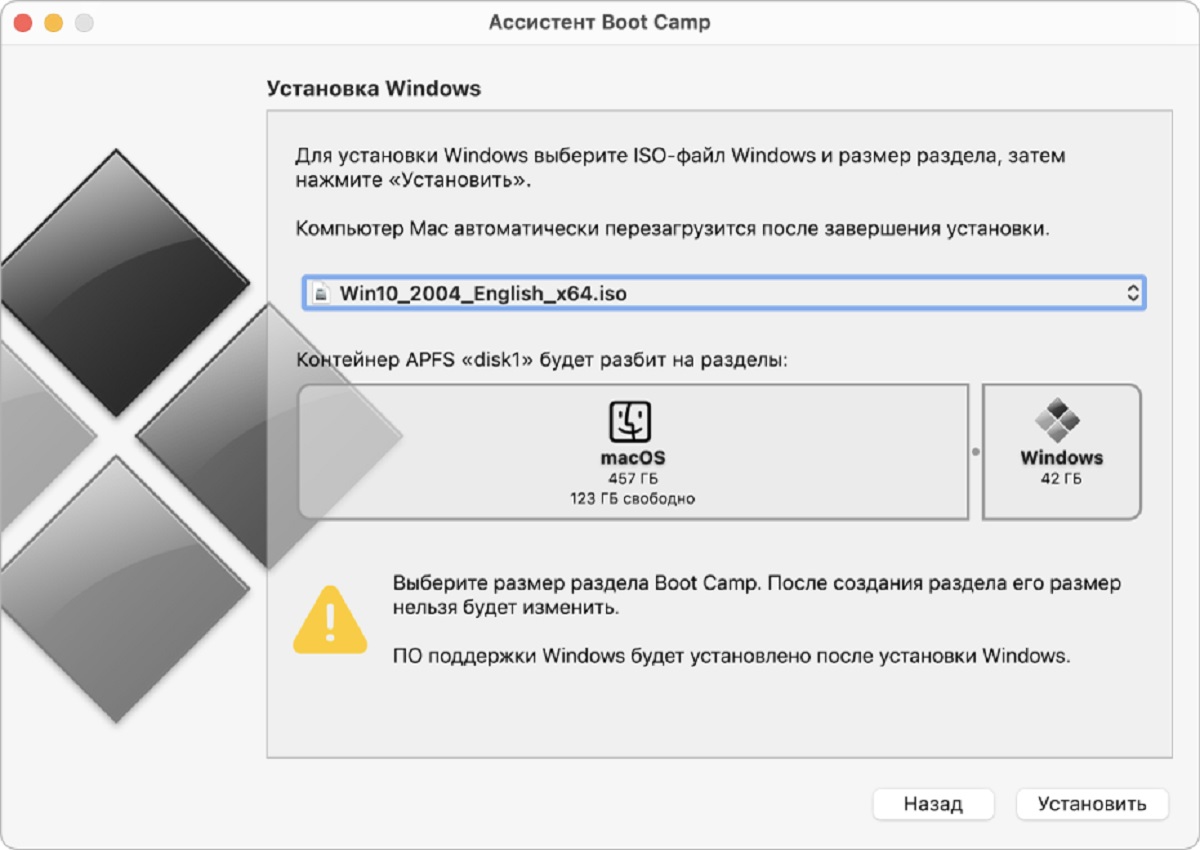
Дополнительная полезная информация по теме
Эти сведения могут пригодиться вам при создании установочного носителя для Windows:
- При загрузке операционной системы с флэшки используйте Boot Menu. Вам не обязательно изменять параметры загрузки в BIOS/UEFI. Если в меню загрузки флешка отображается дважды (с пометкой EFI и без нее), то для установки на MBR выбирайте вариант без отметки, а GPT с пометкой.
- Установить "винду" из флешки можно как путём загрузки из нее в БИОС, так и при запуске файла setup.exe с флешки. Но во втором случае очень важно, чтобы версия Виндоуз была не старше 7-го. Если вы хотите поменять 32-бит на 64 бит, устанавливайте по тому же алгоритму, который мы описали в этой статье в первой главе.
- После создания загрузочной флешки с помощью официальной утилиты Microsoft на диске иногда остаются папки Windows.BT и ESD. Удалите их.
- Если вместо флешки вы используете внешний HDD диск, то при покупке накопителем файловой системы FAT32 его объем меняется. Эту ситуацию можно поправить. Когда файлы на диске уже не требуются, нажмите комбинацию "Win "+"R", и в поисковой строке введите команду "diskmgmt.msc". Затем в разделе управления дисками удалите все разделы из этого HDD. Наконец, отформатируйте диск с нужной файловой системой.
Если вы не хотите тратить время на самостоятельную установку операционной системы, обращайтесь к специалистам TELEMART.UA. Тем более что у нас есть отдельная услуга Установка лицензионной ОС Windows (ОС Windows у вартість не входить). Установить ОС можно в любом из наших шоурумов. Актуальные адреса смотрите здесь.


.png)

