Как сделать скриншот на ПК или ноутбуке?
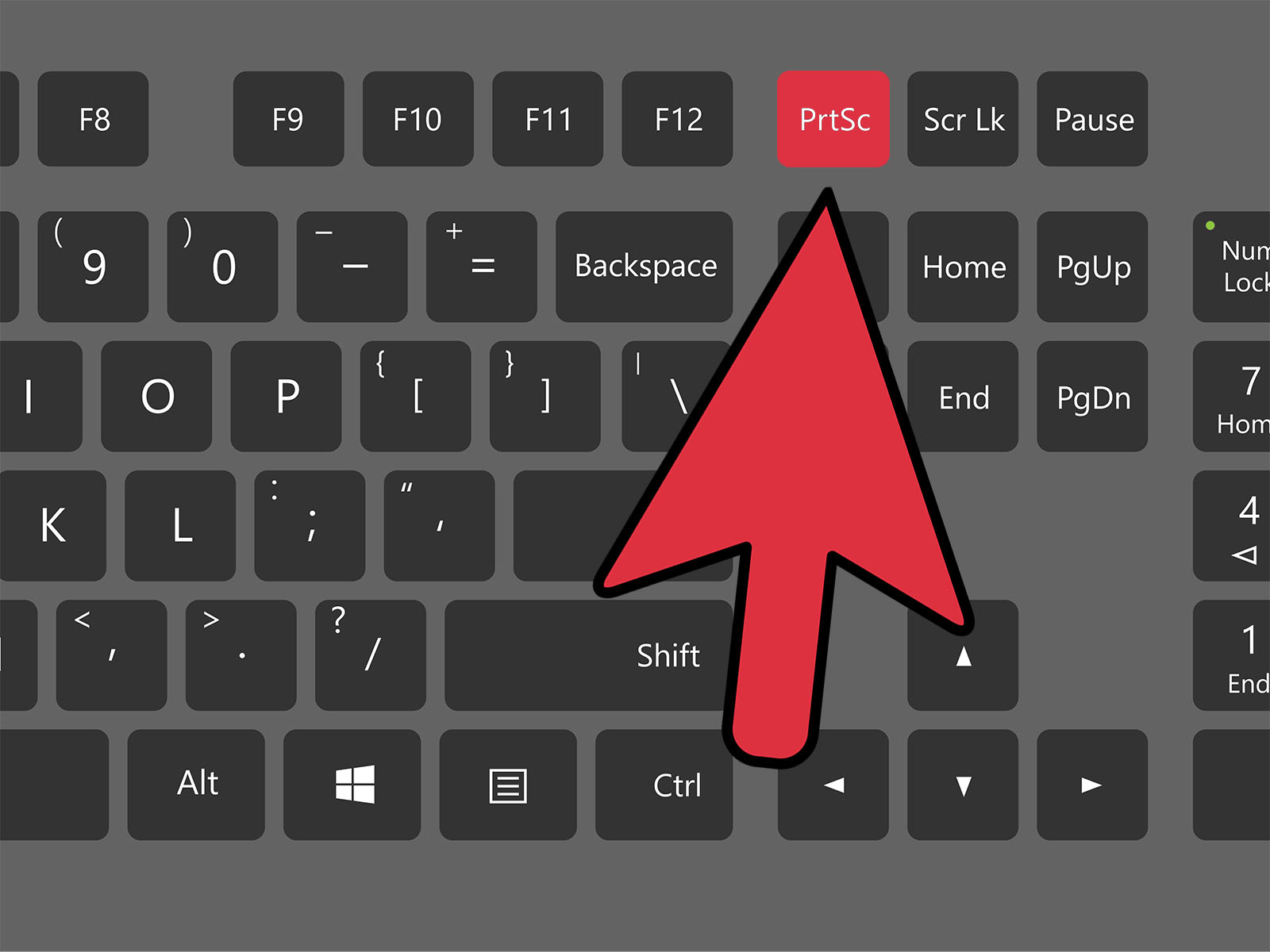
Часто нам хочется зафиксировать крутой игровой момент или обсудить рабочий нюанс и скриншот – отличное решение. Но если на смартфоне для этого нужна всего одна кнопочка (максимум – нажатие одновременно двух кнопок), на ноутбуке и ПК делать скриншоты можно разными способами. В этой статье вы узнаете, как сделать скриншот на ноутбуке, какие приложения помогут сделать скриншот на компьютере, как редактировать и где хранить скриншоты.
Содержание
- Создание скриншотов на Windows
- Способы создания скриншотов на macOS и Linux
- Применение сторонних программ
- Сохранение и редактирование скриншотов
- Облачное хранение и деление скриншотами
- Вывод
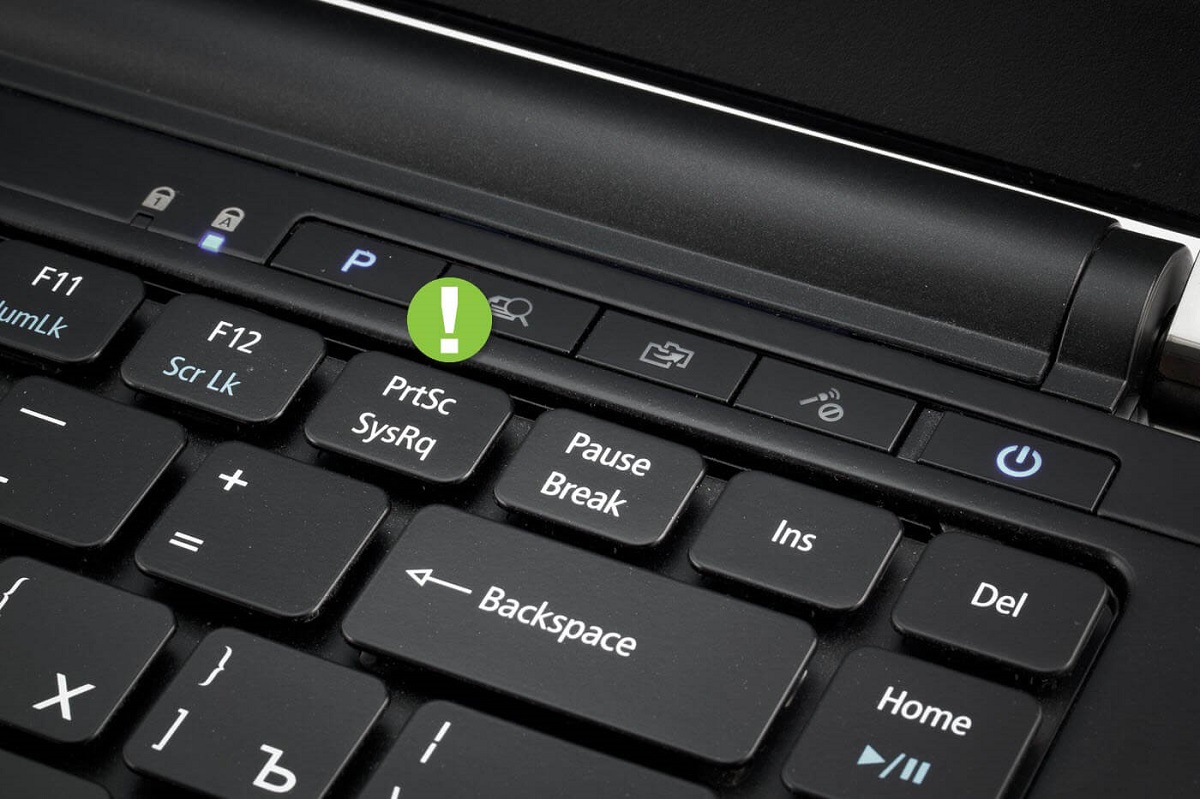
Создание скриншотов на Windows
Как сделать скрин на ноутбуке или ПК в Windows 10? Эта операционная система предлагает несколько инструментов.
Первый и самый популярный инструмент – комбинация “Alt” + “Print Screen”. Зажав одновременно две клавиши, вы создаете снимок экрана. Далее вам нужно скачать его в любое приложение, поддерживающее вставку изображений или фото. Например, в “Paint”. Откройте приложение и нажмите “Ctrl + V”. Снимок экрана появится вместо белого листа, и теперь вы можете редактировать его или сохранить в любой папке на компьютере в форматах jpg, jpeg, png и т.д.
Обратите внимание, что при использовании комбинации “Alt” + “Print Screen” Вы получите снимок экрана на компьютере в пределах активного окна. Сразу после создания скриншота снимок сохраняется в буфер обмена. Вы можете выделить активное окно, нажав на определенном участке экрана или на конкретный элемент на странице сайта. Можно нажать “Print Screen” без “альта”, тогда система сделает фото всего экрана.
Есть и другой стандартный способ – с помощью инструмента “Вырезка и сканер” (Snipping Tool):
- Найдите и запустите приложение “Вырезка и сканер” в меню “Пуск” или в поиске Windows.
- В открывшемся окне “Вырезка и сканер” выберите тип скриншота (прямоугольный, округлый или свободной формы) и выделите область экрана, которую вы хотите захватить.
- После захвата изображения вы можете сохранить его или скопировать и вставить в другое приложение.
Можно сфотографировать экран с помощью комбинации клавиш Win+Shift+S (только в Windows 10 и более новых версиях):
- Натисніть комбінацію клавіш “Win + Shift + S”.
- Это откроет инструмент “Вырезка и сканер” в режиме выделения области экрана.
- После выделения области экрана скриншот будет скопирован в буфер обмена и вы сможете вставить его в приложение, как описано выше.
Кстати, именно этот способ отлично подойдет, если на ноутбуке нет кнопки “Print Screen”, или если она залипла и вышла из строя.

Способы создания скриншотов на macOS та Linux
Если вы предпочитаете macOS, то вариантов как сделать скриншот на ПК гораздо больше, чем сравнить с Windows.
Первый вариант – через комбинации клавиш:
- Cmd + Shift + 3. Создает скриншот всего экрана. Скриншот хранится на рабочем столе макбука.
- Cmd + Shift + 4. Превращает курсор в крестик. Вам остается только выделить область экрана для скриншота. Снимок также хранится на рабочем столе.
- Cmd + Shift + 4, затем пробел. Позволяет выбрать окно для скриншота. Скриншот также хранится на рабочем столе.
Также в “маке” есть очень полезная утилита “Захват экрана” (Grab):
- Найдите “Увлечение экрана” в папке “Утилиты” (Applications → Utilities).
- В меню “Захват экрана” выберите функцию для создания нужного типа скриншота: весь экран, выбранное окно, область или таймер.
У macOS Mojave и в более новых версиях появилась еще одна утилита “Увлечение экрана” (Screenshot.app):
- Нажмите “Cmd + Shift + 5” на клавиатуре, чтобы открыть утилиту “Увлечение экрана”.
- В утилите можно выбрать различные варианты скриншотов, включая весь экран, выбранное окно или определенную область.
В Linux можно сделать скрин на компьютере тремя способами:
- Используя утилиту “Снимок экрана” (Screenshot). Она есть в большинстве дистрибутивов Linux. Чтобы вызвать ее, нажмите “Print Screen” на клавиатуре, или найдите ее в меню приложений. Утилита позволяет выбрать различные варианты скриншотов, например весь экран, выбранное окно или определенную область.
- Через команду “gnome-screenshot” в среде GNOME. Откройте терминал и выполните команду “gnome-screenshot”. Для создания скриншотов определенного типа можно использовать различные параметры командной строки.
- Используя команду “scrot” в командной строке. Если у вас установлен пакет “scrot”, вы можете использовать команду “scrot” для создания скриншотов с разными параметрами.
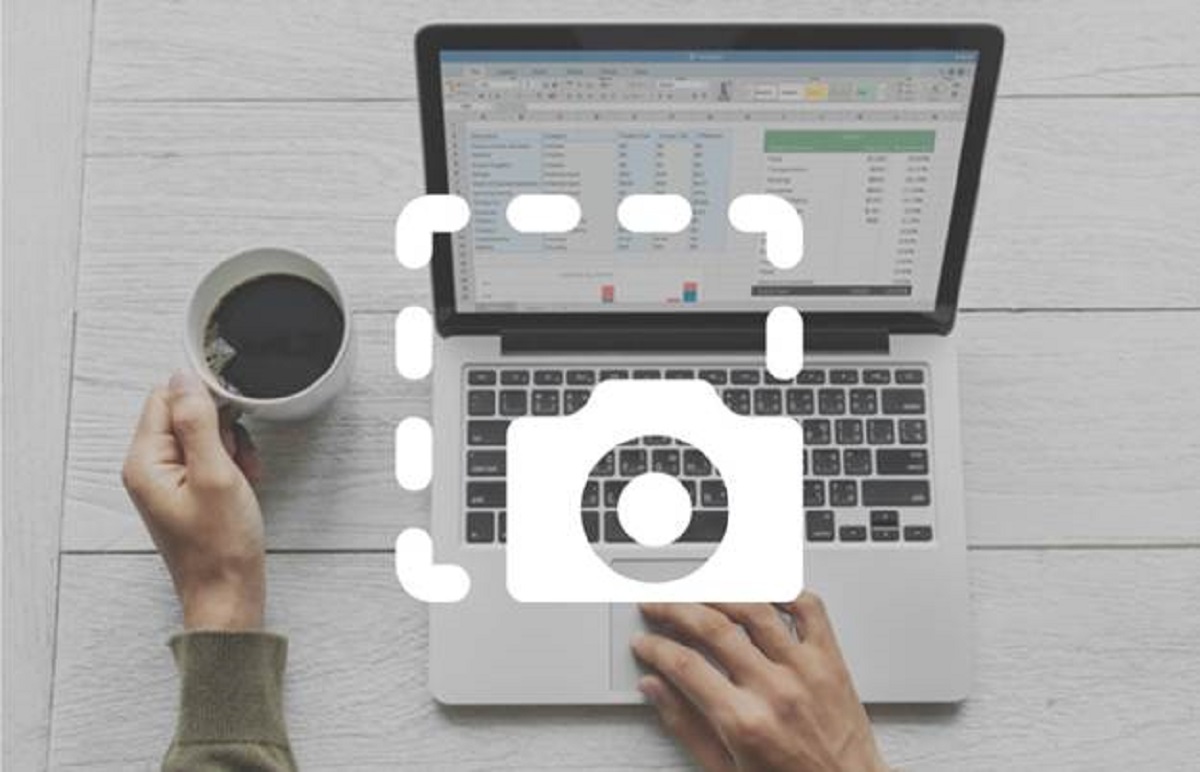
Применение сторонних программ
Многим пользователям проще скачать на ноутбук или ПК специальное приложение. Тем более, что многие из таких программ позволяют редактировать скриншот не в отдельном файле, а просто после создания на фоне экрана. Это экономит время. К примеру, вы выделили скрин на компе, и прямо на нем можете создавать красные стрелочки, выделять важную информацию красной рамкой и т.д. И только потом хранить скрин на компьютер или посылать его коллеге / другу в мессенджере или соцсети.
По состоянию на 2024 год существует несколько десятков сторонних программ, позволяющих сделать скрин определенной области или всего экрана. Мы рассмотрим 3 самых популярных и удобных в использовании:
Рассмотрим каждую поподробнее.
а) Lightshot
Эта удобная программа производит скрины на ПК и лэптопах под управлением ОС Windows и macOS. Она существует с 2010 года, является бесплатной и очень удобной в использовании. У Lightshot есть несколько преимуществ:
- Можно выбрать любую область экрана под снимок. Просто выделите нужную область мышкой и сделайте скрин одним щелчком.
- После создания скриншота можно использовать инструменты для редактирования изображения прямо в программе. Можно добавлять аннотации, стрелки, текстовые надписи, прямоугольники и другие элементы.
- Доступно сохранение и обмен скриншотами. Lightshot позволяет сохранять созданные скриншоты на компьютере или отправлять их непосредственно через E-mail или в соцсети.
- Программа легка в установке и использовании. У нее простой и интуитивно понятный пользовательский интерфейс, так что вы сможете быстро освоить все основные функции.
- Имеется поддержка горячих клавиш. Утилита быстро вызывает функции создания скрин с помощью нажатия горячих клавиш. С помощью некоторых комбинаций вы можете и редактировать снимок. Это особенно удобно, если у вас ноутбук и нет мышки, а пользоваться сенсорным полем вам неудобно. В этом случае вам достаточно всего нескольких клавиш на клавиатуре для редактирования и сохранения скриншота.
- Программа доступна для операционных систем Windows и macOS, что позволяет пользователям создавать скриншоты на разных платформах.

б) Monosnap
Это бесплатное приложение появилось в 2012 году и позволяет не только делать скрины и затем редактировать и хранить их, но и записывать видео. При этом вы можете легко настроить область экрана и обзор перед началом съемки. Это удобно для создания обучающих материалов, видеоинструкций или презентаций.
Огромное преимущество Monosnap конкурентам в том, что оно доступно для всех имеющихся операционных систем: Windows, macOS и Linux. Также есть возможность синхронизации данных между устройствами через облачное хранилище Monosnap.
Но на этом плюсы утилиты не заканчиваются:
- После создания скриншота вы можете добавлять разные элементы аннотации: текстовые надписи, стрелки, прямоугольники, эллипсы и многое другое. Имеются инструменты для рисования и выделения.
- Monosnap позволяет записывать видео с экрана компьютера. Это удобно для создания обучающих материалов, видеоинструкций или презентаций.
- После создания скриншотов или записи видео можно сохранить файлы на своем компьютере или загрузить их в облачное хранилище Monosnap. Также доступны опции для обмена файлами по электронной почте, ссылкам или социальным сетям.
- У Monosnap такой же простой и интуитивно понятный интерфейс, как и у Лайтшота. Это делает его легким в использовании даже для новичков.
- Даже в бесплатной версии очень много функций и возможностей.

в) ShareX
Это бесплатная и открытая программа, разработанная еще в далеком 2007 году непосредственно под ОС Windows. Она позволяет создавать скриншоты любой области экрана, активного окна или всего экрана с помощью различных методов (горячие клавиши, контекстное меню). Затем можно редактировать снимок: рисовать, добавлять текст, стрелки, выделять важную информацию рамками, замазывать конфиденциальную информацию и т.д. Ею раньше часто пользовались трейдеры, делавшие скрины своих торгов на бирже или финансовые успехи. Но сейчас все больше пользователей переходят на Monosnap из-за ее кроссплатформенности.
ShareX также позволяет записывать видео с экрана компьютера и настраивать некоторые параметры записи:
- Разрешение.
- Частота кадров (FPS).
- Звуковой ввод.
Как и в других популярных приложениях, вы можете сохранить файлы на компьютере, а также загрузить их на различные веб-хостинги или облачные хранилища, включая Imgur, Dropbox, Google Drive и другие.
У ShareX есть мощные функции автоматизации. То есть, вы можете заранее настроить различные действия под горячие клавиши, а затем применить их после создания скриншота или записи видео. Например, загрузка файла, отправка его по электронной почте, копирование ссылки и другие.
А вот чем ShareX особенно запоминается, так это способностью делать скриншоты скриншотов! Также вы можете записывать видео с экрана о том, как делаете скриншоты с помощью этого же приложения. Это может пригодиться для создания учебных материалов или демонстрации процессов на видеоконференции.
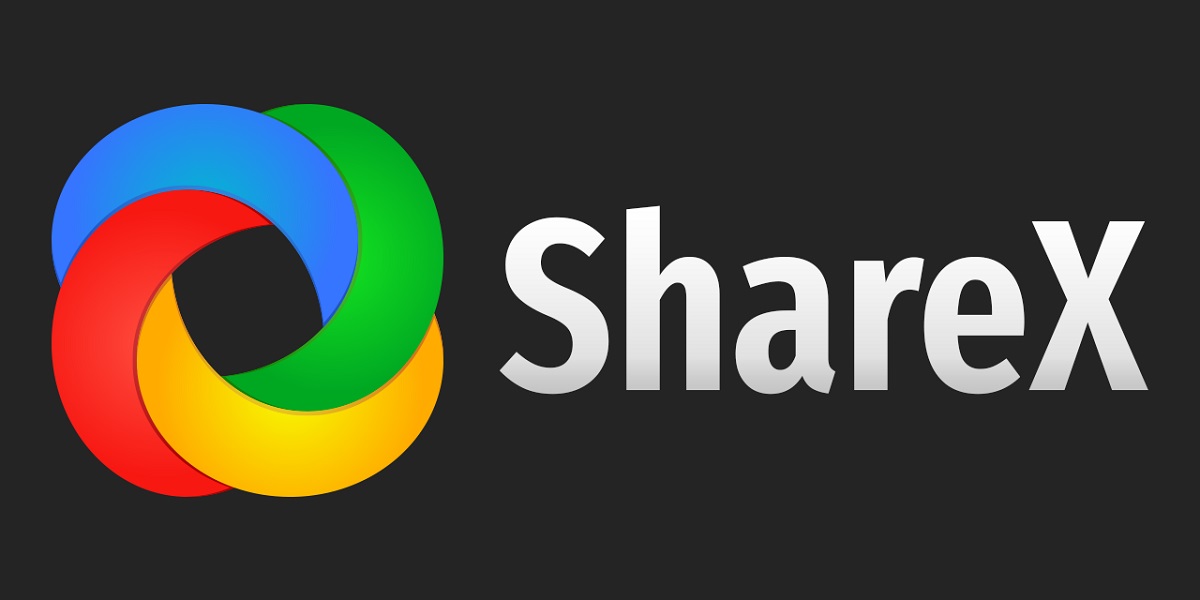
Сохранение и редактирование скриншотов
Каждое из вышеперечисленных программ позволяет сохранять и редактировать снимки экрана. Причем вы можете редактировать скрин как сразу после его создания, но перед сохранением, так и в любое время после сохранения (хоть через год). Для первого случая утилиты содержат весь требуемый функционал на маленькой панели управления. Для второго используйте любой онлайн-редактор или встроенные в вашу ОС программы:
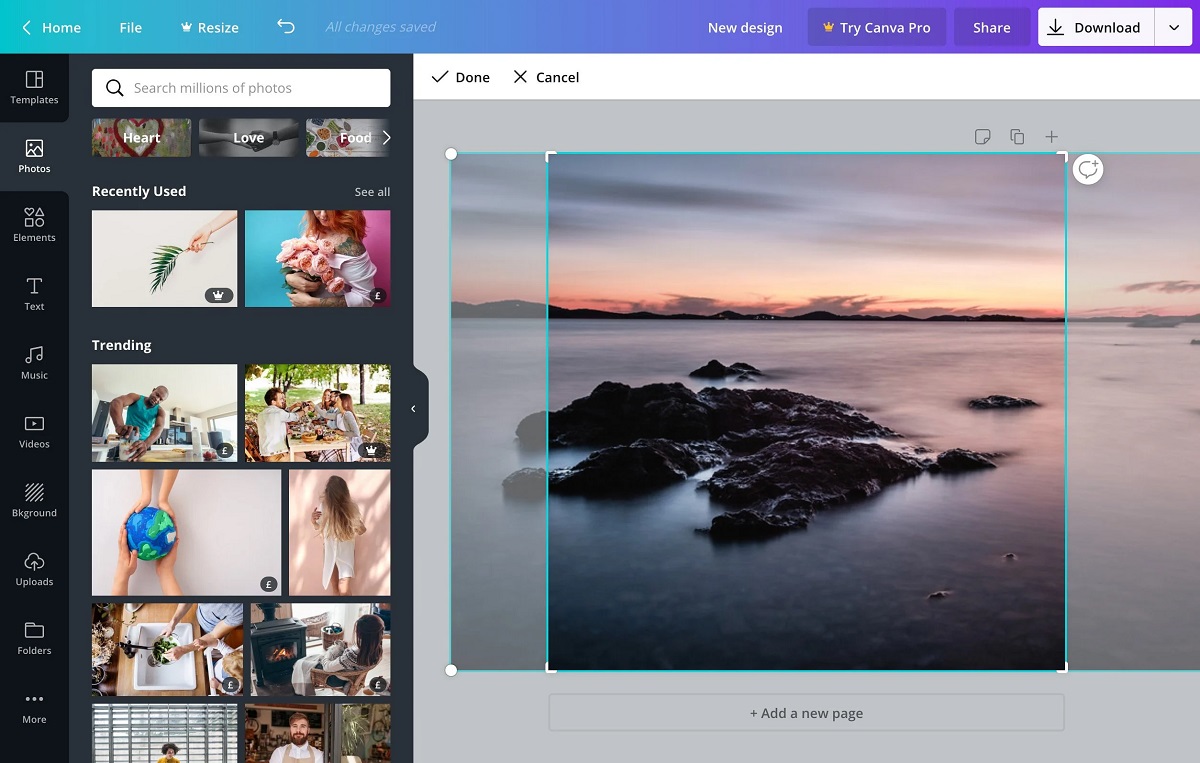
Облачное хранение и деление скриншотами
Каждая сторонняя программа для создания снимка экрана имеет свое облачное хранилище. Здесь вы можете хранить скрины, однако в случае удаления приложения облако тоже будет отправлено в корзину.
В браузере также имеется облачное хранилище (например, Google Drive). Оно обеспечивает доступ к скриншотам с любого устройства, подключенного к интернету, и позволяет избежать потери данных в случае повреждения или потери компьютера.
Также вы можете делиться своими скриншотами с другими людьми, посылая им ссылки на облачные хранилища или используя специальные функции обмена файлами, предоставляемыми облачными сервисами. Как правило, вам нужно найти скрин в хранилище, открыть его во весь экран, нажать левой кнопкой мыши и выбрать пункт “Отправить” или “Поделиться”. В некоторых случаях у меню может быть значок шеринга (Sharing).
Некоторые облачные хранилища позволяют пользователям совместно работать над скриншотами. Они могут одновременно использовать инструменты для редактирования, комментирования и аннотирования изображений. Эта полезная функция часто используется в командных проектах веб-дизайна.
Облачное хранение и распределение скриншотов делает их доступными из любой точки мира. Вам нужен только доступ в Интернет. Вы можете просматривать, редактировать и загружать свои скриншоты на любом устройстве, будь то ПК, планшет или смартфон.
При выборе облачного хранилища для скриншотов учитывайте вопросы безопасности и конфиденциальности. Многие облачные сервисы имеют дополнительные функции шифрования и защиты данных, чтобы обеспечить их безопасность.

Вывод
Есть много способов сделать скрин экрана как с помощью внутренних инструментов ОС, так и за счет загруженных приложений. Приложения более удобны, так как позволяют сразу редактировать снимок еще до сохранения. Как говорится, “не отходя от кассы”. Это экономит время и позволяет обойтись без лишних манипуляций. Второе преимущество посторонних утилит – наличие надежного облачного хранилища и опция шеринга. Но если вам не нужно редактировать скрин, а важно просто быстро сделать его и сэкономить, инструменты ОС тоже подойдут. Какой сервис лучше, решать вам.

.png)

