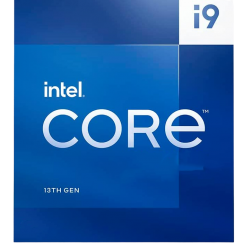Как разогнать процессор для игр

Разгон (оверклокинг) процессора повышает производительность и позволяет обрабатывать больше микроопераций за единицу времени, причем без дополнительных вложений этой хитростью пользуются энтузиасты компьютерного железа с тех пор, как появились первые процессоры с возможностью разгона. Но у оверклокинга есть и свои риски. В этой статье вы узнаете о плюсах и минусах разгона процессора, о том, как подготовиться к разгону, и как разогнать процессор на ПК и ноутбуке.
Содержание
- Что такое разгон процессора и разблокированный множитель
- От чего зависит производительность труда
- Преимущества и риски разгона процессора
- Как оптимизировать работу процессора перед разгоном
- Подготовка к разгону
- Разгоняем процессор в BIOS/UEFI
- Полезный софт для разгона труда
- Как разогнать процессор на ноутбуке

Что такое разгон процессора и разблокированный множитель
На крышке процессора, как и на его упаковке, всегда указана его базовая тактовая частота. Она показывает, сколько циклов вычислений процессор совершает в секунду. Как правило, чем более дорогой процессор, тем выше частота. Но не у всех есть финансовая возможность покупать дорогие и мощные работы, как Intel Core i9-13900 або AMD Ryzen 9 7900. Тем более, когда есть бесплатный метод повысить производительность процессора – увеличить его тактовую частоту вручную. За счет этого приложения загружаются быстрее, а в играх растет количество FPS. Правда, на эти характеристики влияет не только лишь частота процессора, да и частота ОЗУ, частота обновления экрана монитора и производительность видеокарты. Но в этой статье мы подчеркиваем именно манипуляции с процессором с целью повысить его производительность.
Не любой работ можно разогнать. Вам подойдут только модели с разблокированным множителем. Как разогнать процессор Intel, если в его названии нет префикса К или Х? К сожалению, никак. Только модели с этим индексом можно разогнать. Так же ответ на вопрос, как разогнать процессор AMD Phenom будет отрицательной, потому что гонятся только "камни" серии Ryzen.
А что такое разблокированный множитель? Это аппаратный идентификатор, передаваемый в BIOS/UEFI (интерфейсы между операционной системой и ПО материнской платы). И его можно изменять с помощью стандартных инструментов. Заблокированный множитель также можно изменять, но с помощью нестандартных (кастомных) BIOS/UEFI. Энтузиасты без опыта работы с ними могут случайно вывести систему из строя. Поэтому лучше разгонять процессоры с разблокированным множителем.

От чего зависит производительность проца
Чтобы понять, как повысить производительность процессора с помощью разгона, разберемся, какие параметры BIOS влияют на нее:
- CPU Core Ratio – это сам множитель процессора. Его повышение увеличивает производительность.
- CPU Core Voltage – напряжение, подаваемое на одно или несколько ядер процессора.
- CPU Cache / Ring Voltage – напряжение кольцевой шины Ring Bus.
- CPU Cache/Ring Ratio – частота кольцевой шины Ring Bus.
Шина Ring Bus увязывает вспомогательные элементы работы, такие как кэш и контроллер памяти. Увеличение параметров работы шины также повысит производительность “камня”.
Обратите внимание, что названия параметров могут быть другими. Все зависит от версии BIOS/UEFI или утилиты для разгона. Если вам случится параметр Frequency, знайте, что это итоговая частота, равной множителю (CPU Core Ratio), умноженному на базовую тактовую частоту (BCLK Frequency).

Преимущества и риски разгона процессора
Преимущество очевидно: вы получаете более производительный процессор по меньшей цене. Но риски тоже нужно учитывать. Недаром Intel предупреждает своих пользователей, что: "Стандартная гарантия не действует при эксплуатации процессора, если он превышает спецификации". То же, но иными словами, написано на официальном сайте AMD. Так что если процессор перегреется, а вся система выйдет из строя, это не будет считаться гарантийным случаем. Подумайте: так ли важно увеличить производительность или стабильность работы всей системы для вас важнее?
Для процессоров Intel Core от 10-го поколения и новее предусмотрен так называемый Turing Protection Plan. Его можно приобрести тут. При выходе из строя процессора через оверклокинг его можно будет бесплатно заменить благодаря Turing Protection Plan, но только один раз. План распространяется только на процессоры с разблокированным множителем.

Как оптимизировать работу процессора перед разгоном
Выполните 4 простых шага:
- Проверьте весь сборник ПК. Важно понять, смогут ли другие комплектующие выдержать нагрузку, связанную с разгоном работы. К примеру, у вас должна быть материнская плата, которая поддерживает разгон процессора, а не только оперативной памяти. Устойчивыми к нагрузкам должны быть и охлаждение (при разгоне возрастает температура работы и других компонентов), и блок питания (возрастает энергопотребление).
- Настройте тактовую частоту. Для этого используйте BIOS или программное обеспечение, созданное изготовителем именно на этот случай. Перед началом разгона частота должна соответствовать тому значению, указанному на крышке процессора и заводской упаковке.
- Отрегулируйте напряжение. Значение также должно быть штатным. При увеличении частоты при разгоне постепенно повышайте напряжение (вольтаж). Обратите внимание, что это приведет к повышению температуры процессора. Поэтому настройте охлаждение работы на более интенсивную работу.
- Проверьте стабильность работы процессора. Для этого используйте тест погрузки или стресс-тест. Он подвергает ваш процессор максимальной нагрузке, чтобы понять, насколько стабильно идет работа "камня". Также советуем провести стресс-тест после окончания разгона. Тест выявит, был ли разгон стабильным, привел ли он к зависанию или выходу из строя.

Подготовка к разгону
Чем лучше вы подготовитесь, тем меньше вероятность сбоев и торможения в результате разгона. Вам необходимо:
- Определить модель процессора (чтобы понять, разгоняется ли он вообще).
- Проверить материнскую плату (поддерживает ли разгон работу).
- Уточнить характеристики блока питания (выдаст ли нужную для разгона мощность).
- Изучить систему охлаждения и настроить ее на работу при разгоне.
- Загрузить программное обеспечение для стресс-тестов, которые вы проведете до и после разгона для проверки стабильности работы процессора.
- Сбросить все настройки перед началом разгона.
Рассмотрим подробнее каждый пункт.
а) Определяем модель работы
Зайдіть у “Мой компьютер” → “Свойства”. Перед вами появится меню, в котором прописана модель процессора. Только если у вас проц AMD серии Ryzen или Intel Core с префиксами Х или К, его можно разгонять.

б) Проверяем душицу
Если чипсет душицы не поддерживает разгон процессора, вы не сможете увеличить значение множителя, даже если он разблокирован. Проверьте модель материнской платы в “Сведения о системе” (для Windows 10). Чтобы включить его, нажмите комбинацию Win+R и напишите msinfo32. Далее просмотрите пункты "Производитель основной платы" и "Модель основной платы".
Теперь прочтите в интернете информацию о чипсете вашей душицы. Или воспользуйтесь информацией ниже:
- Материнки для работ Intel с чипсетами Х- и Z-серий подходят для разгона. Яесли у вас чипсет W-, Q-, B- и H-серий, забудьте о разгоне. Подробнее о спецификации чипсетов Intel читайте здесь.
- Чіпсети B350, B450, B550, B650, X370, X470, X570, X670 для работ AMD поддерживают разгон, а вот А320 – нет. Подробнее о возможностях чипсета под процессоры AMD тут.
Если в названии душицы есть слова Gaming или Premium, они также поддерживают разгон.
Перед разгоном рекомендуем обновить БИОС материнской платы.
в) Уточняем характеристики БП
Если вы хотите увеличить производительность процессора на 15%, учтите, что это также повысит нагрузку на блок питания на 15%. Популярный калькулятор мощности BeQuiet допоможе розрахувати енергоспоживання системи при розгоні. Якщо калькулятор показав, що потрібно 650 Вт, а у вас на наклейці на блоці живлення вказано максимальне живлення у 550 Вт, вам знадобиться потужніший блок.
г) Изучаем систему охлаждения
Под процессор лучше поставить отдельный кулер. Но даже его мощности не хватит, если процессор сильно нагреется при разгоне. Если вы опасаетесь, что "охлаждение не вывезет", поставьте вентилятор большего диаметра (например, 140 мм вместо 120 мм). Или настройте его на более высокие обороты.
Это очень важный пункт. Ведь при разгоне процессор сильно нагревается. Разница в тепловыделении может достигать +35-40%. Справится ли система охлаждения?
д) Загружаем ПО для стресс-тестов
Следующие бенчмарки пригодятся для проверки стабильности работы всей системы до и после разгона:
- Intel Burn Test.
- Fire Strike.
- Time Spy.
- Prime95 (здесь выбираем пункт Just stress testing).
- Cinebench.
- Aida64 (доступные бесплатные демо-версии).
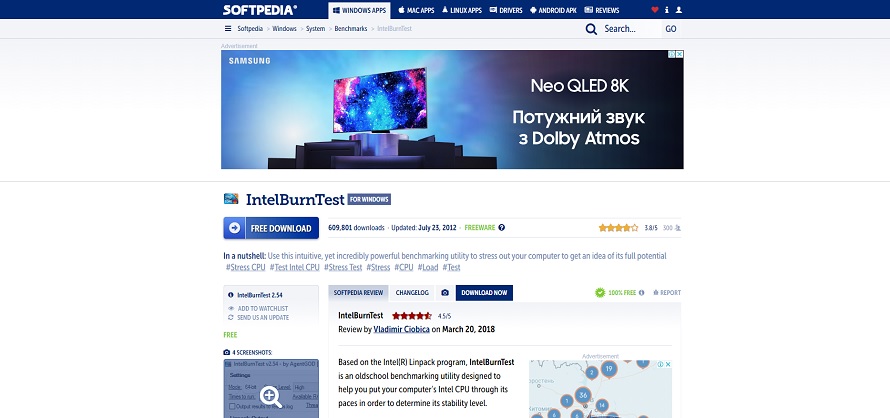
е) Сбрасываем все настройки
Перед ускорением процессора обязательно сбросьте все настройки к заводским через БИОС. Чтобы войти в систему, нажмите клавишу, которая отображается при загрузке компьютера. Это могут быть:
- F2.
- F4.
- F8.
- F12.
- Del.
Если ни одна клавиша не подошла, найдите нужную инструкцию к материнской плате.
Также не забудьте отключить Turbo Boost, потому что это приложение повышает характеристики процессора на высоких нагрузках без разгона. Если она будет активирована, она повлияет на результат разгона.
После сброса настроек к заводским обязательно сохраните их, и только теперь переходите к разгону.
Разгоняем процессор в BIOS/UEFI
Дальнейшая процедура расписана пошагово.
а) Изучаем исходные характеристики ПК
Запустите один из бенчмарков в режиме:
- Для одного ядра процессора.
- Для всех ядер.
Теперь определите исходные параметры системы. Также проверьте температуру процессора в нагрузке (здесь поможет утилита AIDA64).
б) Увеличиваем один из параметров
Зайдите в BIOS/UEFI и найдите параметр CPU Core Ratio (может называться просто CPU Ratio) и добавьте несколько единиц к множителю. Повышайте медленно и постепенно. После каждого увеличения множителя рекомендуется сохранять настройки, после чего ПК или ноутбук перезагрузится.
в) Смотрим результаты после перезагрузки и повторяем
Когда перезагрузка компьютера завершена, снова включите бенчмарк и посмотрите, насколько возросла производительность процессора. Также обратите внимание на стабильность работы и температуру “камня”. Не допускайте нагрева к предельному значению, указанному на сайте производителя:
- Для процессоров Intel – в параметре T Junction тут.
- Для AMD – в характеристиках модели на официальном сайте.
г) Проводим погрузочный тест
Если система работает нормально, увеличьте множитель еще на несколько единиц и повторите весь цикл описанных выше шагов еще раз. Как только работа станет нестабильной, вернитесь к предыдущему значению множителя.
Когда вы обнаружили предельно допустимое значение множителя, начинайте медленное повышение других параметров:
- CPU Core Voltage.
- CPU Cache/Ring Ratio.
- CPU Cache/Ring Voltage.
Потом откройте тест погрузки и оставьте компьютер работать на 30-60 минут. Лучше все это время находиться рядом с компьютером и следить за показателями в тестах. Если процессор разогреется до критического значения, предохранитель сработает и система перезагрузится. В этом случае снизьте значение параметров в БИОС и запустите тест нагрузки еще на 30-60 минут.
Ну, а теперь вам осталось пожинать плоды победы, то есть измерить, насколько возросла производительность процессора до и после разгона.

Полезный софт для разгона работы
Чтобы облегчить задачу энтузиастам, производители процессоров выпустили утилиты для разгона:
- Intel Performance Maximizer. Для работы вам понадобится оперативная память на 8 Гб, минимум 16 Гб места на жестком диске, душица с поддержкой разгона работ и 64-битная операционная система Windows 10. После установки нажмите "Продолжить", после чего компьютер перезагрузится. Затем программа сама откроет БиОС и начнет изменять в нем параметры, параллельно проводя тесты.
- Intel Extreme Tuning Utility. Разработана для разгона процессоров Intel с индексами К и Х. Полный список моделей смотрите тут. Гнать надо по тому же алгоритму, что и через БИОС, но в программе уже есть бенчмарк, измерение температуры и другие полезные инструменты. После скачивания и запуска перейдите на вкладку Basic Tuning и нажмите Run Benchmark. Утилита рассчитает производительность системы к разгону и оценит результат в баллах. Далее разгоняйте множитель или более тонко настройте производительность в разделе Advanced Tuning. Когда разгон окончен, переходите к Stress Test и проводите тесты любой продолжительности. Например, нагрузка в 5 минут покажет, стабильно ли работает разогнанный проц, а при тесте на 30 минут вы узнаете, не перегреется ли он. Тест продолжительностью до 5 часов обнаружит, сможет ли процессор без проблем работать на этой производительности в режиме 24/7.
- AMD Ryzen Master.Это универсальная программа, по которой можно гнать как процессор, так и видеокарту или оперативку. Через нее нужно вручную повысить CPU Clock Speed и CPU Voltage, а затем протестировать систему (нажав Apply & Test). С помощью Advanced View вы сможете повышать отдельные параметры (в том числе тайминги ОЗУ и частоту видыка), а затем сохранять настройки для конкретной игры или рабочего режима. А если вам не хочется копаться в этом самом, просто запустите режим Auto Overclocking.

Как разогнать процессор на ноутбуке
Как разогнать ПК для игр, мы уже разобрались. А можно ли гнать работ на ноуте? Технически это возможно (хотя и зависит от модели процессора и чипсета материнской платы). Но делать это не нужно. Лучше увеличить объем ОЗУ, заменить HDD на SSD, почистить ноут от пыли или сразу купить геймерский лэптоп с мощным железом.
Если вы все же решились разогнать процессор на ноутбуке, процесс будет прежним. Это можно сделать вручную через BIOS или с помощью следующих утилит:
- SetFSB. Простая программа для увеличения частоты шины. Ее особенность состоит в том, что она изменяет частоту только до перезагрузки. Поэтому, если система начала нестабильно работать, просто перезагрузите ноут.
- CPUFSB. Также применяется увеличение базовой частоты шины. Однако вы можете выбрать, сохранить ли новые параметры надолго или сбросить при перезагрузке.
- OverDrive выпущена AMD для разгона процессоров собственного производства. С одной стороны, здесь гораздо больше опций и настроек. С другой, простой программы не назовешь. Зато вы можете постоянно мониторить ноутбук и его процессор с помощью специальной функции.
- Asus TurboV EVO поражает огромным разнообразием функций, однако ее можно использовать только для ноутов Asus.

Что ж, с разгоном процессора разобрались. Как разогнать компьютер, не касаясь работы? Что делать, если ПК начал тормозить? Обращайтесь к специалистам TELEMART.UA! Ведь причин, почему компьютер стал работать медленнее, может быть много:
- Засор пылью.
- Высохшая термопаста.
- Недостаток оперативной памяти.
- Недостаточный объем памяти твердотельного накопителя.
В этом помогут разобраться наши профи! Звоните по телефону: (067) 400-08-80.
FAQ
Как разгон процессора влияет на его производительность?
Производительность увеличивается.
Каковы риски при разгоне процессора?
- Перегрев процессора и отключение компьютера.
- Нестабильность в работе процессора.
- Сокращение срока эксплуатации процессора.
- Невозможность заменить комплектующие при выходе из строя, поскольку это не является гарантийным случаем.
Каковы оптимальные температурные диапазоны для разогнанного процессора?
67-85 градусов.