Как отключить обновление Windows 10
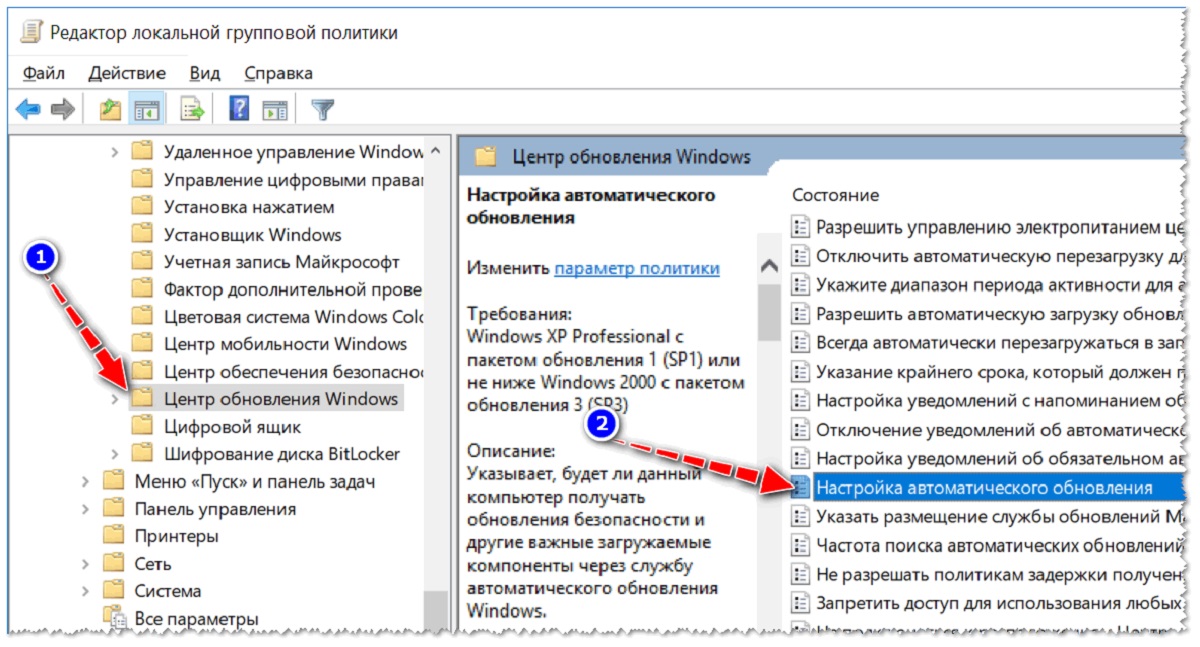
По умолчанию в Windows стоит автоматическая проверка всех обновлений. Операционная система сама обновляется, когда разработчик выпускает новейшую версию. Автообновления очень полезны, потому что оптимизируют работу операционной системы и устраняют ошибки старых версий. Но иногда их следует отключать. В этой статье вы узнаете, как отключить обновления Виндовс 10 своими силами. Также мы расскажем, как отключить обновление Windows 10 навсегда и возможно ли это в принципе.
Содержание
- В каких случаях необходимо отключить обновление
- Методы отключения
- Через редактор групповой политики
- Через системный реестр
- Управление через службы Windows
- Применение сторонних программ
- Предостережение

В каких случаях необходимо отключить обновление
Перед тем, как отключить автоматическое обновление Windows 10, давайте разберемся, в каких случаях это вообще нужно делать:
- Когда необходимо сохранить стабильность системы. Некоторые обновления Windows 10 могут вызвать проблемы совместимости или несовместимости с установленным программным обеспечением. Если вы используете критически важное программное обеспечение, которое может быть нарушено обновлениями, имеет смысл отключить обновление, пока не будет найдено решение или обновление.
- Ограниченный доступ к интернету. Если у вас ограниченный доступ к интернету или ограниченный трафик Wi-Fi, регулярные обновления Windows 10 могут привести к превышению лимитов или снижению скорости интернет-соединения. В этом случае выключение обновлений поможет избежать потери данных или дополнительных затрат на интернет.
- Во избежание автоматических перезагрузок. Windows 10 может перезагружаться автоматически после установки обновлений. А вдруг в это время у вас миф с командой по работе, брейншторм или важная конференция онлайн? Выключив автообновление, вы сможете контролировать время установки обновлений и избежать неожиданных перезагрузок.
- Ограниченные ресурсы ПК или ноутбука. Некоторые обновления могут потреблять больше системных ресурсов или замедлять работу компьютера. Если у вас старый или слабый компьютер, обновления Windows 10 снизят его производительность. Выключение обновлений поможет сохранить производительность и стабильность системы.
- Тестирование новых обновлений. Если вы разработчик или IT-специалист, вам может понадобиться тестировать новые обновления перед их установкой на рабочих компьютерах или серверах. Выключение автоматических обновлений позволит управлять процессом обновления и убедиться, что новые обновления не нарушают функциональность или совместимость с вашей системой.
Во всех остальных случаях не рекомендуется отключать обновления. Ведь это сделает вашу систему уязвимой для новых угроз безопасности и может нарушить стабильность ее работы. Поэтому перед отключением обсудите все преимущества и недостатки такого шага. Принимайте решение только в том случае, если у вас сложилась одна из 5 вышеописанных ситуаций.
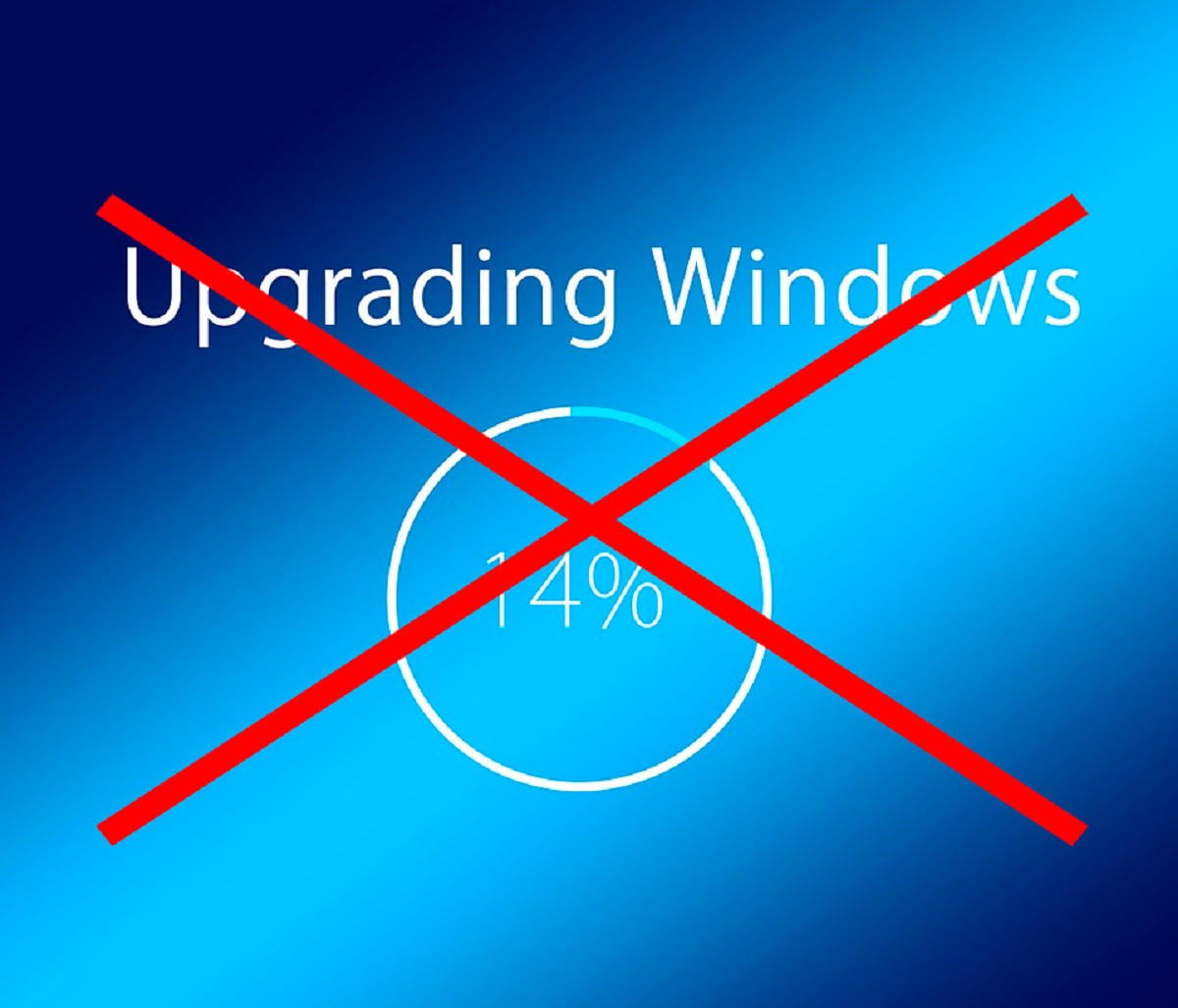
Методы отключения
Как отключить обновление Windows 10? Это можно сделать несколькими способами:
- Через редактор групповой политики.
- Через системный реестр.
- Через службы Windows.
- Через посторонние программы.
Рассмотрим подробнее каждый вариант.
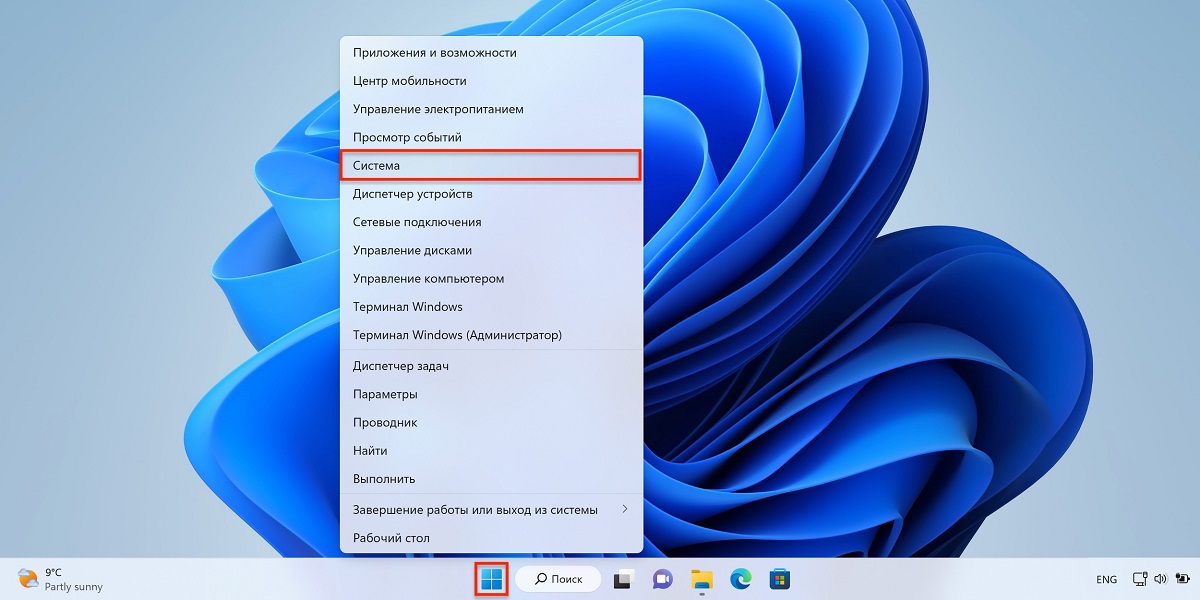
Через редактор групповой политики
Отключение обновлений Windows 10 с использованием редактора групповой политики (gpedit.msc) доступно только в профессиональных и корпоративных версиях Windows 10. Пошаговая инструкция:
- Нажмите комбинацию Win+R на клавиатуре, чтобы открыть диалог “Выполнить”, введите “gpedit.msc” и нажмите Enter. Это откроет редактор групповой политики.
- В левой панели редактора групповой политики перейдите по следующему пути: “Конфигурация компьютера” → “Административные шаблоны” → “Компоненты Windows” → “Windows Update”.
- В правой панели найдите настройки “Настройки обновления” и дважды щелкните на нем, чтобы открыть его.
- В открывшемся окне “Настройки обновления” выберите “Отключено” в разделе “Включить автоматическое обновление”.
- Нажмите “ОК”, чтобы сохранить изменения, после чего можно закрыть редактор групповой политики.
Теперь Windows 10 перестанет автоматически загружать и устанавливать обновления. Однако обновления будут все еще доступны через Центр обновления Windows, и их можно будет установить вручную, если вам это нужно.
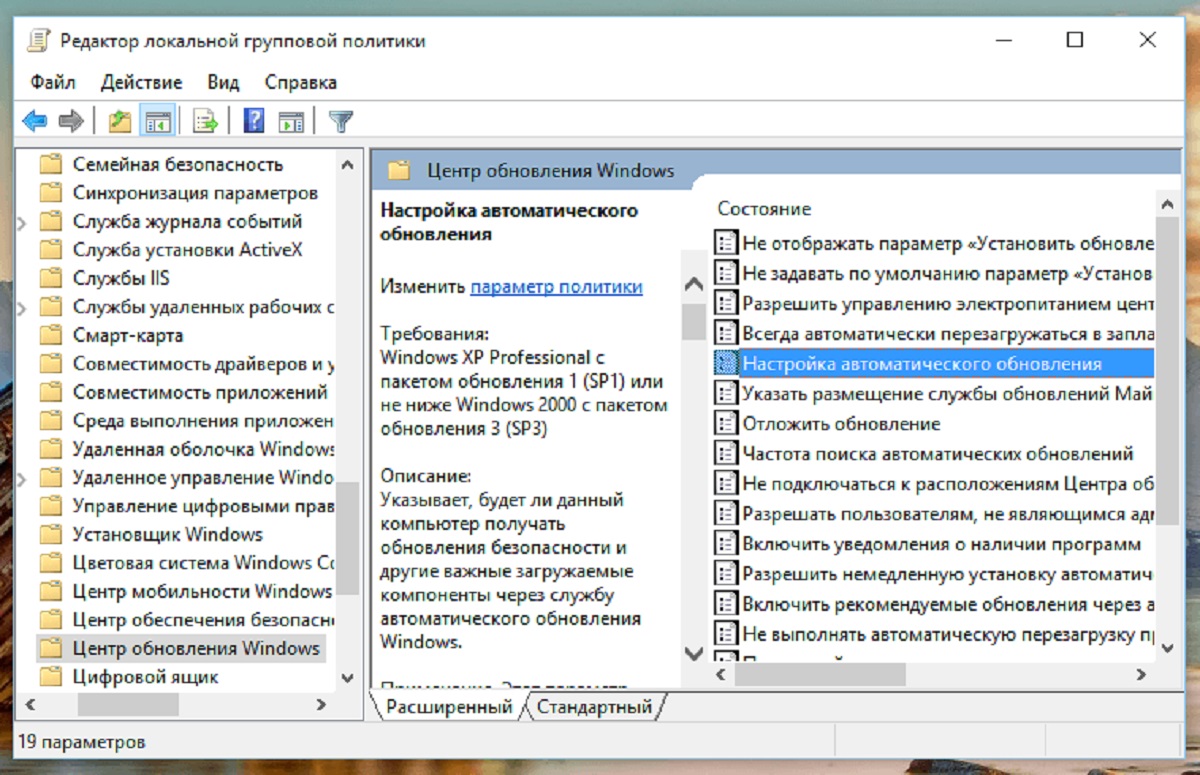
Через системный реестр
Как остановить обновление Windows 10, кроме редактора групповой политики? Для этого можно использовать системный реестр. Это более продвинутый метод, но он может привести к нежелательным последствиям, таким как угроза безопасности и уменьшение стабильности системы. Перед внесением изменений в реестр обязательно создайте резервную копию вашей системы или реестра. Вот пошаговая инструкция:
- Откройте редактор реестра. Нажмите Win + R на клавиатуре, чтобы открыть диалог “Выполнить”, введите “regedit” и нажмите Enter. Это откроет редактор реестра.
- Теперь в левой панели редактора реестра перейдите по следующему пути: HKEY_LOCAL_MACHINE \ SOFTWARE \ Policies \ Microsoft \ Windows \ Windows Update.
- Если параметр “WindowsUpdate” отсутствует, создайте его. Щелкните правой кнопкой мыши на “Windows”, выберите “Новый” → “Ключ” и назовите его “WindowsUpdate”.
- В разделе “WindowsUpdate” создайте новый параметр типа DWORD (32-bit). Щелкните правой кнопкой мыши на свободном месте в правой части окна, выберите “Новый” → “DWORD (32-разрядное значение)”. Назовите его “AUOptions”.
- Щелкните дважды на параметры “AUOptions” и установите значение в соответствии с требуемым режимом обновления. Например, 2 – Автоматически загружать обновления и устанавливать их по расписанию. 3 – Автоматически загружать обновления, но позволять пользователю выбирать, когда их устанавливать. 4 - Не загружать и не устанавливать обновление автоматически. Пользователь должен вручную проверять наличие обновлений и устанавливать их.
- После внесения изменений в реестр необходимо перезагрузить, чтобы сохранить изменения.
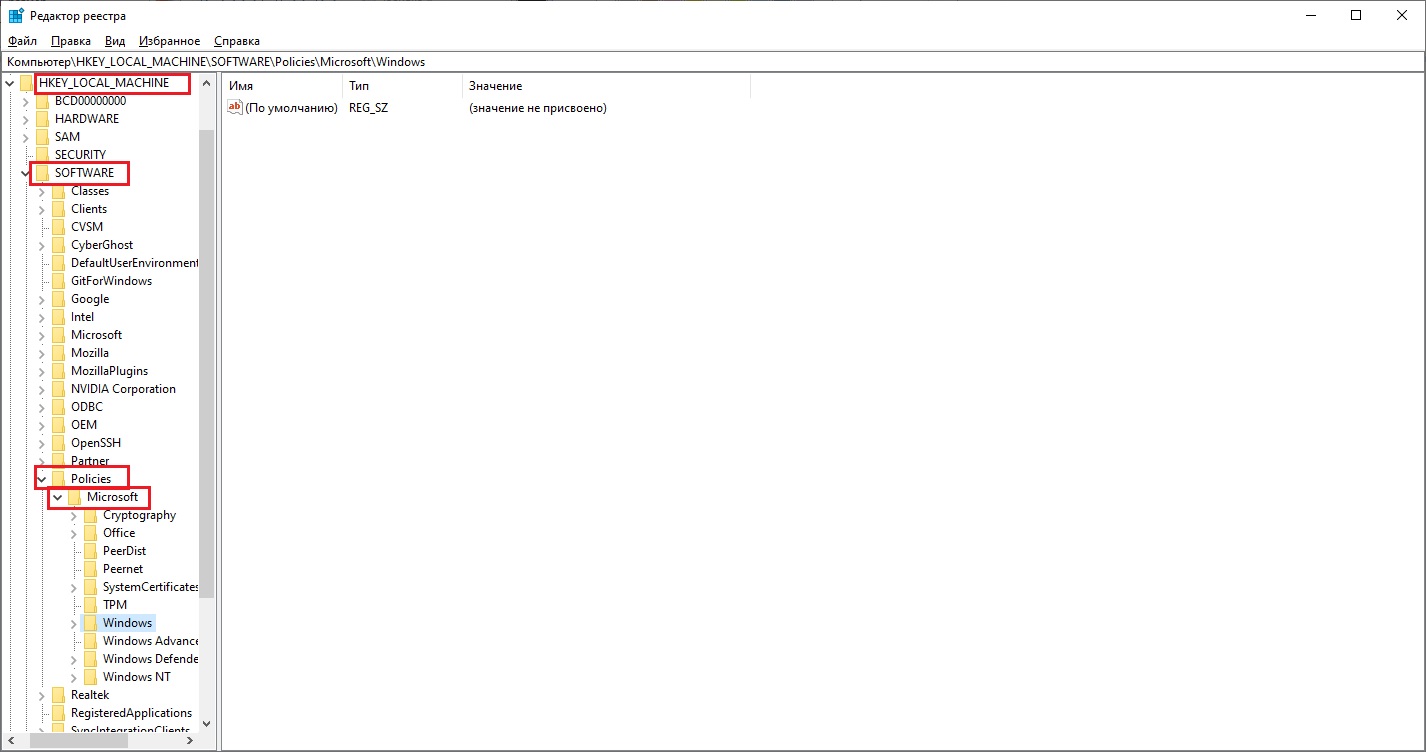
Управление через Windows
Как запретить обновление Windows 10 через службы Windows:
- Откройте “Управление компьютером”. Для этого нажмите комбинацию Win+R, введите “services.msc” и нажмите Enter.
- Найдите Центр обновления Windows. Просто пролистайте список служб вниз, пока не найдете “Windows Update”.
- Теперь щелкните правой кнопкой мыши по службе “Windows Update” и выберите “Свойства”.
- В разделе “Общие” найдите список, выпадающий “Тип запуска”. Измените его на “Отключено”.
- Наконец, нажмите “ОК”, чтобы закрыть окно свойств. Затем щелкните правой кнопкой мыши на службе “Windows Update” еще раз и выберите “Остановить”.
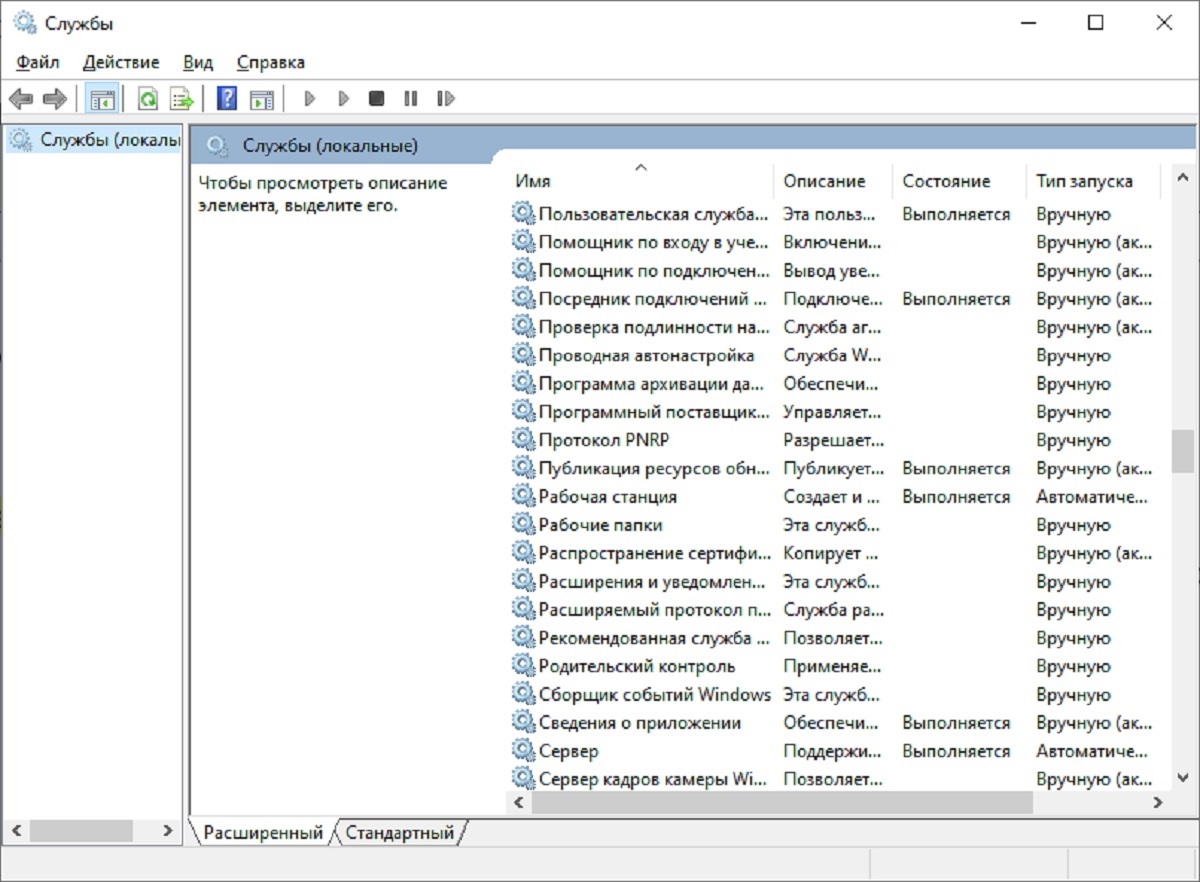
Применение сторонних программ
Прежде чем использовать сторонний софт, помните, что такие приложения могут изменять настройки системы. Использование этих программ может быть опасным и может привести к нежелательным последствиям, таким как ухудшение безопасности системы или нестабильная работа операционной системы.
Прежде чем использовать сторонний софт, помните, что такие приложения могут изменять настройки системы. Использование этих программ может быть опасным и может привести к нежелательным последствиям, таким как ухудшение безопасности системы или нестабильная работа операционной системы.
Если вы все же решите воспользоваться посторонними приложениями, загружайте их только с официальных сайтов.
Перед тем, как отключить обновления на Windows 10, скачайте любую из этих утилит:
- Windows Update Blocker. Приложение не зря получило свое название - оно блокирует любой механизм апдейта. Настройки производятся всего за несколько кликов, а при желании вы легко и быстро сможете активировать обновления обратно. Как только техническая поддержка Microsoft внесет изменения, и Виндовс снова предложит обновиться, снова запустите утилиту и выключите функцию. Особенно приятно, что приложение не нужно загружать на ПК. Просто откройте ZIP-архив на официальном сайте и запустите файл Wubx64 двойным щелчком. Далее жмите “Отключить обновление” и поставьте галочку напротив “Защита настроек Служб”. Теперь нажмите “Применить”. Дождитесь изменения значка статуса на “Отключен”. Если вы захотите проверить доступные апдейты, Windows выдаст ошибку.
- O&O ShutUp10. У этой программы есть бесплатная версия. С ее помощью можно отключить не только апдейты Виндоуса, но и рекламу, телеметрию и т.д.
- Win Updates Disabler. Очень простая утилита. Для достижения цели вам нужно выполнить всего 3 клика: “Выключить” → “Отключить обновление” → “Применить”.
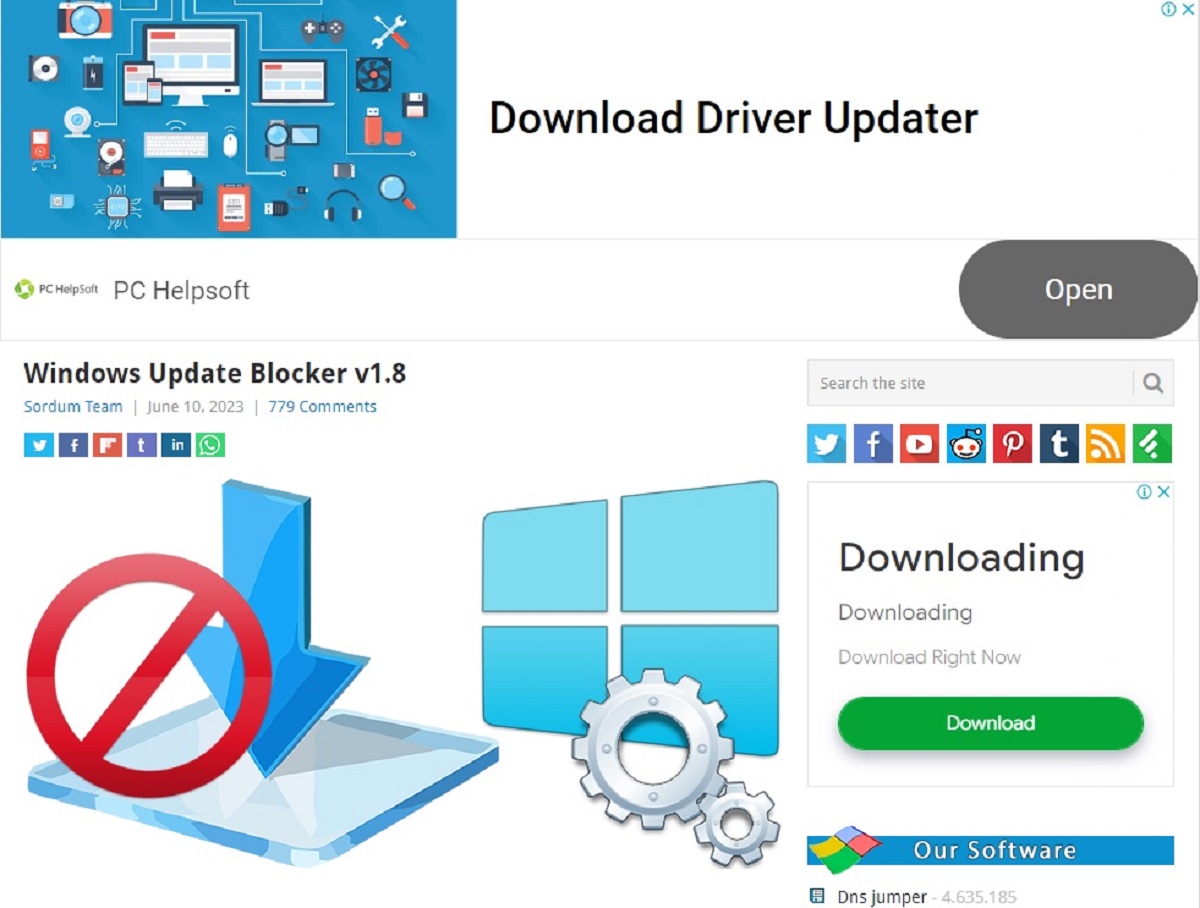
Предостережение
Перед тем, как отключить автообновление Windows 10, все же хотим напомнить, что от этого пострадает безопасность системы в целом.
Также вы должны помнить, что ни одно из средств, будь то планировщик, системный реестр, редактор групповой политики или утилита, не гарантирует отключения навсегда. Через некоторое время Windows все равно предложит апдейт. Это связано с тем, что Microsoft постоянно изменяет настройки администрирования. Через некоторое время все действующие методы быстро становятся неактуальными.


