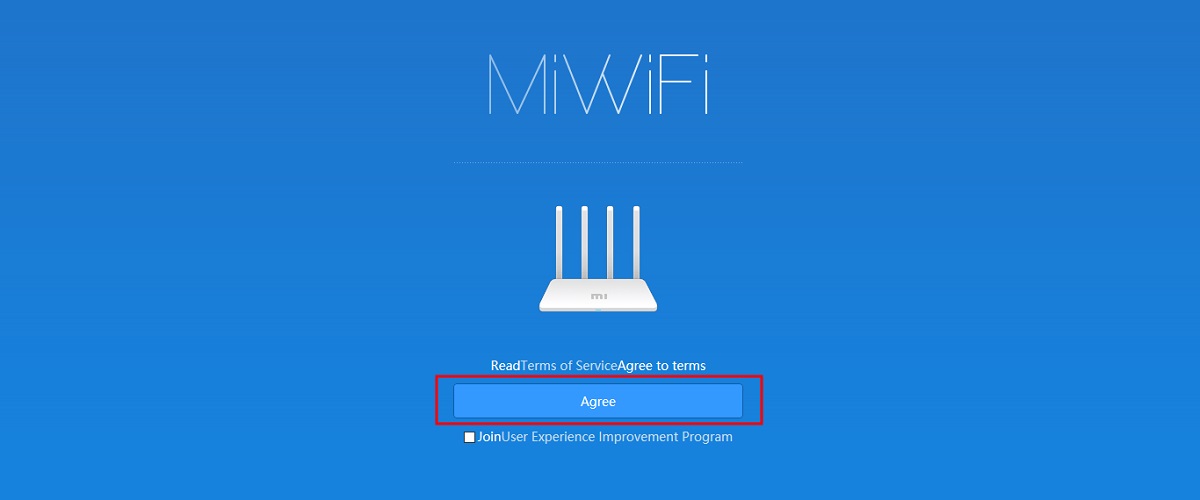Как настроить Wi-Fi роутер без посторонней помощи

Умение настроить роутер своими силами никогда не будет излишним. В этой статье мы расскажем, как сбросить роутер к заводским настройкам, как настроить роутер tp link после сброса настроек, как настроить маршрутизатор через выбор стандарта и диапазона Wi-Fi и т.д.
Содержание
- Включаем роутер и подключаемся к нему
- Сбрасываем настройки к заводским
- 2 способа настройки роутера
- Настраиваем сеть Wi-Fi
- Настройки безопасности роутера
- Где лучше всего разместить маршрутизатор
- Как настроить роутеры таких брендов: TP Link, Xiaomi, Asus, Huawei, Netis, Mercusys

Включаем роутер и подключаемся к нему
Перед тем, как настроить роутер, необходимо включить его и подключить к компьютеру (ПК или ноутбуку) и сети Интернет. В последнее время появилась первоначальная настройка через фирменное мобильное приложение.
Для первоначального подключения роутера через ПК следуйте инструкциям:
- Включите маршрутизатор в розетку. Иногда модель роутера имеет кнопку питания, которую нужно нажать для запуска устройства. Как правило, включение происходит не мгновенно, а требует 2-3 минут загрузки. О том, что питание роутера подключено, свидетельствует определенный сигнал – зеленая лампочка. Если питание прервано, эта же лампочка не горит. Если сеть подключилась без интернета, лампочка горит красным.
- Для подключения к интернету провайдер протягивает кабель к вашей квартире или дому. Вставьте этот кабель в порт WAN (или Интернет) на роутере.
- Для подключения маршрутизатора к компьютеру один конец отдельного кабеля подключите к порту LAN роутера, а второй конец – к разъему сетевой карты в ПК.
- Современные модели роутеров вместо кабеля используют для подключения к ПК или ноутбуку сеть Wi-Fi. Включите компьютер, откройте меню Wi-Fi и запустите подключение. Как правило, его название совпадает с названием модели маршрутизатора. Если система требует пароль, найдите его на нижней стороне маршрутизатора. Хотя в большинстве случаев беспроводная сеть не имеет пароля, и ее нужно настроить.

Сбрасываем настройки к заводским
Обратите внимание, что этот пункт рекомендуется выполнять только в том случае, если вы купили маршрутизатор. Скорее всего, предыдущие владельцы уже настроили его под себя, и установили пароль, который вам неизвестен. Только в этом случае есть смысл сбросить настройки к заводским и дальше настроить роутер под себя, придумав собственный пароль.
Сбросить настройки очень просто – нажмите кончиком разогнутой скрепки на маленькую кнопочку "Reset", когда маршрутизатор уже включен. Можно также использовать карандаш, шариковую ручку или проволоку. Рекомендуем зажать кнопку на несколько секунд. Дело в том, что на некоторых моделях кнопка защищена от случайного нажатия детьми и требует зажима на 3-15 секунд. После сброса имя сети и пароль сбросятся к заводским. Как уже писали, название сети совпадает с названием модели маршрутизатора, а заводской пароль указан на нижней поверхности устройства.

2 способа настройки роутера
Как настроить роутер tp link самостоятельно? Есть 2 метода:
- Через динамический IP.
- С помощью PPPoE подключение.
Рассмотрим подробнее каждый из способов.
Это отличный вариант для кабельного, широкополосного и DSL-подключения, то есть когда у вас сразу есть доступ к сети без необходимости настраивать подключение и вводить имя пользователя и пароль.
Как настроить новый роутер через динамические сетевые настройки:
- Зайдите в админ-панель маршрутизатора после того, как он подключился к вашему ПК или ноутбуку.
- Вы увидите приветственную заставку, после которой система сама пошагово предлагает действия для первой настройки. Выберите вариант “Быстрая настройка”.
- В открывшемся новом окне выберите пункт “Беспроводной режим”, затем – “Дополнительные настройки”.
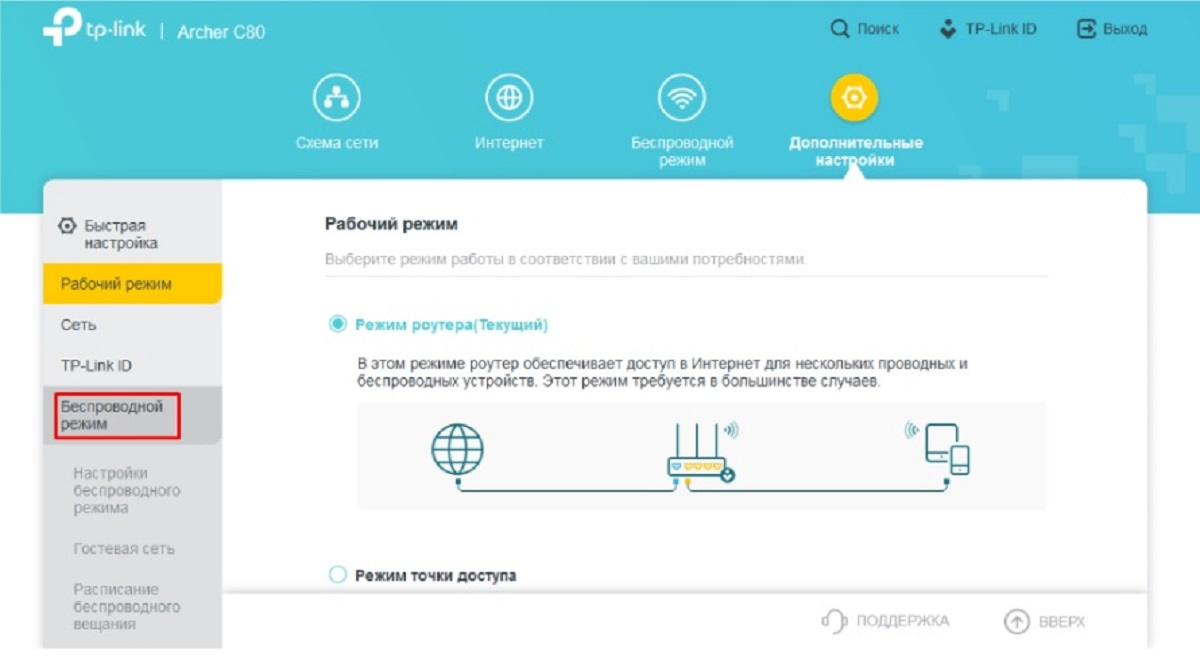
- В новом окне выберите “Настройка беспроводного режима”. Теперь раскройте список “Защита”. Укажите имя беспроводной сети (произвольное, которое вам нравится), тип шифрования WPA2/WPA3-Personal (для защиты беспроводного режима) и пароль беспроводной сети (придумайте комбинацию минимум из 8 символов). В пункте “Версия” выберите “Авто”.

- При необходимости повторите эти шаги для следующего диапазона (например, 5 ГГц). После нажмите “Сохранить”.
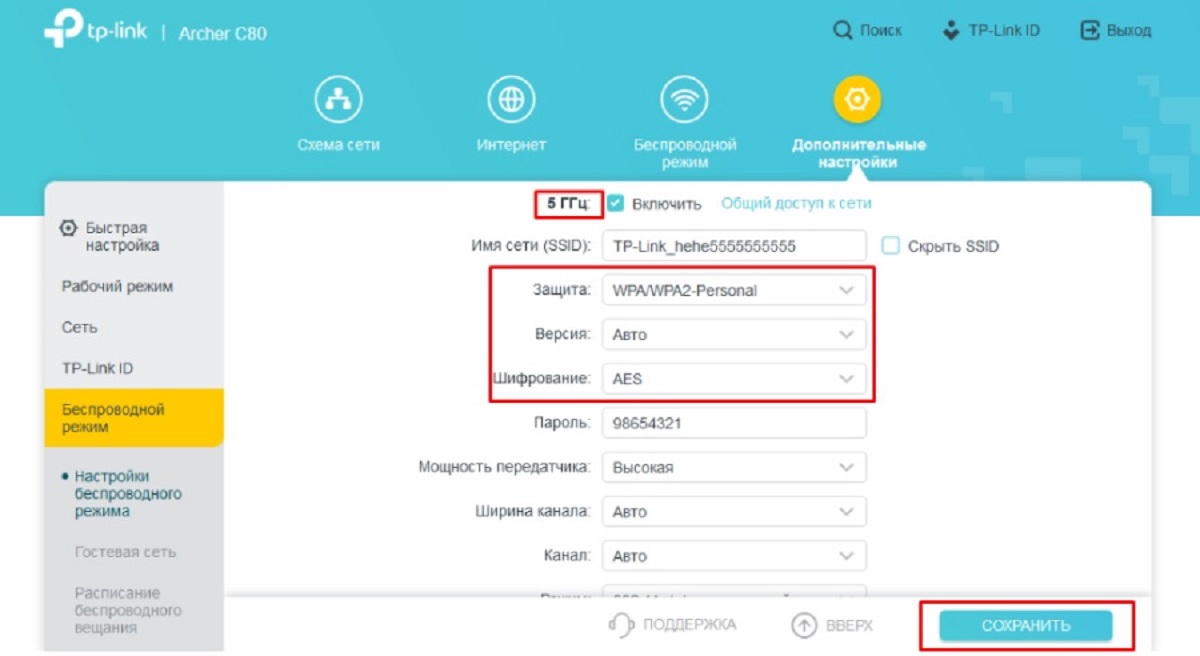
Этот вариант подходит только в том случае, если подключение к интернету предоставляется по протоколу PPPoE.
Как настроить роутер ТП Линк по этой схеме:
- Точно так же, как с динамическим IP, зайдите в быструю настройку роутера в админке Далее поставьте точку напротив пункта "PPPoE-подключение".
- Укажите имя пользователя, пароль, затем подтвердите пароль еще раз. Теперь жмите "Далее".
- Придумайте название беспроводной сети и укажите, что защита режима будет производиться с помощью типа шифрования WPA-PSK / WPA2-PSK.
- Нажмите “Далее”, затем – “Перезагрузить”.
- После перезагрузки подключайтесь к новой сети.
Иногда может случиться так, что после создания новой сети и перезагрузки компьютера соединение с Интернетом пропадает. В этом случае проблема кроется в настройках компьютера.
Когда создана беспроводная сеть, можно приступать к настройке диапазона и стандарта Wi-Fi.
Настраиваем сеть Wi-Fi
Настройка сети Wi-Fi очень важна, потому что обеспечивает безопасность раздачи интернета на все ваши беспроводные устройства. При этом, если вы захотите, соседи не смогут подключаться к вашей сети и “воровать” трафик.
Как настроить вай фай роутер после создания беспроводного подключения:
- Сначала нужно установить сетевой ключ, или простыми словами – пароль Wi-Fi.
- Нужно выбрать стандарт Wi-Fi.
- Определиться с диапазоном Wi-Fi.
Рассмотрим подробнее каждый этап.
а) Устанавливаем пароль для Wi‑Fi (ключ сети)
По умолчанию на Wi-Fi сети нет никакого пароля, поэтому его обязательно нужно установить вручную. Если этого не сделать, кто-нибудь сможет пользоваться вашим беспроводным подключением. Для этого достаточно находиться в зоне покрытия, то есть вашим интернетом смогут пользоваться соседи.
Пароль устанавливается по этому алгоритму:
- Выбирайте стандарт шифрования данных WPA2-PSK.
- Придумайте пароль. Чем сложнее комбинация, тем лучше. Чтобы не забыть пароль, запишите его в телефоне или на листе.
Скорость интернет-соединения зависит от выбранного вами стандарта Wi-Fi. В таблице ниже приведены основные стандарты с указанием ключевых технических характеристик.
| Характеристика / Стандарт | 802.11a | 802.11b | 802.11g | 802.11n | 802.11ac | 802.11ax | 802.11be |
|---|---|---|---|---|---|---|---|
| Диапазон | 5 ГГц | 2,4 ГГц | 2,4 ГГц | 2,4 ГГц, 5 ГГц | 5 ГГц | 2,4 ГГц, 5 ГГц | 2,4 ГГц, 5 ГГц, 6 ГГц |
| Максимальная канальная скорость, Мбит/сек | 108 | 11 | 54 | 150 на 1-й антенне* | 433-6770 | 11.000 | 30.000 |
*Соответственно, на 2-х антеннах скорость будет 300 Мбит/сек, на 3-х – 450 Мбит/сек, а на 4-х – 600 Мбит/сек.
Давайте разберемся с определениями:
- Диапазон 2,4 ГГц – самый популярный вариант в людных местах (ресторанах, торговых центрах, супермаркетах, кафе). В квартирах и частных домах используется чаще всего, однако из-за своей популярности частота забивается другими сетями.
- Диапазон 5 ГГц – самая популярная и распространенная “герцовка” для большинства моделей роутеров. Подходит для квартир и домов.
- 6 ГГц – используется в материнских платах, сетевых картах, ноутбуках, а также в других устройствах. Несмотря на свою дороговизну, девайсы с этим диапазоном становятся все более популярными.
- Канальная скорость – один из двух способов измерить скорость передачи данных наряду с реальной скоростью. Именно канальная скорость указана на заводской упаковке маршрутизатора. Она может существенно отличаться от настоящей скорости. К примеру, если канальная скорость роутера 300 Мбит/сек, то реальна – в среднем 150 Мбит/сек. Мы писали об этом более развернуто в этой статьи.
Вручную целенаправленно выбирать стандарт не требуется. Он автоматически сконфигурирован с завода. Этот стандарт имеет обратную совместимость с предыдущими стандартами.
Новейший и совершенный стандарт – 802.11be. Он намного превзошел даже предыдущую версию (802.11ax). Мало того что он поддерживает все 3 типа диапазонов частот, но его канальная скорость достигает 30.000 Мбит/сек! А это почти втрое больше, чем у предыдущего стандарта! Если же у вас не самый дорогой маршрутизатор, у него может быть недоступен стандарт 802.11be. Тогда автоматически запустится доступный.
Для удобства введите новое имя сети, которое позволит вам быстро находить ее среди других подключений.

Роутер может быть одно-, двух- или трехдиапазонным. Если он однодиапазонный, настраивать диапазон не нужно. Многие модели маршрутизаторов поддерживают 2 наиболее распространенных диапазона – 2,4 ГГц и 5 ГГц. Если этот выбор есть, выбирайте 5 ГГц. Дело в том, что этот диапазон менее загружен, а потому гарантирует более высокую скорость интернета. Кроме того, у 5 ГГц меньший радиус покрытия. Для большой квартиры или просторного частного дома он не подойдет, поскольку оставит много “слепых зон” без сигнала. Кроме того, не все устройства поддерживают 5 ГГц.
В самом деле, вы можете активировать оба диапазона. В этом случае, роутер создаст два независимых покрытия на разных диапазонах. У них будет разная скорость интернета, радиус покрытия и качество сигнала. Однако вам придется ставить по отдельности пароль на каждый из диапазонов. При включении функции Smart Connect сети 2,4 ГГц и 5 ГГц будут иметь одинаковое сетевое имя и пароль (отображается только один SSID). Беспроводное устройство будет автоматически переключать соединение на диапазон Wi-Fi, обеспечивающий наивысшую скорость.

Настройка безопасности роутера
После покупки маршрутизатора на нем стоят стандартные настройки доступа в админ-панель. Злоумышленники могут знать эти настройки и использовать их для подключения к панели. В итоге они могут сами изменить настройки безопасности, и вы ничего с этим не сможете поделать. Роутер стоит у вас в квартире, а воспользоваться им будут только соседи. Чтобы не попасть в столь нелепую ситуацию, измените все настройки доступа в админ-панель:
- Откройте саму панель и зайдите в раздел “Системные инструменты”.
- Выберите подраздел “Пароль”. Теперь укажите предыдущее имя пользователя как “admin” и предыдущий пароль тоже как “admin”.
- Теперь введите новое имя пользователя и пароль, затем снова подтвердите пароль. На всякий случай запишите их в телефоне, чтобы не забыть.
- Нажмите “Сохранить”.
Кстати, вы можете провести все эти манипуляции и с телефона. Все производители маршрутизаторов сегодня имеют свое мобильное приложение.
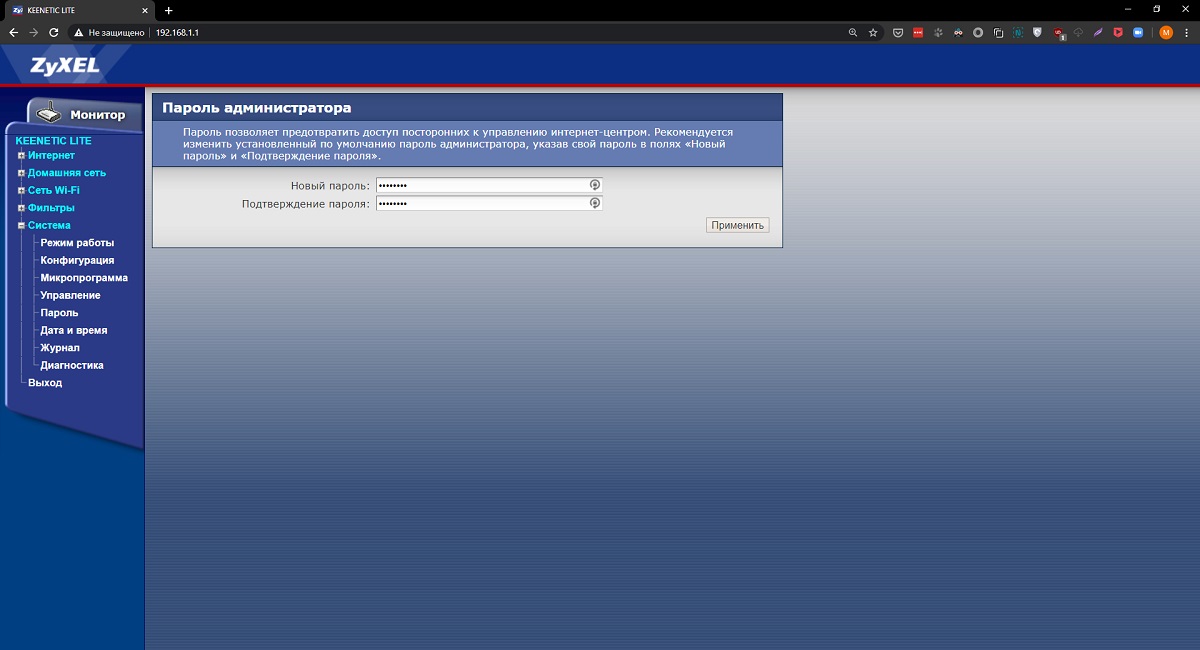
Где лучше всего разместить маршрутизатор
Правильная установка устройства в доме или квартире во многом определяет качество сигнала. Поставьте роутер поближе к зоне, где будете пользоваться интернетом. К примеру, это может быть ваш рабочий кабинет, спальня, гостиная и т.д. Тогда сигнал будет примерно одинаково доступен всем устройствам, подключающимся к сети.
Обязательно учитывайте препятствия в виде стен, мебели и т.д. Чем меньше таких препятствий на пути между маршрутизатором и вашим устройством, тем лучше и стабильнее сигнал.

Как настроить роутеры таких брендов: TP Link, Xiaomi, Asus, Huawei, Netis, Mercusys
А как настроить роутер Asus? На самом деле алгоритм всегда одинаков независимо от производителя. Прежде всего, вам нужно зайти в админ-панель, а что делать дальше, мы описали выше. Чтобы попасть в админ-панель, подключитесь к интернету, откройте браузер и в поисковой строке введите IP-адрес вашего роутера. А вот здесь адрес у разных производителей может отличаться.
Как настроить роутер Xiaomi: введите адрес 192.168.31.1.
Как настроить Wi-Fi роутер TP Link: попробуйте адреса 192.168.1.1 или 192.168.0.1. Эти же адреса можете попробовать по выбору, если вам нужно настроить роутер Асус, настроить роутер Netis, Huawei или Меркурис. Впрочем, адрес, как правило, указан на нижней панели маршрутизатора. Затем введите логин и пароль для входа в админ-панель, которые указаны на наклейке на нижней панели. Ну а теперь приступайте к настройкам.
Если вы не хотите разбираться, как настроить роутер Меркусис, обращайтесь к специалистам TELEMART.UA. При покупке маршрутизатор в нашем магазине, Продавец подскажет вам, как это сделать. Если вы не можете самостоятельно настроить роутер Нетис или устройство любого другого производителя, вы также можете вызвать мастера на дом. Желаем вам легкой и быстрой настройки и комфортного использования Wi-Fi роутером!