Как почистить компьютер от ненужных файлов и мусора

Операционная система, установленная на твердотельном накопителе, постепенно и совсем незаметно для вас накапливает файлы. Среди них всегда есть лишние программы либо утилиты, либо простыми словами "хлам". Однако из-за них система тормозит, и на те же задачи уходит уже в 2-3 раза больше времени. В этой статье вы узнаете, какие есть виды "хлама", причины скопления ненужных файлов на ПК или ноутбуке, как почистить кэш на компьютере, и как очистить компьютер от мусора с помощью софта или самостоятельно (вручную).
Содержание
- Которые бывают типы мусора и причины его появления
- Как найти системные файлы на компьютере
- Очистка софтом
- Очистка вручную
- Как почистить кэш на ПК
- Зачем нужна дефрагментация диска

Какие бывают типы мусора и причины его появления
Как очистить компьютер от ненужных файлов? Для начала давайте разберемся, каким бывает "мусор":
- Вредное. Сюда относятся троян, майнер, сборщик статистики и прочая подобная программа. Ущерб компьютеру могут нанести некоторые плагины, подключаемые модули и библиотеки. Они не только тормозят работу компьютера, но увеличивают расход электроэнергии и трафик сети. Такие программы почти не занимают места на SSD-накопителе. Кстати, неправильно удаленные файлы и ошибки в реестре тоже относятся к "вредному хламу".
- Объемное. Сюда относятся зарезервированные области, ненужные и временные файлы и приложения. Они не несут вреда, но занимают много памяти на диске. Чем больше заполнен SSD диск, тем медленнее он работает.
Впоследствии при активном использовании ПК или ноутбука на диске скапливаются:
- Cookie-файли.
- Ошибки дампа памяти.
- Логи настроек.
- Использованы архивы обновления Windows.
- Неиспользованные файлы антивирусной защиты.
Самыми опасными файлами являются вирусы, которые могут попасть на диск во время скачивания программ или сервисов с непроверенных сайтов.

Как найти системные файлы на компьютере
Прежде чем очистить ноутбук от ненужных файлов, вы должны найти эти данные на компьютере. Для поиска системных файлов используются разные программы в зависимости от операционной системы.
Для Windows есть 2 способа:
- Из-за обычной функции поиска. Зайдите в меню "Пуск" и введите ключевые слова в поле поиска, связанные с системными файлами. Если вы получили не тот ожидаемый результат, уточните или переформулируйте свой запрос в поисковике.
- Через приложения для поиска файлов. Например, тот же "Проводник". Можно установить стороннюю программу для поиска файлов, например, "Agent Ransack" или "Everything".
На macOS есть 3 варианта поиска файлов:
- Через Spotlight. Нажмите "Cmd" + "Space" для вызова Spotlight. Напишите ключевые слова, связанные с сметными файлами (как в варианте поиска через "Пуск" в Windows).
- Через Finder. Откройте приложение и введите ключевые слова в поисковую строку. Он расположен в верхней части окна.
- Больше опытные пользователи могут использовать Terminal. Откройте его и введите "find". Далее пропишите путь в папку, где хранятся файлы, и ключевые слова.
Чтобы наверняка найти интересующие вас документы, вы должны знать хотя бы часть названия файла. Также подойдут ключевые слова, относящиеся к содержимому файлов. Если вы помните расширение интересующих вас документов (например, ".pdf"), найти их будет еще проще.
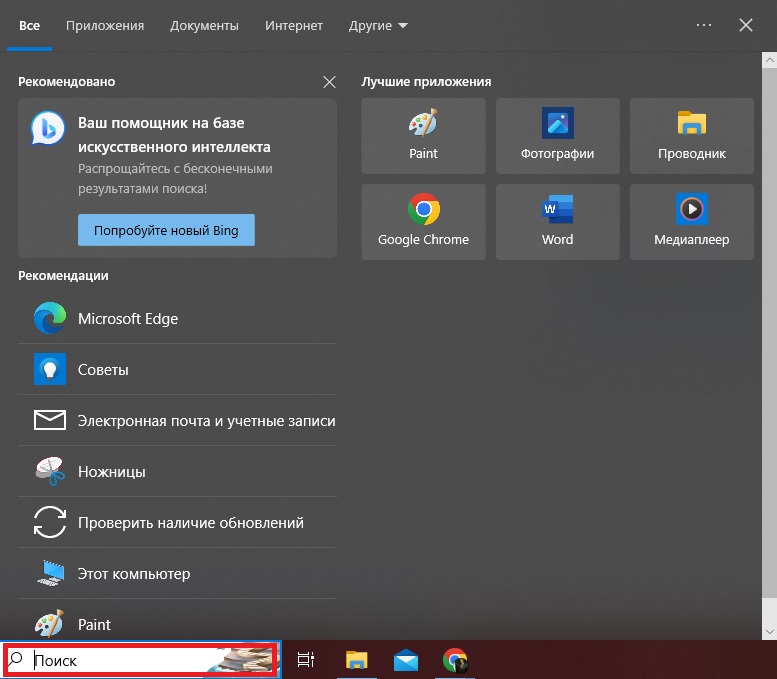
Очистка софтом
Как очистить ноутбук от мусора с помощью сторонних программ? На ум сразу приходит популярная и разрекламированная программа CCleaner. Но при всех ее преимуществах она постоянно собирает и посылает информацию с ПК или ноутбука. То есть сама программа становится тем, с чем должна бороться.
Гораздо лучшая альтернатива - Dism++. Ее разработчики не пытаются навязать платную версию, а возможностей и опций у нее почти столько же, сколько и у CCleaner. Откройте приложение, щелкните вкладку "Очистка", выставьте галочки и нажмите кнопку "Очистка".
Wyse Cleaner считается одной из самых безопасных программ, так как в ней случайное удаление системных файлов сведено к нулю. Плюс с ее помощью можно очистить реестр, если это не удалось сделать стандартными инструментами Windows. Обычная версия бесплатная, продвинутая стоит до 670 грн. в зависимости от курса доллара.
Advanced SystemCare предоставит ускорение вашей ОС и защитит персональные данные. Данный сервис работает на основе искусственного интеллекта. Пробная версия тоже бесплатна, а продвинутая обойдется в 16,77 долларов в год. Платная версия защищает от вирусов в реальном времени и от треккингов в интернете, а также производит автообновление драйверов.
Все 3 вышеперечисленных программ объединяет большой набор эффективных функций в бесплатной версии.
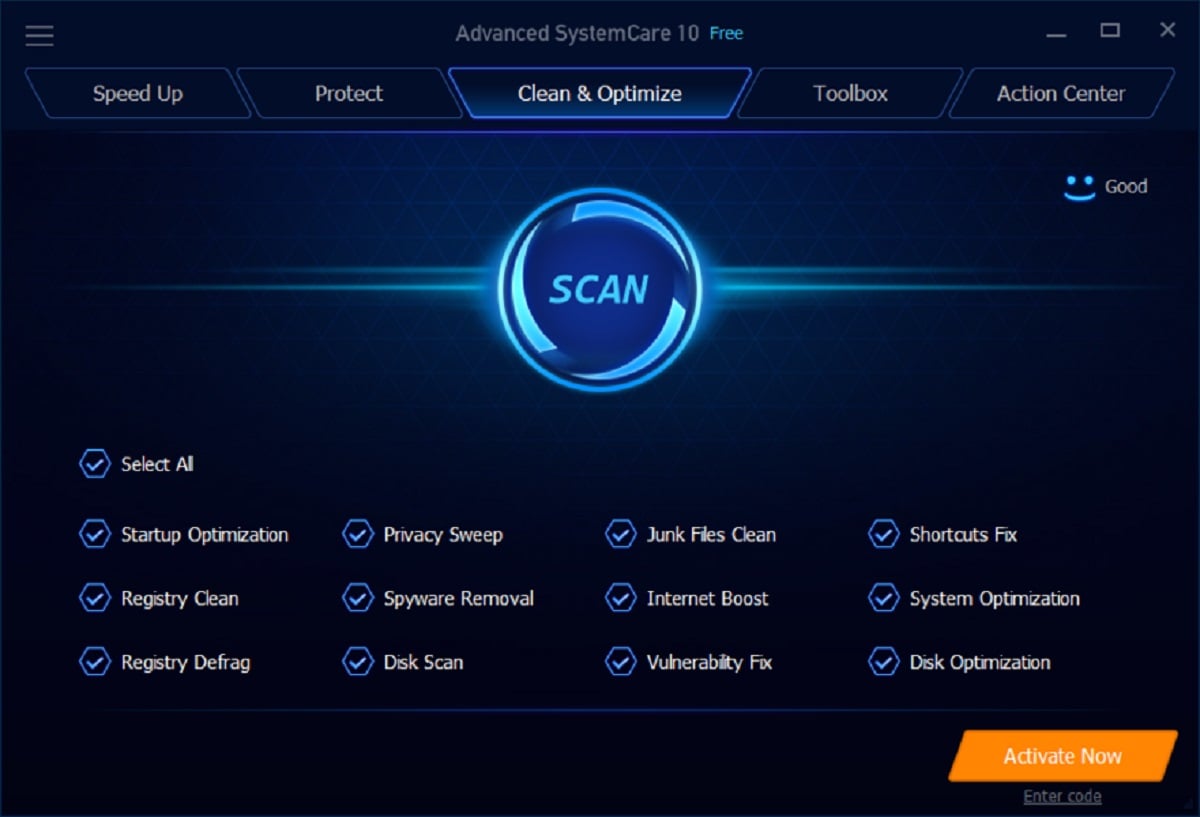
Очистка вручную
Как почистить ноутбук от мусора Виндовс 10 Вы можете почистить компьютер внутренними ресурсами ОС Windows:
- Переместите все файлы, кроме системных, на другие диски. Это самый простой способ очистить диск С от мусора. Таким образом, временные файлы, которые оставляет браузер во время работы, а также накопившиеся обновления Windows не будут забивать этот диск и не приведут к зависанию компьютера.
- Использовать системную утилиту "Очистка диска".
- Почистить вручную через раздел "Память".
Рассмотрим каждый пункт подробнее.
а) Перемещаем файлы на другие диски
Как почистить ноутбук, чтобы не тормозил? Дело в том, что на большинстве ноутбуков имеется встроенный SSD с установленной на нем ОС, а также дополнительный HDD или SSD накопитель для видеоигр, фильмов, фотографий и других "личных" файлов. Нам необходимо все несистемные файлы перенести на этот дополнительный диск.
Для этого следуйте простой инструкции:
- Нажмите правой кнопкой мыши на нужные для переноски файлы
- Теперь выберите "Вырезать" и нажмите
- Перейдите на вспомогательный диск, щелкните по пустому месту правой кнопкой мышки и выберите "Вставить".
Обратите внимание, что вам не нужно удалить файлы. Они будут просто храниться на том диске, где нет ОС, а потому не будут тормозить работу Windows.
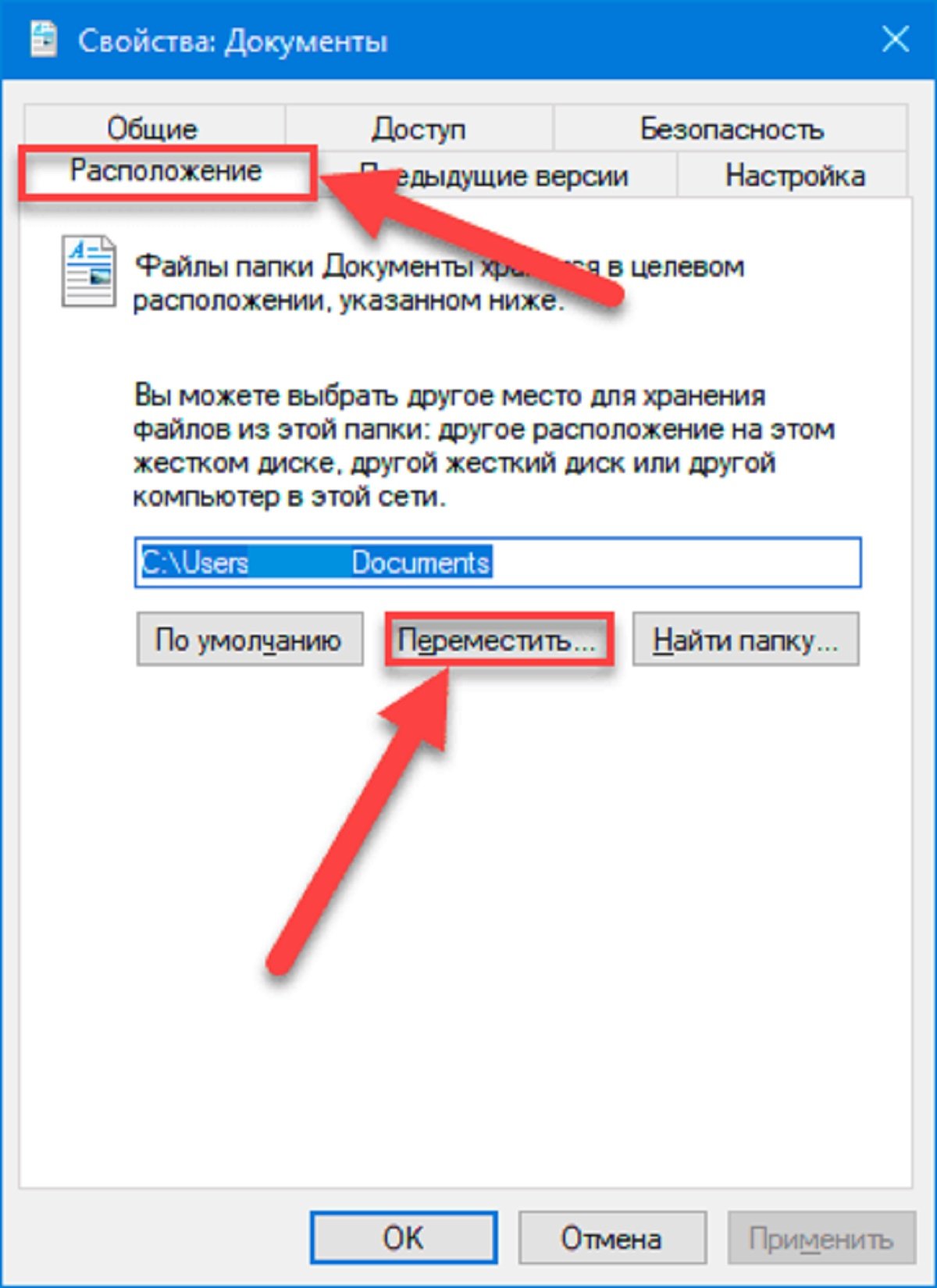
б) Используем встроенную утилиту "Очистка диска"
Оптимизация работы ПК или ноутбука через "Очистка диска" делается следующим образом:
- Нажмите мышкой по иконке поиска в панели задач.
- Напишите в поисковой строке "Очистка диска".
- Войдите в приложение, найденное поиском.
- Нажмите кнопку "Очистить системные файлы".
- В новом окне жмите "ОК".
- В новом окне поставьте галочки напротив следующих пунктов: "Очистка обновлений", "Загруженные файлы программ", "Временные файлы интернета" и "Корзина". Затем снова нажмите "ОК".
- Ожидайте окончания процедуры.
Теперь перезагрузите систему, чтобы она полностью удалила мусор с системного диска. Также учтите, что сама процедура очистки может занять 30 или даже 40 минут и заранее спланируйте свое рабочее время с учетом этого.
Оптимизация работы ПК или ноутбука через "Очистка диска" делается следующим образом:
- Нажмите мышкой по иконке поиска в панели задач.
- Напишите в поисковой строке "Очистка диска".
- Войдите в приложение, найденное поиском.
- Нажмите кнопку "Очистить системные файлы".
- В новом окне жмите "ОК".
- В новом окне поставьте галочки напротив следующих пунктов: "Очистка обновлений", "Загруженные файлы программ", "Временные файлы интернета" и "Корзина". Затем снова нажмите "ОК".
- Ожидайте окончания процедуры.
Теперь перезагрузите систему, чтобы она полностью удалила мусор с системного диска. Также учтите, что сама процедура очистки может занять 30 или даже 40 минут и заранее спланируйте свое рабочее время с учетом этого.

в) Чистим Windows 10 через раздел "Память"
Как очистить память на ноутбуке с помощью раздела "Память" в Виндоуз 10:
- Откройте меню "Пуск" и нажмите "Параметры".
- Перейдите в раздел "Система".
- Откройте категорию "Память".
- Подождите, пока система проанализирует память и выдаст вам данные по разным ее разделам. Выдача данных происходит от самых трудных разделов до самых легких.
- Теперь зайдите в раздел "Настройки контроля памяти".
- Переместите ползунок контроля в рабочий режим.
- Выберите необходимый режим контроля: ежедневно, раз в неделю, раз в месяц, когда мало места и т.д.
- Поставьте галочку напротив надписи "Удалять временные файлы, которые не используются в моих приложениях".
- Запустите удаление неиспользованных файлов из папки "Загрузка".
Если требуется срочная автоочистка, нажмите кнопку "Очистить сейчас" внизу окна. Далее система сама будет включать очистку по установленным вами параметрам. И вам больше не придется заботиться о решении проблемы, как очистить ПК от мусора.

Как почистить кэш на ПК
Как почистить кэш на ноутбуке:
- Откройте браузер.
- Нажмите на бургер-меню в правом верхнем углу.
- Выберите "История". Если у вас браузер Google Chrome, нажмите кнопку "История" повторно.
- Слева вверху будет небольшое меню, нажмите "Очистить историю" и выберите период времени, за который будет удален кэш (за последний час, за 24 часа, за 7 дней, за 4 недели, за все время).
Как очистить кэш на компьютере Windows 10? Алгоритм точно такой же. Эта простая процедура освободит несколько гигабайт на вашем SSD-диске. Чтобы освободить как можно больше места, поставьте галочку напротив надписи "Изображение и другие файлы, сохраненные в кэше". Точное название может варьироваться в зависимости от обозревателя.

Зачем нужна дефрагментация диска
Это еще один способ решить проблему, как очистить компьютер от мусора Windows 10. Дело в том, что быстрое удаление программ лишь частично стирает элементы. Еще часть файлов остается на жестком диске или твердотельном накопителе. Это связано с тем, что компоненты программы расположены разрозненно по кластерам. Поэтому для того чтобы их найти, нужно больше времени. Если переместить все компоненты в одну область, компьютер заработает гораздо быстрее. И именно дефрагментация системного диска позволяет объединить все компоненты внутри одного общего кластера.
Если у вас есть Windows 10, нажмите комбинацию "Win"+"R". Теперь в поисковой строке введите команду dfrgui и нажмите Enter. Для других операционных систем используйте панель управления. В появившемся окне выберите диск, который собираетесь дефрагментировать. Но перед этим лучше произвести сканирование файлов и программ, чтобы больше знать о состоянии дисков и памяти.
Теперь вы знаете, как почистить кэш на компьютере, каковы виды "мусора" и как его удалить вручную или с помощью софта. Желаем, чтобы на вашем компьютере все летало!
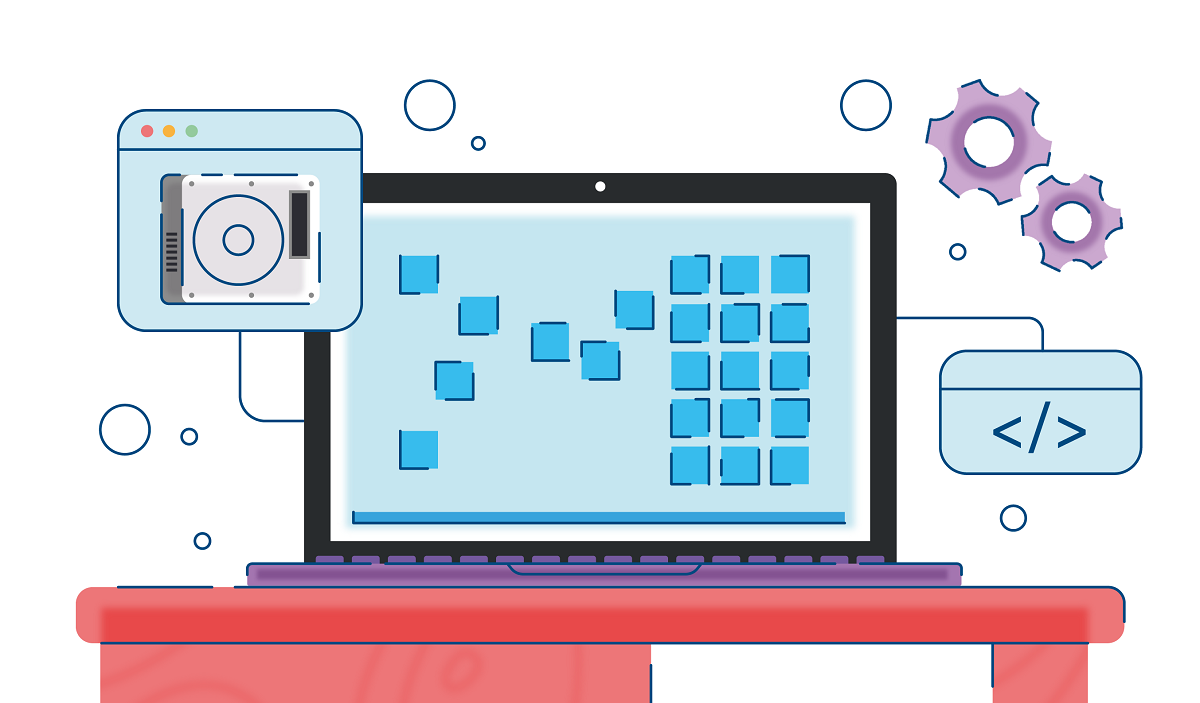



.png)