Что такое артефакты видеокарты?

Артефакт видеокарты – это визуальная аномалия, которая появляется на экране и указывает на проблемы с видеокартой или ее драйверами.
- Искажения и белые полосы.
- Неправильные цвета.
- Мерцание.
- Пропущенные пиксели или линии.
- Зависание изображения.
- Мерцающие текстуры и другие графические ошибки.
В этой статье вы узнаете все виды артефактов видеокарты, причины их появления, а также методы диагностики и устранения артефактов.
Содержание
- Причины появления артефактов видеокарты
- Виды артефактов видеокарты
- Диагностика и устранение артефактов видеокарты
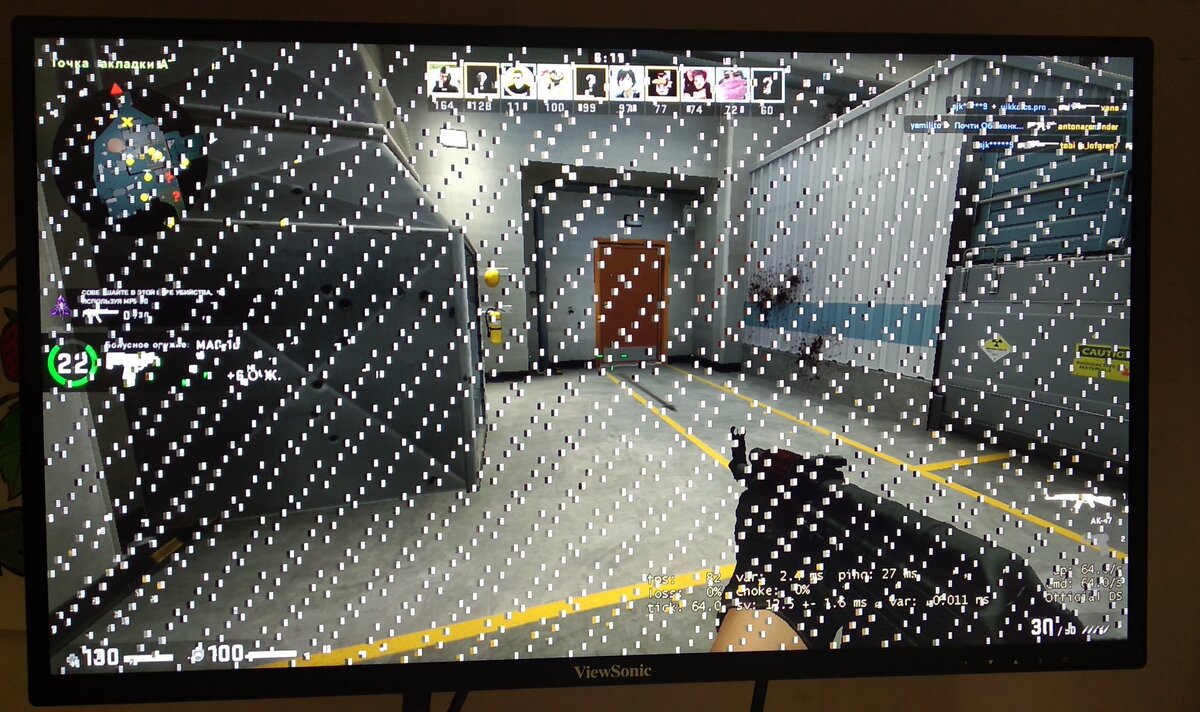
Причины появления артефактов видеокарты
Артефакти на відеокарті виникають з кількох причин:
- Перегревание видеокарты.
- Неисправности видеокарты.
- Устаревшие или поврежденные драйверы.
- Проблемы с программным обеспечением.
- Несовместимость оборудования.
Рассмотрим каждую неисправность подробнее.
а) Перегрев видеокарты
Многие факторы, возникающие при перегреве видеокарты, приводят к образованию артефактов:
- Тепловое расширение. При перегреве компоненты графического процессора могут расширяться. Это может нарушить их нормальную работу, поскольку электронные компоненты не могут корректно взаимодействовать физически.
- Ошибка вычислений. Высокая температура приводит к сбоям в вычислительных процессах GPU. Это вызывает ошибки в рендеринге, приводящие к появлению артефактов.
- Нестабильность памяти. Видеопамять чувствительна к температуре. Перегрев может вызвать нестабильность работы памяти, что приводит к ошибкам чтения/записи данных.
- Ошибки текстуры. При перегреве VRAM могут быть ошибки при обработке текстур. Это приводит к некорректному отображению текстур на экране, что проявляется в виде артефактов.
- Деградация материалов. Постоянный перегрев может привести к деградации материалов, из которых изготовлены компоненты видеокарты. Это приводит к появлению трещин и разрывов в цепи.
- Некорректная работа драйверов. Перегрев может оказывать влияние на работу драйверов видеокарты. Некорректные данные аппаратного обеспечения приводят к сбоям в работе программного обеспечения, что вызывает артефакты видеокарты в играх.
- Автоматическое снижение производительности. Видеокарты часто имеют механизмы защиты от перегрева, такие как тротлинг, автоматически снижающий производительность уменьшения температуры. В некоторых случаях тротлинг не успевает предотвратить появление артефактов.
Видеокарта может перегреться по нескольким причинам:
- Пыль.
- Недостаточная вентиляция.
- Перегрузка в требовательных играх или “тяжелых” дизайнерских программах.
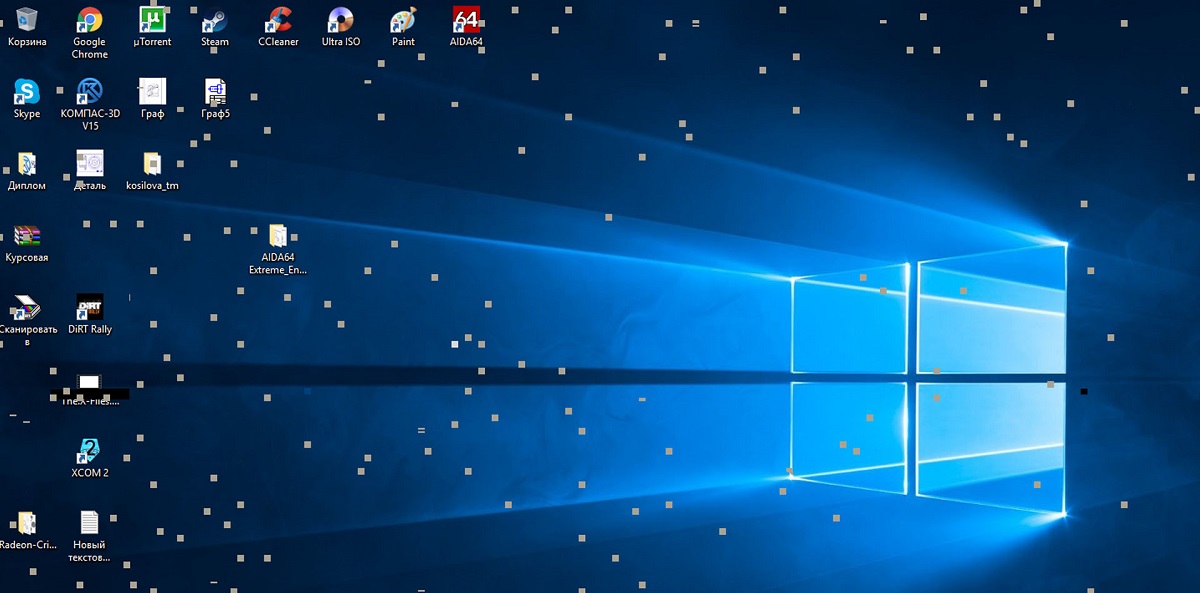
б) Неисправности видеокарты
Помимо перегрева, видеокарта может повредиться и по другим причинам, и некоторые из них приводят к образованию артефактов:
- Трещины и повреждение платы.
- Повреждение контактов.
- Перепады напряжения.
- Влияние статического электричества.
- Бракированные компоненты.
- Плохая пайка (заводской брак).
- Проблемы с видеопамятью (VRAM).
- Повреждение контроллера памяти.
- Проблемы с регуляторами напряжения.
- Повреждение батарей.
- Неисправные вентиляторы.
- Плохой термоинтерфейс.
в) Устаревшие или поврежденные драйверы
Иногда видеокарта выдает артефакты из-за устаревших драйверов. Причин может быть несколько:
- Ошибки в коде драйвера.
- Несовместимость с новыми играми и приложениями.
- Неправильное распределение видеопамяти (VRAM).
- Ошибки загрузки текстур.
- Ошибки компиляции шейдеров.
- Неверное выполнение шейдеров.
- Совместимость с операционной системой.
- Оптимизация нового оборудования.
- Коррупция драйверов.
- Неправильное обновление.
г) Проблемы с программным обеспечением
Существует несколько типов программного обеспечения, которые могут конфликтовать с видеокартой и вызывать артефакты. Вот несколько примеров:
- Антивирусные программы (Norton Antivirus, McAfee, Avast, Kaspersky).
- Программы для разгона видеокарты (MSI Afterburner, EVGA Precision X, ASUS GPU Tweak, AMD Radeon Wattman).
- Программы мониторинга системы (HWiNFO, AIDA64, Speccy, GPU-Z).
- Приложения для записи и стриминга (OBS Studio, XSplit, NVIDIA ShadowPlay, AMD ReLive).
- Программы управления настройками дисплея (DisplayFusion, F.lux, Windows Night Light).
- Старые или нестабильные драйверы.
- Программы виртуализации (VMware Workstation, Oracle VirtualBox, Microsoft Hyper-V).
- Программы управления питанием (ThrottleStop, Intel Extreme Tuning Utility (XTU), AMD Ryzen Master).
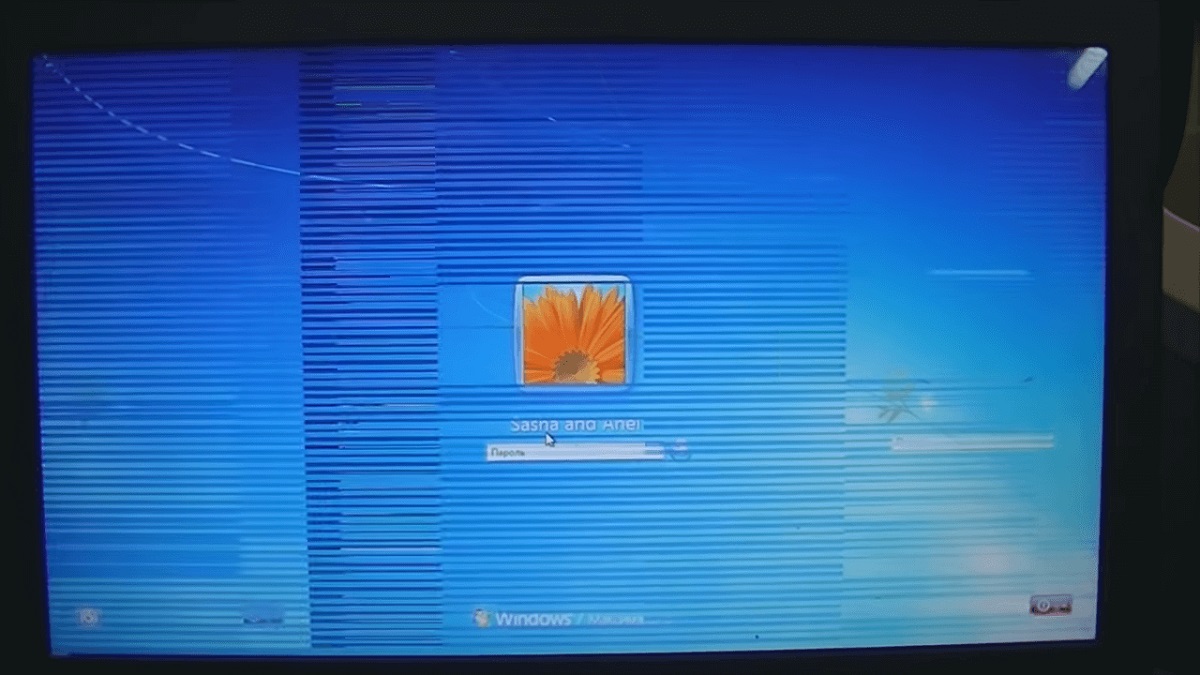
д) Несовместимость оборудования
Несовместимость компонентов компьютера может привести к различным проблемам, включая появление артефактов на экране. Вот несколько ситуаций, когда несовместимость компонентов может вызвать следующие проблемы:
- Несовместимая материнская плата.
- Блок питания недостаточной мощности.
- Проблемы с оперативной памятью (RAM).
- Несовместимость охлаждения.
- Конфликты с периферийными устройствами.
- Программные конфликты и настройки BIOS.
- Конфликты из-за разгона компонентов.
Виды артефактов видеокарты
При всем своем разнообразии артефакты видеокарты делятся на 3 большие группы:
- Графические искажения.
- Снижение производительности.
- Сбои системы.
Рассмотрим каждый вид подробнее.
а) Графические искажения
- Полосы (Screen Tearing). Полосы на экране появляются, когда изображение разрывается горизонтально, и две или более частей экрана отображают кадры, не синхронизированные друг с другом.
- Глитчи (Glitches). Внезапные искажения изображения могут проявляться в виде случайных цветовых пятен, линий или узоров.
- Мерцание (Flickering). Быстрое включение и выключение изображения или отдельных частей экрана.
- Выход за пределы экрана (Out of Bounds Textures). Текстуры или части изображения, извлекаемые за пределы нормального отображения. Объекты могут выглядеть искаженно, как будто они вытекают за пределы экрана.
- Блоки и пиксельные артефакты (Pixelation and Blocks). Появление больших пикселей или блоков на экране, которые выглядят как квадраты неправильных цветов или текстур.
- Цветовые артефакты (Color Distortion). Неправильное отображение цветов, например, когда цвета выглядят перенасыщенными, обесцвеченными или с неправильным оттенком.
- Ошибочные изображения (Ghosting). Появление “следов” от движущихся на экране объектов, которые остаются видимыми на несколько кадров.
- Артефакты теней и света (Shadow and Light Artifacts). Некорректное отображение теней и световых эффектов, таких как мерцающие тени, неправильно расположенные световые источники.
- Статические артефакты (Static Artifacts). Появление постоянных точек или линий на экране, которые со временем не изменяются.
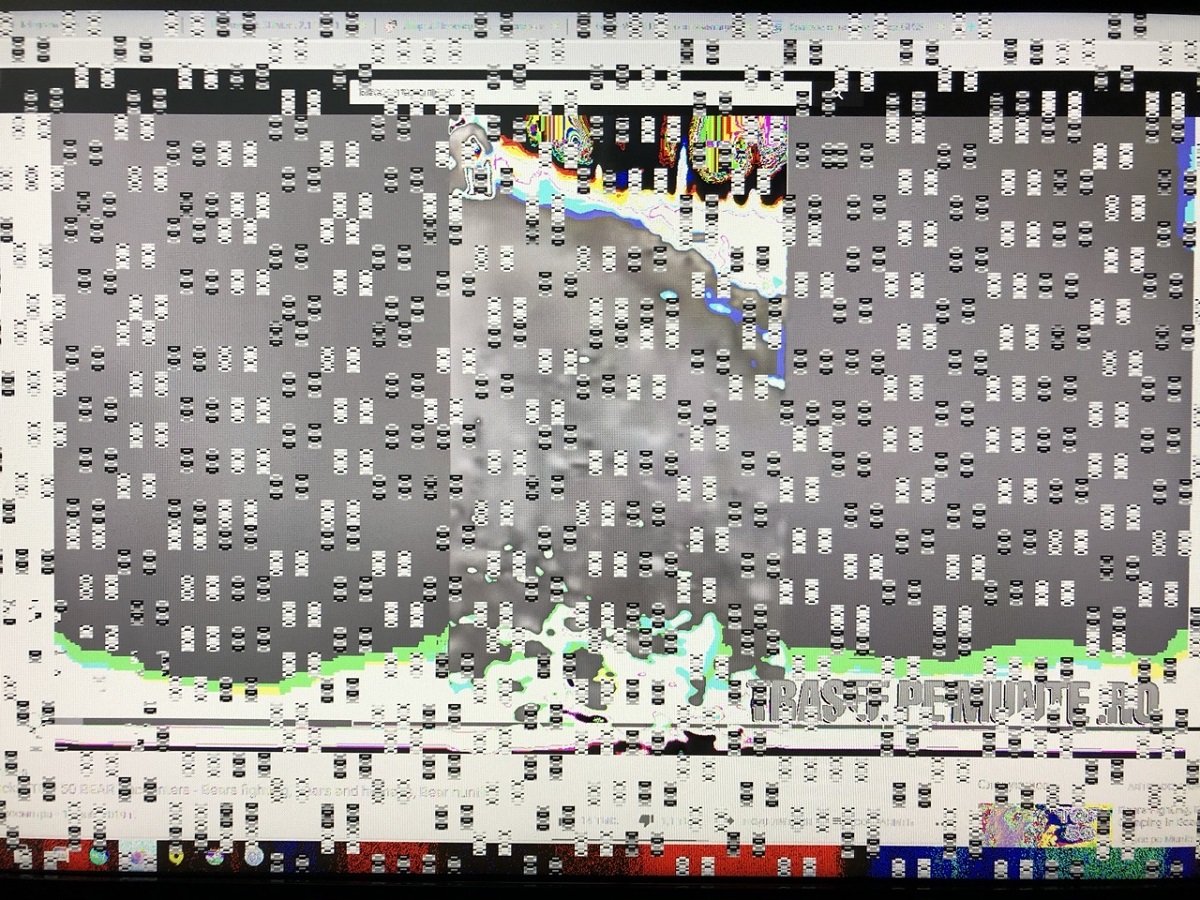
б) Снижение производительности
Артефакты на экране не только усугубляют визуальное восприятие, но могут существенно влиять на общую производительность компьютера. Вот несколько способов, как артефакты могут влиять на производительность:
- Снижение FPS (Frames Per Second).
- Зависание и прерывание (Stuttering and Freezing).
- Снижение производительности системы.
- Повышенная нагрузка процессор (CPU).
- Нестабильная работа программ.
- Увеличение времени отклика (Input Lag).
в) Сбои системы
Артефакты на экране могут быть предвестниками более серьезных проблем с видеокартой или другими компонентами компьютера:
- Синий экран смерти (BSOD).
- Внезапная перезагрузка.
- Системные зависания.
- Программные сбои.
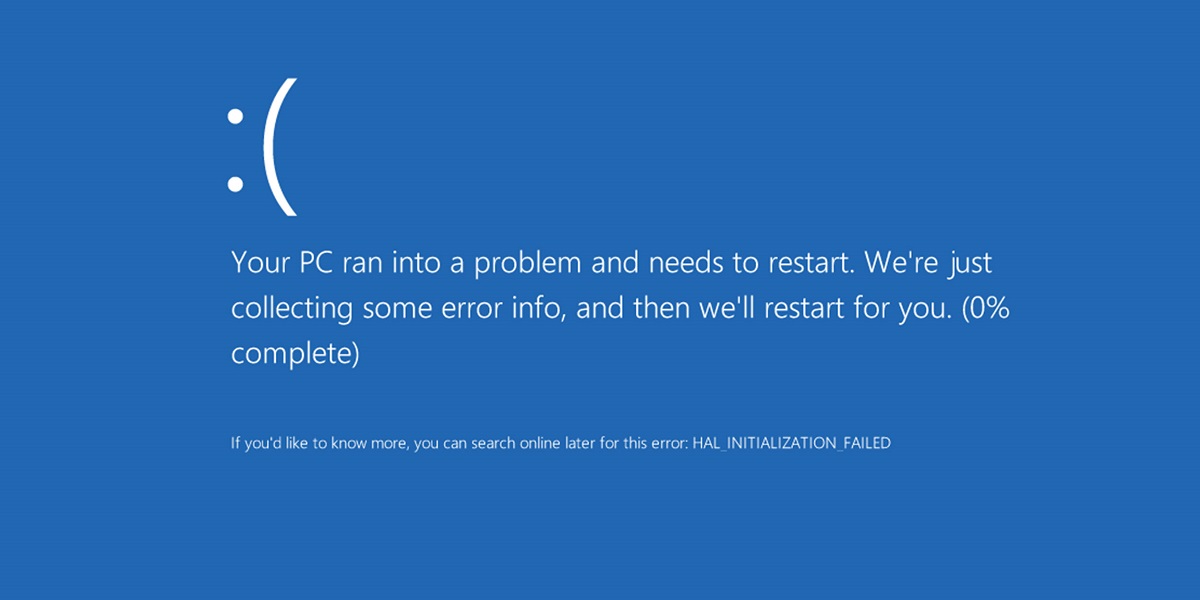
Диагностика и устранение артефактов видеокарты
Анализ проблемы помогает найти первопричину, а затем – устранить артефакты видеокарты.
а) Проверка температуры видеокарты
Проверить температуру видеокарты можно с помощью специальных программ:
Допустимые значения температуры для разных моделей видеокарт:
- NVIDIA GeForce GTX/RTX. Идеальная температура: 30-60 °C (в простое), 60-85 °C (под погрузкой). Максимальна температура: 95°C (для большинства моделей).
- AMD Radeon RX. Идеальная температура: 30-60 °C (в простое), 60-85 °C (под погрузкой). Максимальна температура: 110°C (для большинства моделей).
Если видеокарта перегревается, установите дополнительное охлаждение в корпус для ПК. Также может помочь настройка работы вентиляторов самой видеокарты (количество оборотов в минуту; минимальная температура, при которой вентиляторы автоматически останавливаются и др.).
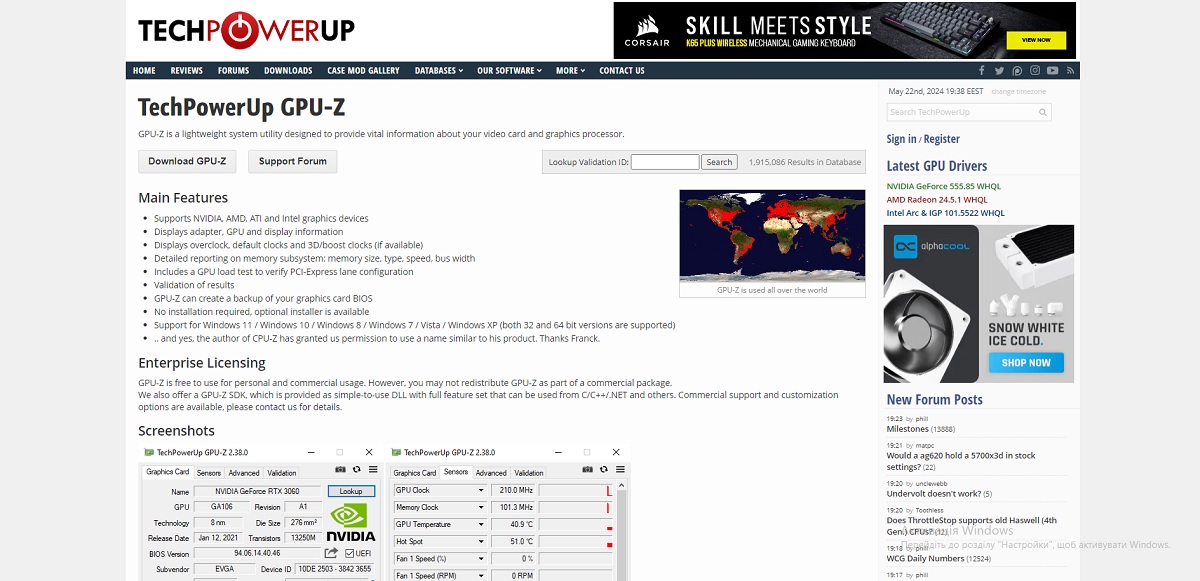
б) Обновление драйверов видеокарты
Обновление драйверов видеокарты с официального сайта производителя состоит из нескольких шагов:
- Определите модель видеокарты. Это можно сделать с помощью диспетчера устройств в Windows, программы для мониторинга системы, таких как GPU-Z или Speccy, или из документации к вашему компьютеру или коробке с видеокартой.
- Поиск драйверов на официальном сайте производителя. Откройте браузер и перейдите на официальный сайт производителя видеокарты. В разделе поддержки или драйверах найдите подходящий раздел для модели видеокарты. Обычно на сайте предоставляется возможность автоматического поиска драйверов с помощью инструмента автоматического обнаружения. Если это возможно, используйте эту функцию для получения соответствующих драйверов.
- Загрузка и установка драйверов. Найдите последнюю версию драйверов для операционной системы (обычно Windows 10 или 11). Затем щелкните ссылку для загрузки драйвера. Файл драйвера имеет расширение .exe или .zip. Если файл загружен в виде архива (.zip), распакуйте его в удобное место на вашем компьютере. Если это файл .exe, запустите его двойным щелчком мыши и следуйте инструкциям мастера установки. Если это архив, откройте его и найдите файл установки драйвера (обычно с расширением .exe), затем запустите его и выполните установку.
После установки перезагрузите компьютер, чтобы изменения вступили в силу.
в) Проверка системных файлов
Вы можете проверить системные файлы на наличие ошибок с помощью sfc /scannow. Для этого следуйте инструкциям:
- Откройте командную строку с правами администратора. Нажмите Win+X на клавиатуре. Выберите “Windows PowerShell (администратор)” или “Командная строка (администратор)”.
- Запустите команду sfc/scannow. В командной строке введите sfc /scannow и нажмите Enter.
- Дождитесь завершения сканирования. Команда приступит к сканированию системных файлов.
После завершения сканирования вы увидите один из трех возможных результатов:
- “Windows Resource Protection did not find any integrity violations” (Защита ресурсов Windows не выявила нарушений целостности). Это означает, что все системные файлы на вашем компьютере находятся в сохранности и безопасности.
- “Windows Resource Protection found corrupt files and successfully repaired them” (Защита ресурсов Windows обнаружила поврежденные файлы и успешно восстановила их). Итак, были обнаружены поврежденные файлы, и Windows смогла их восстановить.
- “Windows Resource Protection found corrupt files but was unable to fix some of them” (Защита ресурсов Windows обнаружила поврежденные файлы, но не смогла восстановить некоторые из них). Означает, что обнаружены поврежденные файлы, но их восстановление невозможно. В этом случае вам могут понадобиться дополнительные шаги для восстановления системных файлов, например с помощью инструмента DISM или ручного вмешательства.
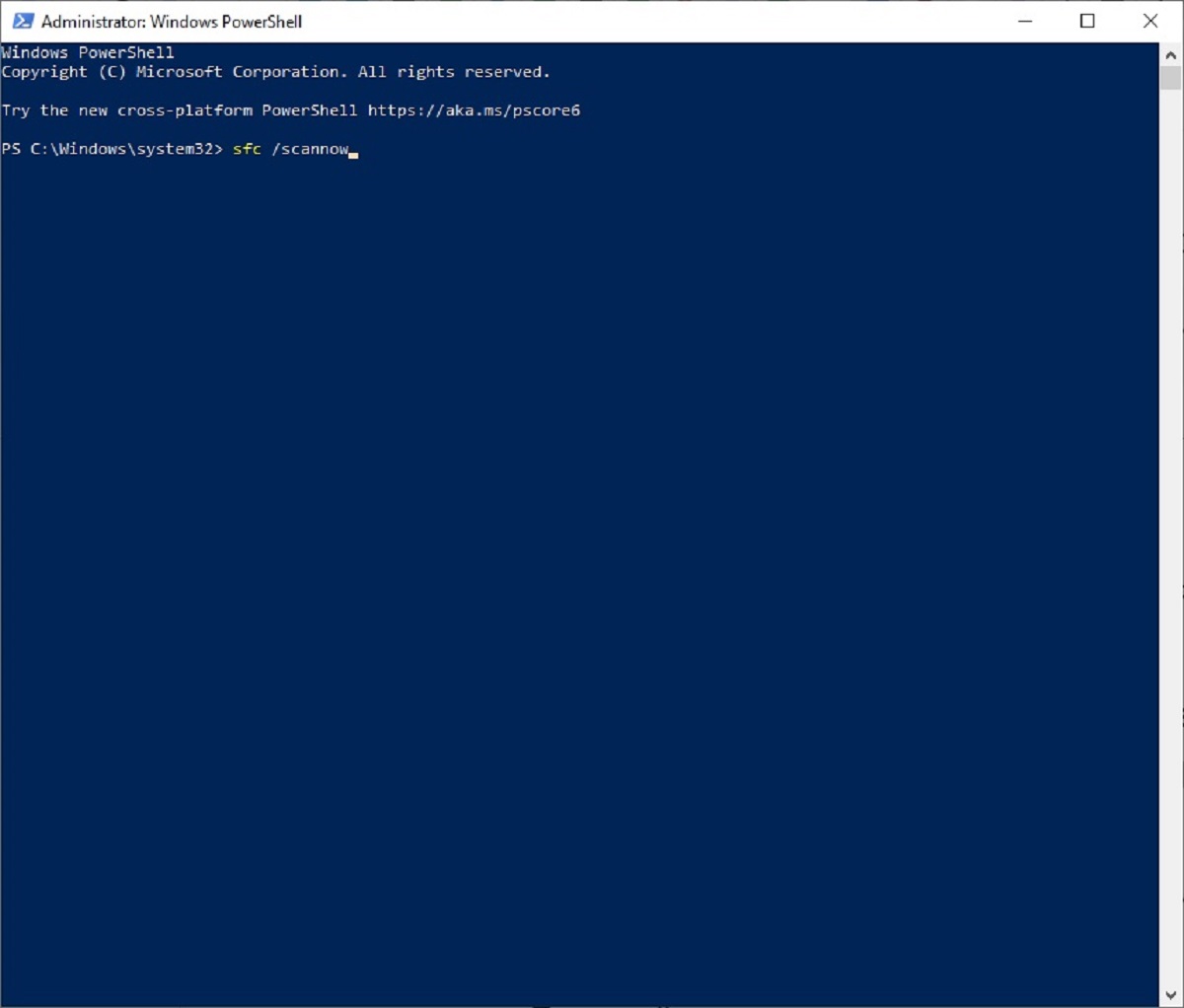
г) Тестирование видеокарты
Существует несколько программ для тестирования видеокарты, и две из самых популярных – 3DMark и FurMark:
- 3DMark. Это комплексное приложение для тестирования и сравнения производительности графических процессоров и видеокарт. Он предлагает несколько различных тестов, которые оценивают производительность в разных условиях, включая игры с разными требованиями к графике. 3DMark обычно предоставляет рейтинг или баллы, отображающие общую производительность видеокарты. Вы также можете увидеть подробные результаты тестов, такие как количество кадров в секунду (FPS) в каждом тесте. Высокие баллы или FPS указывают на высокую производительность, а низкие – низкую.
- FurMark. Это бесплатное приложение для тестирования стабильности и производительности видеокарты. Она использует тяжелые графические нагрузки, чтобы проверить, насколько ваша видеокарта стабильно работает при максимальной нагрузке. Основные результаты FurMark – это температура и стабильность видеокарты во время теста. Вы можете видеть максимальную температуру, которую достигла видеокарта, и время, которое она продержалась под нагрузкой без сбоев. Высокая температура может свидетельствовать о проблемах с охлаждением, а сбои могут являться признаком нестабильности оборудования.
д) Замена видеокарты
Если профилактика не помогла, нужно перейти к решительным мерам – приобретение новой видеокарты. Когда это целесообразно:
- Устаревшая производительность.
- Частые сбои или артефакты.
- Необходимость поддержки новых технологий.
- Повышение разрешения или обновление монитора.
- Повреждение или поломка.
Рекомендации по выбору новой видеокарты:
- Определите свои потребности. Решите, для каких целей вы будете использовать новую видеокарту (игры, обработка графики, профессиональные программы и т.п.) и какой у вас бюджет.
- Изучите рынок. Ознакомьтесь с текущими моделями видеокарт разных производителей, сравните их характеристики, производительность и цены.
- Учтите совместимость. Убедитесь, что выбранная видеокарта совместима с системой, включая материнскую плату, блок питания и другие компоненты.
- Оцените производительность. Выберите видеокарту, которая отвечает вашим требованиям по производительности и бюджету. Обратите внимание на баланс между ценой и производительностью.
- Произведите исследования. Прочитайте обзоры и отзывы от пользователей о выбранных вами моделях видеокарт, чтобы узнать их реальные преимущества и недостатки.
- Учитывайте долгосрочные перспективы. Подумайте о том, насколько долго выбранная вами видеокарта будет отвечать вашим потребностям и сохранит ли она свою актуальность в будущем.
А купить видеокарту по самой выгодной цене вы сможете здесь.




