Что делать при обнаружении битых секторов на жестком диске

Сектор на жестком диске (HDD) – это самая простая ячейка для хранения информации. Если сектор бит (тогда его еще называют "бед-блок"), он больше не может вести запись или читать информацию, и "выходит" из игры. Причин всего две:
- Физические. При тряске, падении или просто засорении пылью жесткий диск получает повреждение магнитного покрытия. К сожалению, восстановить информацию с поврежденного участка невозможно, как и отремонтировать покрытие. Придётся купить новый жесткий диск для ноутбука или ПК.
- Логические. Возникают из-за заражения вирусами или когда резко отключили питание в момент копирования или передачи данных. В этом случае диск можно “вылечить”.
В этой статье мы расскажем, как проверить жесткий диск на битые сектора, и какие программы использовать для ремонта битых секторов.
Содержание
- Встроенные средства проверки HDD от Windows
- Программы для проверки и лечения жесткого диска
- HDDScan
- Western Digital Data Lifeguard
- Crystal Disk Info
- Victoria HDD
- Seagate Disk Diagnostic
- Maxtor Powermax

Встроенные средства проверки HDD от Windows
Вы можете проверить жесткий диск для компьютера или ноута с помощью встроенного средства проверки chkdsk. Эта утилита доступна на всех последних версиях Windows. Для ее запуска выполните следующие простые шаги:
- Зайдите в “Мой компьютер” или “Этот компьютер”.
- Нажмите правой кнопкой мыши на жестком диске и выберите “Свойства”.
- Выберите раздел “Сервис”, а затем обратите внимание на поле “Проверка на наличие ошибок”. Здесь нажмите кнопку "Проверить".
В некоторых случаях система ответит, что винчестер для ноутбука или ПК не нуждается в проверке. Это не значит, что на нем нет битых секторов. Не обращайте внимания на это сообщение и просто запустите принудительно проверку.

Если у вас есть Windows 7, при запуске принудительной проверки появится окно с параметрами сканирования. Там будут пункты “Автоматически исправлять системные ошибки” и “Проверять и восстанавливать поврежденные сектора”. Если вы хотите проверить состояние жесткого диска, уберите обе галочки напротив параметров. А если вы точно знаете, что битые секторы имеются, выберите соответствующий параметр галочкой и запускайте программу “лечение”.

Минус этой встроенной программы в том, что она не всегда корректно видит и отражает состояние секторов на винчестере. Гораздо лучше перестраховаться и после ее использования скачать одну или несколько посторонних утилит для мониторинга и ремонта секторов. О них и пойдет речь.
Программы для проверки и лечения жесткого диска
Не имеет значения, какой жесткий диск для компьютера вы используете, какой у него формфактор, скорость работы, объем памяти и другие параметры. Так же неважно, используете ли вы свой ноутбук или ПК для работы или только под гейминг. Все нижеперечисленные программы работают по одному алгоритму, и могут проверить и “залатать” HDD, что у 500 Гб, что у 1 Тб:
- HDDScan.
- Western Digital Data Lifeguard.
- Crystal Disk Info.
- Victoria HDD.
- Seagate Disk Diagnostic.
- Maxtor Powermax.
Рассмотрим подробнее каждую утилиту.

HDDScan
Как и предыдущая, эта программа радует простым и понятным интерфейсом. После запуска выберите накопитель, который хотите проверить, вызовите экран меню, и в нем выберите пункт “Surface Test”.
Если вы хотите провести поверхностную проверку, нажмите “Read”. В этом режиме утилита заставит диск читать и записывать информацию и одновременно будет замерять, сколько времени у него ушло на ту или иную операцию.
Далее произведите сканирование, нажав “Add Test”. После этого запустится тест, который будет виден в окне Test Manager. Чтобы просмотреть подробности теста, сделайте даплик мышкой. После завершения испытаний вы увидите график или карту проверенных блоков памяти (смотря какой режим отображения вы выбрали перед запуском теста).
На карте секторов каждая ячейка будет окрашена одним из нескольких цветов. Каждый цвет означает скорость выполнения операции. Она может быть от 5 до 500 мс. Запомните: если выполнение операции более 20 мс – перед вами потенциально битый сектор. Каждый бед-блок закрашен темно-синим цветом. Вам не составит труда быстро подсчитать их и оценить степень ущерба.
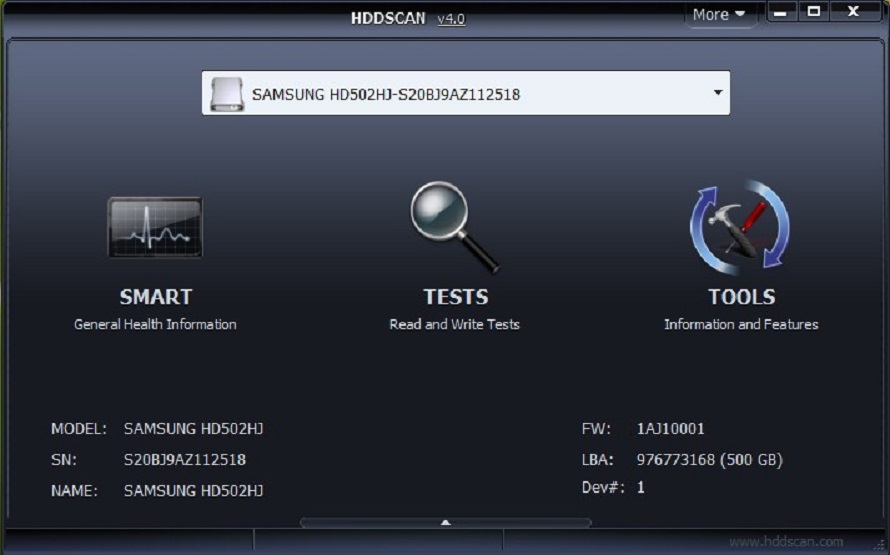
Western Digital Data Lifeguard
Целый пакет программ для выявления и лечения бед-блоков. EZ-Install – дополнительная утилита, с помощью которой можно создать разделы на чистом HDD, отформатировать и скопировать с другого накопителя. Можно также записать служебные данные с помощью установки в boot-секторе. Эта опция позволяет использовать все рабочее пространство винчестера в том случае, если в BIOS/UEFI установлены лимиты. В этом случае операционная система распознает HDD "в обход" BIOS/UEFI, так что изменения в настройках жесткого диска через БИОС ничего не дадут.
Еще одна утилита Data Lifeguard Diagnostics устраняет неисправности, повлекшие потерю данных. Вы можете выбрать один из 2 режимов:
- Поверхностная проверка. Занимает не более 1,5 минут. Затем вам предоставляется отчет о повреждениях секторов. Если все плохо, программа посоветует глубокий анализ и ремонт.
- глубокая проверка. Может занять 10-40 минут, точное время зависит от объема HDD. Если при поверхностной проверке проверялась целостность диска на базе данных, полученных во время предварительного сканирования в фоновом режиме, то при глубокой проверке диагностика затрагивает всю рабочую часть диска.
В обоих случаях вы получите отчет с рекомендациями. Если проблемы серьезны, рада будет отдать диск в ремонт. Если же нет, программа предложит устранить неполадки своими силами. Минус этого программного обеспечения состоит в том, что оно работает только с моделями Western Digital.
Доступен еще и разрушительный тест Write Zero To Drive, очень похожий на поверхностную проверку. Однако его следует использовать только в том случае, если жесткий диск перестал отображаться в BIOS/UEFI. Тест стирает все данные с HDD, что часто позволяет БИОСу снова его "увидеть".
В чем преимущество разрушительного теста Write Zero To Drive? Когда БИОС перестает видеть жесткий диск, Standard CMOS Setup потребуется отметить, что все IDE/ATAPI-девайсы отсутствуют. Даже если проблемы не видны из-за аппаратного подключения комплектующих, подключенных к системе, Western Digital Data Lifeguard все равно увидит их. В ходе теста будут проверены не только все части компонентов, но и исчезнут все “проблемные” данные.
Дополнительная утилита BIOS Check собирает информацию обо всех установленных винчестерах и о BIOS/UEFI. Ultra ATA Management позволяет установить нужный режим, чтобы полностью вылечить жесткий диск.
Crystal Disk Info
Используется только для поиска битых секторов, но для их лечения не подходит. Иногда бывает так, что прога не находит диск с первого раза. Тогда нажмите “Сервис” → “Дополнительно” → “Расширенный поиск дисков”. Когда вы выберете диск, прога быстро его проверит и выдаст подробную информацию о его состоянии. Это состояние самая программа делит на 4 уровня в зависимости от того, насколько сильны повреждения:
- “Хорошо”. Отмечается синим или зеленым (в зависимости от выбранной схемы).
- “Внимание”. Отмечено желтым.
- “Плохо”. Красный цвет.
- “Неизвестно”. Серый цвет.
Такая оценка основывается как на общем состоянии диска, так и на важных параметрах в отдельности. При проверке диска на битые сектора обратите особое внимание на пункты:
- "Переназначенные сектора".
- "Неисправимые ошибки секторов".
- "Нестабильные сектора".
Если по отдельным показателям или по общей оценке у вас получилось “Плохо” или “Внимание”, рекомендуем скопировать важные данные на флешку и заменить HDD-накопитель.
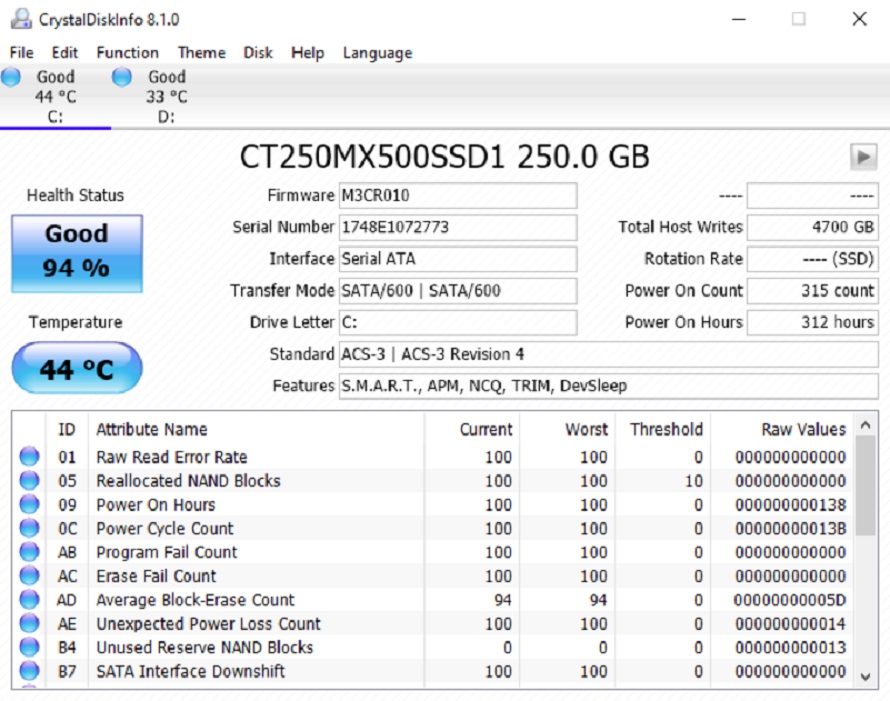
Victoria HDD
Тут Для определения подключенного жесткого диска используется вкладка Standard. Как только приложение определило диск, нажмите “Passport”. Обязательно проверьте, чтобы у консоли появился ответ “Get Passport – OK”.
Теперь перейдите во вкладку “SMART” и нажмите “Get SMART”. После этого программа выдаст статус диска. Даже если вы увидите “Good”, проверьте диск на бед-блоках. Для этого зайдите во вкладку “Tests” и выставьте параметры “Read” и “Ignore”. Так, программа просто проведет проверку без исправлений. По результатам теста каждый сектор будет окрашен в свой цвет в зависимости от состояния. Красными и синими заливаются битые сектора. Красные можно "вылечить", но при большом количестве “синих” блоков рекомендуем заменить винчестер ПК. Чтобы не потерять данные, обязательно скопируйте всю информацию на флешку или компьютер перед заменой.
Режим “Remap” запускает восстановление блок-блоков. Для ремонта выберите его вручную вместо “Read” и снова запустите тест.
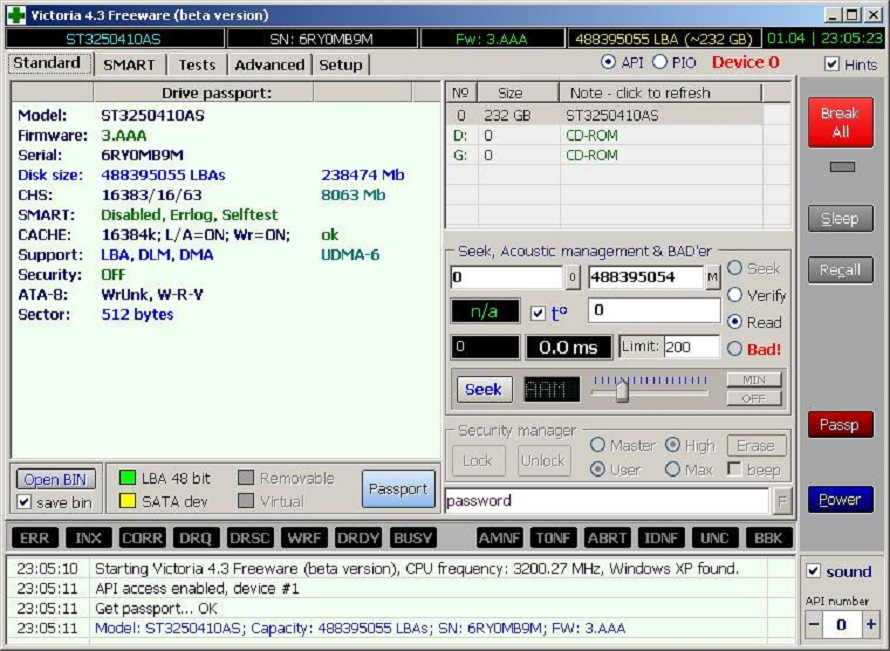
Seagate Disk Diagnostic
Здесь есть графики, несмотря на то, что программа запускается с DOS. На фоне предыдущего софта, этот скромный арсенал инструментов. Хотя утилита разработана для HDD-дисков производства Seagate, она может просканировать диски других брендов.
В программе подробно расписаны все функции и действия в каждом окне, которое открывается пользователем. Также утилита дает итоговый отчет после проведения тестов.
Maxtor Powermax
Бесплатная программа весом всего 2,38 Мб. Быстрая проверка длится 90 секунд и включает в себя способность читать или записывать информацию, анализ журнала отказов, проверку состояния каждой головки винчестера. Кроме быстрой и глубокой проверки, есть режим Burn In Test, имитирующий работу жесткого диска в обычном режиме для обнаружения ошибок.
Однако для получения правильных данных с этой утилитой придется повозиться:
- Лучше скачать с флешки.
- Подождать, пока прога после запуска проверит, подключен ли кабель, установлены ли перемычки master/slave, есть ли поддержка накопителей большого объема.
- Запустите предварительное сканирование диска.
Только после этого можно выбрать тест или режим проверки.
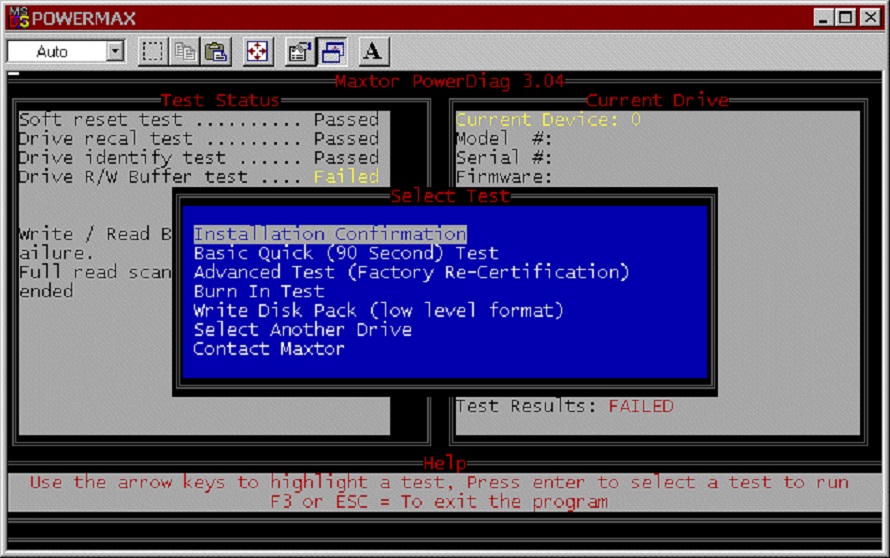
Теперь вы знаете целых 6 приложений для проверки HDD на битые сектора. Но если вам надоело ждать, пока пойдет запрос на сервер и вернется нужная информация, замените винчестер внешним SSD-накопитель. Специалисты TELEMART.UA бесплатно проконсультируют и помогут с выбором ССД-шника и выберут лучший вариант под ваш бюджет по нескольким критериям:
- Память (объём).
- Мощность.
- Ударопрочность.
- Скорость работы.
- Долговечность и др.
Благодаря замене винчестера на SSD, компьютер заработает в 5-30 раз быстрее! Также у нас есть услуга замены HDD-диска на SSD для ПК та ноутбука. Звоните в любой день с 10:00 до 20:00: (067) 400-08-80.
Также можно обменять свой старый HDD накопитель на новый SSD-диск с доплатой по программе “Trade-In”. Как это работает:
- Вы приносите старый накопитель в любой наш шоурум (все адреса указаны здесь). Если вы живете в городе, где нет шоурума TELEMART.UA, отправляйте комплектующую Новой почтой.
- Наш специалист оценивает жесткий диск. Если оценка вас удовлетворяет, вам начисляются “Trade-In-бонусы”. 1 бонус = 1 гривна.
- На эти бонусы вы можете приобрести с доплатой любую комплектующую, включая SSD-диск. Вы можете использовать 100% бонусов при одноразовой оплате.
Также вы можете обменять старый ПК или ноутбук на новый. Не упустите свою возможность частично рассчитаться старым железом! Ждем вас в шоурумах TELEMART.UA!

FAQ
Какие признаки указывают на наличие битых секторов на жестком диске?
- Компьютер часто "виснет".
- Некоторые файлы перестали открываться.
- Папки и документы долго открываются.
- Часть файлов и данных исчезла.
- Диск не отображается в БИОС.
Какие основные причины возникновения битых секторов?
- Физические: при падении, тряске, засорении пылью.
- Логические: при заражении вирусом, внезапном отключении диска от питания при копировании или пересылке файлов.
Какие риски и последствия, связанные с обнаружением битых секторов на жестком диске?
Возможна потеря данных или полный выход диска из строя. Поэтому необходимо создать резервную копию файлов и выполнить ремонт битых секторов с помощью программ или сервисного центра. Исправить можно только секторы, вышедшие из строя по логическим причинам. Если диск поврежден физически, его придется менять.







