Почему компьютер сам выключается: основные причины

Внезапное выключение компьютера во время игры приводит к поражению в одиночной или групповой схватке, что может отрицательно сказаться на рейтинге геймера. Еще хуже, когда компьютер отключается во время работы или совещания онлайн. Это может привести к плачевным последствиям: от срыва дедлайна по заданию до увольнения. В этой статье вы узнаете, почему компьютер выключается сам по себе, как провести диагностику ПК, устранить перегрев и вообще не допустить таких ситуаций в будущем.
Содержание
- Основные причины самопроизвольного отключения компьютера
- Методы диагностики
- Как устранить перегревание
- Профилактические мероприятия
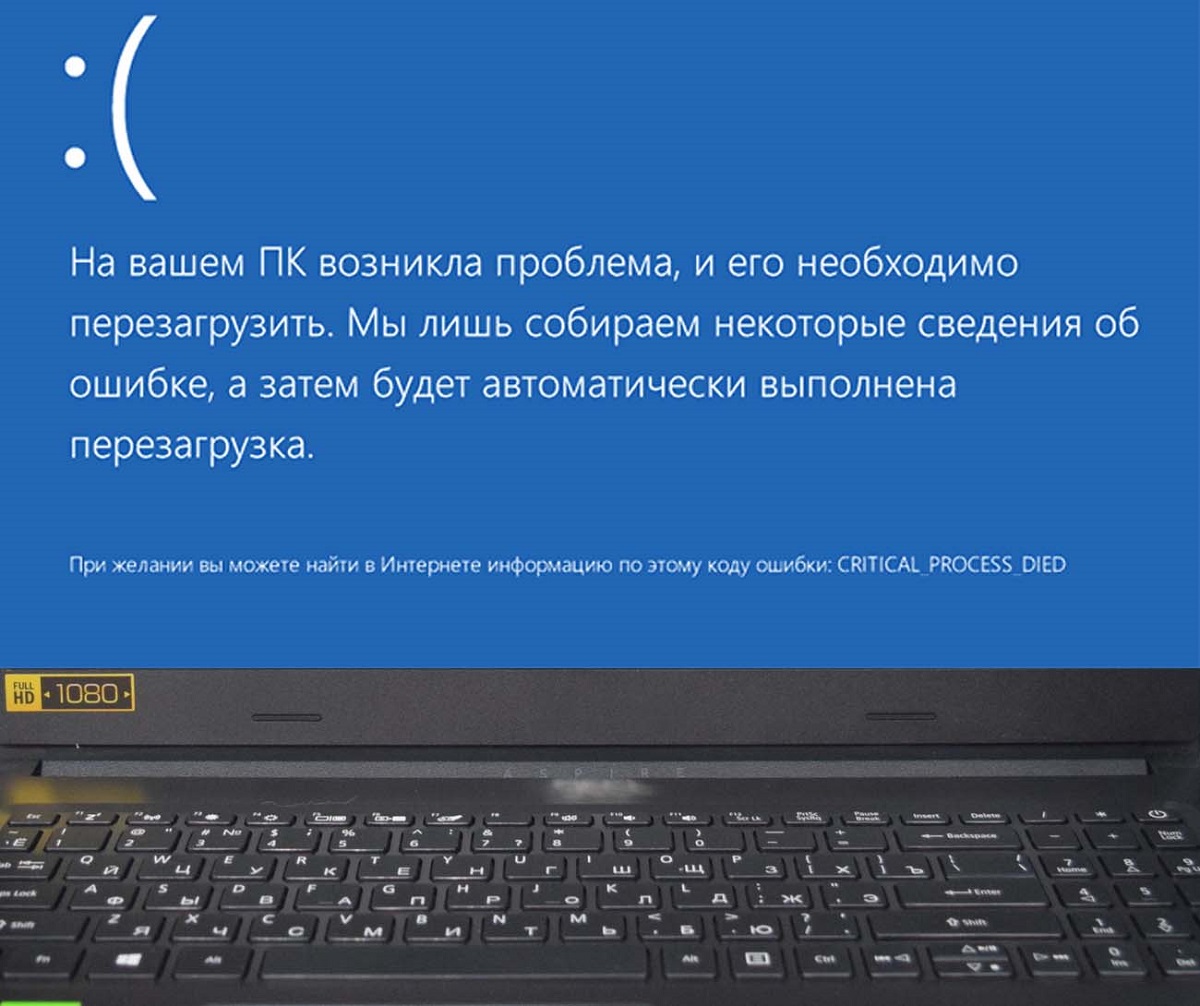
Основные причины самопроизвольного отключения компьютера
Если у вас компьютер сам включается и выключается, на то могут быть разные причины.:
- Перегрев. Такие компоненты ПК, как процессор, видеокарта, оперативная память и т.п., имеют предельные температурные значения. Как только процессор или другая комплектующая нагреваются до этого значения, происходит автоматическое выключение компьютера. Это не поломка, а меры безопасности. Ведь если компьютер и дальше продолжит работать, а охлаждение не справляется со своей функцией, температура превысит максимально допустимую. А это приводит к термическому повреждению комплектующей, и ее остается только выбросить в помойку. Поэтому предотвращение отключения ПК или ноутбука спасает от перегрева и экономит ваши деньги. Перегрев – самая распространенная причина, почему ПК сам выключается.
- Проблемы с блоком питания. Если центральный процессор (CPU) сравним с головным мозгом человека, то блок питания – с сердцем. Ему может не хватить мощности для питания всех комплектующих, и тогда он перегревается и ломается. Или неисправность происходит по другой причине. Как бы то ни было, сломанный системный блок часто выделяет запах жженого пластика или чего-то горелого. При этом корпус ПК становится очень горячим, как и воздух, который кулер выдувает из корпуса.
- Неисправности жесткого диска и оперативной памяти. Жесткий диск хранит в себе ОС, поэтому при сбое происходит автоматическое отключение. HDD або SSD может выйти из строя из-за 2-х типов неисправностей: программных и аппаратных. К первым относятся бед-блоки или поврежденная файловая система. Аппаратные поломки у жесткого диска могут возникнуть из-за выхода из строя коммутатора-предусилителя, контроллера или БМГ, а также из-за повреждений магнитных пластин, шнура питания, двигателя диска.
- Вирусные атаки и программные сбои. Далеко не каждый вирус приводит к самопроизвольному отключению компьютера, но некоторые вирусные атаки действительно приводят к отключению. При проникновении вируса происходят системные сбои и операционная система прекращает работу, а потому и ПК отключается. Так называемые вирусы-майнеры нагружают процессор и видеокарту до предела, из-за чего они перегреваются, и срабатывает предохранительное отключение. Другие типы вирусных программ подменяют системные файлы или повреждают файловую систему жесткого диска. Если вирус попал в браузер, при запуске компьютера может возникнуть критическая ошибка Windows.
- Физические повреждения (материнская плата, кнопка Power). На втором месте среди распространенных причин физических неисправностей после блока питания стоит поломка материнской платы. На ней расположены "бочонки" - это конденсаторы. При перегревании они могут сдуваться и выходить из строя. Транзисторы (черные элементы с тремя ножками) и разъемы (например, у процессора) при слишком высоких температурах могут деформироваться. Также может произойти короткое замыкание на кнопке “Power”, и компьютер удается запустить только после замены проводов.
- Конфликт драйверов. Некоторые драйверы несовместимы между собой. К примеру, вы заменили видеокарту NVIDIA и аналог от AMD, но забыли удалить драйверы NVIDIA. Также подобная ситуация возникает при установке плашек оперативной памяти из разных комплектов или при установке драйвера без цифровой подписи. Если вы меняли звуковую карту, принтер или сканер на аналог от другого производителя, может возникнуть конфликт драйверов. Убедитесь, что устаревшие драйверы или драйверы на другую операционную систему не стоят.

Методы диагностики
Если выключается ПК сам по себе, нужно определить причину. Вы уже поняли, что причин может быть много, и именно на этапе диагностики наибольшие трудности. Диагностика проводится двумя способами:
- При помощи постороннего ПО.
- Самостоятельно.
Рассмотрим подробнее оба варианта.
а) Инструменты и программы для диагностикии
Если ваш ПК сам выключается и включается, скачайте любое из этих программ и промониторите состояние работы ПК:
- CPU-Z. Обратите внимание на температуру процессора во время работы или игры. Если она очень высока, скоро произойдет отключение ПК, и проблема заключается именно в перегреве центрального процессора.
- HWinfo. Дает подробный анализ работы всех комплектующих: процессора, материнской платы, ОЗУ, видеокарты, SSD или HDD, корпусных вентиляторов и т.д. Будет просто замечательно, если полный отчет посмотрит специалист по “железа”. Он сразу заметит, где цифры отклонились от нормы. Там-то и находится причина отключения компьютера.
- HWMonitor. Отслеживает скорость, напряжение и обороты вентиляторов. Подходит только для ПК с ОС Windows.
- Open HWM. Программа для мониторинга ПК или ноутбука ОС Linux.
- I-Nex. Предназначена для пользователей ОС Linux. Предоставляет дополнительную информацию о дисковых накопителях, аудиосистеме и структуре операционной системы.

б) Шаги по самостоятельной диагностике
- Откройте корпус ПК и проверьте, есть ли внутри пыль и в каком количестве. То же касается корпуса ноутбука. Возможно, вам совсем не нужен дорогостоящий ремонт, а просто требуется чистка от пыли. Тогда охлаждение будет справляться лучше и комплектующие не будут перегреваться.
- Выньте материнскую плату и рассмотрите ее со всех сторон. Если “барильця”-контролеры деформировались, или на самой плате есть трещины, значит, ее придется менять. После замены обратите внимание на охлаждение ПК. Не засорились ли мусором кулеры?
- Проверьте состояние термопасты на процессоре. Возможно, термопаста высохла и утратила свои свойства. Тогда вам понадобится его замена. Но сначала сотрите остатки старой пасты уголком банковской карты или чем-нибудь подобным.
Если вы подозреваете, что причина в неисправности жесткого диска, следуйте инструкциям.:
- Зайдите в “Мой компьютер” и щелкните правой кнопкой мыши жесткий диск.
- Выберите пункт “Свойства”, потом - “Сервис”.
- Жмите “Проверить”.
- В новом окне нажмите пункт “Проверить диск”.
Как только проверка завершена, вам придет анализ и отчет об ошибках. По этому отчету можно понять, какие именно поломки произошли у винчестера, и что делать дальше.

Хотя HDD более уязвим и более хрупок по сравнению с SSD, у “твердотельного” накопителя тоже случаются поломки:
- Перегорел контроллер из-за скачка напряжения в сети.
- Поскольку контроллер в ССД напрямую связан с микросхемами флеш памяти, они чаще всего тоже выходят из строя.
- Ошибка интерфейса подключения.
Проверить состояние SSD можно точно так же через “Мой компьютер”. Если диск поврежден, лучше всего сохранить файлы с него на запасной носитель (это может быть не обязательно SSD; подойдет простая флешка), а затем установить новый исправный накопитель.
Если вы визуально заметили, что кнопка “Power” “залипла”, вы можете самостоятельно включить компьютер:
- Кнопка подключена к материнской плате с помощью 2-х проводов. Найдите в правом нижнем углу платы контакт, где написан Power SW (или PWR SW, PWR_BTN).
- Далее выньте штекер провода из материнки.
- Теперь соедините оба провода друг с другом отверткой. Это запустит ПК. Если Windows скачивается без проблем, можно спокойно отремонтировать кнопку “Power”.

Как устранить перегрев
Если причина не в засорении пылью, а в выходе из строя блока питания, его придется отнести к ремонту. Если неисправность блока критическая, придется купить новый.
Если причина перегрева не очевидна, рекомендуем обратиться в сервисные центры. Специалисты разберут ПК и проверят работу каждой комплектующей отдельно, а также проверят провода, порты и разъемы, работу операционной системы.
Профилактические мероприятия
Длительная эксплуатация компьютера без обслуживания приводит к засорению пылью и мусором, а также износу комплектующих. Поэтому самой главной профилактической мерой будет регулярное техническое обслуживание. Тем более что профессионалы из TELEMART.UA предлагают целый комплекс услуг на постоянной основе:
- Диагностика и ремонт (ціна 399 грн станом на лютий 2024).
- Комплексная чистка и обслуживание ноутбука (1399 грн).
- Комплексная чистка и обслуживание ПК (999 грн).
- Замена термопасты и чистка системы охлаждения для ПК (399 грн).

Еще один способ не допустить самопроизвольного отключения ПК – использовать качественные комплектующие. Иногда проблема проста до банальности – в сборнике могут стоять б/у компоненты, которые просто выработали свой ресурс и вышли из строя. Поэтому лучше всего покупать ПК, укомплектованный новым или качественным б/у “железом”:
- Если разрешает бюджет, рекомендуем ПК линейки “EVOLVE”. Здесь все комплектующие совершенно новые и знаменитые бренды (Asus, Kingston, Gigabyte и др.). Даже если любая комплектующая выйдет из строя в первые 36 месяцев использования, мы бесплатно заменим ее на исправную.
- Для среднего бюджета рекомендуем ПК серии “HEXO”. В этих игровых компах все “железо” новое, но не всегда лучших мировых производителей. За счет этого цена ниже.
- Также у нас есть бюджетная линейка ПК “Boxed Gaming” на основе применяемых компонентов. Все комплектующие проверены компьютерными мастерами TELEMART.UA и обладают большим запасом ресурса, поэтому прослужат еще несколько лет.
Если вы решили самостоятельно собрать ПК, но боитесь купить некачественную видеокарту, душицу или ОЗУ, заказывайте “железо” в TELEMART.UA! На все наше новое “железо” мы даем гарантию 12-24 месяца, а на б/у – от 1 до 3-х месяцев. Чтобы безошибочно подобрать совместимые комплектующие, воспользуйтесь нашим Конфигуратор ПК. А если у вас уже есть старая видеокарта или процессор, вы можете заменить их новыми с доплатой по программе “Trade-In”. Подробнее читайте здесь.


