Не работает тачпад: способы решения проблемы
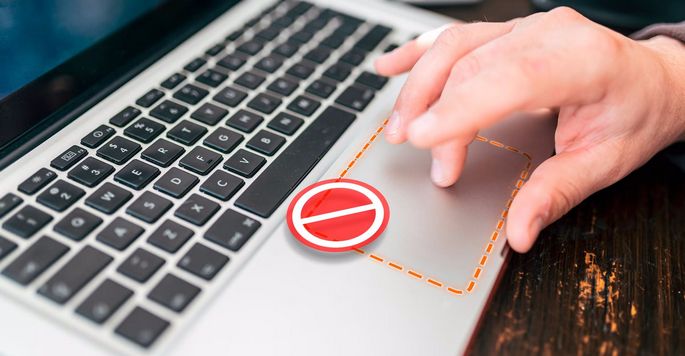
Тачпад — удобный способ управления курсором и навигации по интерфейсу ноутбука без использования мыши. Однако иногда случается, что этот полезный инструмент перестает функционировать должным образом. Почему это происходит и как можно исправить ситуацию? Разбираемся, как поступить, если на ноутбуке не работает тачпад.
Содержание
- Что делать, если тачпад на ноутбуке перестал работать
- Программные сбои: диагностика
- Аппаратные неисправности: на что смотреть
- Как включить сенсор: быстрые способы для разных моделей ноутбуков
- Горячие клавиши для популярных брендов
- Настройки Windows
- Чистка тачпада
- Настройка тачпада через BIOS
- Вход в BIOS у разных производителей
- Навигация настройками тачпада
- Обновление драйверов
- Системные стандарты GPT и MBR: как они влияют на работу сенсора
- Когда сенсорная панель сломалась: признаки и варианты ремонта
Что делать, если тачпад на ноутбуке перестал работать
Проблемы с тачпадом — распространенное явление, с которым сталкиваются многие пользователи лэптопов. Причины этого могут быть как программными, так и аппаратными. Рассмотрим основные из них.
Программные сбои: диагностика
Часто на ноутбуке не работает тачпад из-за программных ошибок, которые можно исправить самостоятельно:
- Конфликты драйверов. Если на компьютере установлено несколько устройств ввода (мышь, внешний тачпад), то их ПО может влиять друг на друга.
- Некорректные настройки. Иногда трекпад отключается самостоятельно в Windows или утилите производителя ноутбука.
- Системные ошибки. Сбои «операционки» также могут приводить к проблемам в работе панели: понижается чувствительность или курсор движется рывками.
Если эти методы не помогли, стоит проверить аппаратную часть устройства.
Аппаратные неисправности: на что смотреть
Помимо программных проблем, тачпад не реагирует на жесты из-за физических неисправностей:
- Механические повреждения. Следы физического воздействия (например, трещины или вмятины) приводят к полной неработоспособности.
- Проблемы с контактами. Из-за перетирания шлейфа нарушается механическая связь между панелью и системной платой ноутбука.
- Загрязнения. Скопление пыли и грязи под тачпадом приводит к некорректной работе сенсора.
Итак, мы разобрались с основными причинами, по которым устройство ввода не функционирует. Рассмотрим варианты решения проблемы в зависимости от ее характера.
Как включить сенсор: быстрые способы для разных моделей ноутбуков
Первым делом стоит проверить: возможно, тачпад на ноутбуке отключился программно. Для этого существует несколько способов в зависимости от марки ноутбука и установленной на нем ОС.
Горячие клавиши для популярных брендов
У большинства производителей ноутбуков есть фирменные комбинации клавиш для быстрого включения/выключения трекпада:
- Acer — Fn + F7;
- ASUS — Fn + F9;
- Dell — Fn + F5;
- HP — Fn + F11;
- Lenovo — Fn + F6.
Нажмите нужное сочетание и проверьте, заработал ли трекпад. Если клавиши не сработали, можно попробовать другие способы.
Настройки Windows
В операционной системе Windows 10 и 11 включить тачпад можно через настройки:
- Откройте меню «Пуск» и перейдите в «Параметры».
- Выберите раздел «Устройства» и перейдите во вкладку «Сенсорная панель».
- Активируйте переключатель «Сенсорная панель».
После этого устройство должно заработать. Если этого не произошло, стоит проверить другие пункты настроек или обратиться к следующим методам.
Чистка тачпада
Для качественной очистки потребуются:
- мягкая безворсовая ткань (микрофибра);
- изопропиловый спирт или специальная жидкость для очистки электроники;
- ватные палочки.
Ни в коем случае нельзя использовать агрессивные средства или жесткие щетки — они повреждают поверхность сенсора.
Пошаговая инструкция:
- Выключите ноутбук и отсоедините его от всех источников питания.
- Смочите ткань в изопропиловом спирте или чистящей жидкости. Материя должна быть влажной, но не мокрой.
- Аккуратно протрите поверхность от центра к краям. Не давите слишком сильно.
- При необходимости очистите края и углубления с помощью ватной палочки.
- Насухо протрите панель тканью и дайте ей полностью высохнуть перед использованием.
Достаточно проводить чистку раз в несколько месяцев или по мере необходимости.
Настройка тачпада через BIOS
Иногда сенсорная панель не работает на ноутбуке, потому что аппаратно отключена на уровне BIOS. Тогда для его активации потребуется зайти в настройки и вручную включить устройство.
Вход в BIOS у разных производителей
У разных производителей ноутбуков вход в BIOS осуществляется по-разному:
- Acer — F2 или Del;
- ASUS — F2 или Del;
- Dell — F2 или F12;
- HP — F10 или Esc;
- Lenovo — F2 или Fn + F2.
Нужную клавишу нажимайте сразу после включения ноутбука, пока на экране не появилась заставка Windows.
Навигация по настройкам тачпада
Найти настройки тачпада в BIOS не так просто, поскольку у разных моделей ноутбуков они находятся в разных местах. Обычно нужный пункт меню называется Touchpad, Pointing Device или Internal Pointing Device. Он расположен во вкладках Advanced, Main или Configuration.
Внимательно ищите нужную опцию, перемещаясь по разделам с помощью клавиш со стрелками. Если тачпад отключен, переведите соответствующий параметр в положение Enabled.
Найдя и включив панель в настройках BIOS, обязательно сохраните изменения перед выходом. Для этого нажмите F10 и подтвердите клавишей Y.
Обновление драйверов
Самый простой способ обновить драйверы — воспользоваться встроенными средствами Windows:
- Откройте «Диспетчер устройств» через строку поиска меню «Пуск».
- Найдите в списке устройств тачпад. Скорее всего, он будет находиться в категории «Мыши и другие указывающие устройства».
- Щелкните по нему ПКМ и выберите пункт «Обновить драйвер».
- В открывшемся окне выберите опцию «Автоматически искать драйверы».
Если для тачпада доступна более новая версия ПО, Windows самостоятельно скачает и установит ее. После окончания процесса потребуется перезагрузка.
Иногда автоматическое обновление не помогает. Тогда драйверы можно загрузить вручную с официального сайта производителя ноутбука:
- Зайдите на ресурс поддержки вашей модели лэптопа.
- Найдите раздел с ПО и выберите нужный гаджет.
- Скачайте актуальный драйвер для тачпада под вашу версию Windows.
- Запустите файл и следуйте инструкциям мастера установки.
Ручное инсталлирование подходит, когда нужен какой-то конкретный драйвер, которого нет в базе Windows.
Системные стандарты GPT и MBR: как они влияют на работу сенсора
На работу тачпада влияет выбранная схема разделов жесткого диска — GPT или MBR. Это связано с особенностями загрузки операционной системы и инициализации устройств.
Использование устаревшего MBR на современных ноутбуках приводит к различным проблемам, в том числе к тому, что тачпад на ноутбуке перестал работать. Драйверы устройства могут загружаться с ошибками или конфликтовать с системой. В случае проблем с тачпадом на MBR-диске стоит сделать резервную копию данных и перейти на GPT.
Когда сенсорная панель сломалась: признаки и варианты ремонта
О выходе тачпада из строя могут свидетельствовать такие признаки:
- полное отсутствие реакции на прикосновения и перемещения пальца;
- беспорядочное движение курсора или самопроизвольные нажатия;
- хруст или скрип при небольшом давлении на поверхность;
- видимые повреждения — трещины, вмятины, отслоение панели от корпуса.
Если вы наблюдаете подобные признаки, скорее всего, потребуется ремонт или замена тачпада. Но в таком случае ситуация далека от катастрофической. Квалифицированные специалисты выполнят все необходимые работы быстро и с гарантией.
Главное — не пытаться решить проблему радикально, например, переустановкой системы. Это не только не помогает, но и создает дополнительные сложности. Следуйте рекомендациям из нашей статьи по порядку — и ваш тачпад обязательно заработает как прежде.



