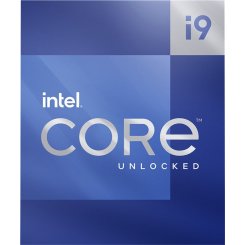Моніторинг температурного стану комп`ютерних компонентів: процесор, відеокарта тощо.
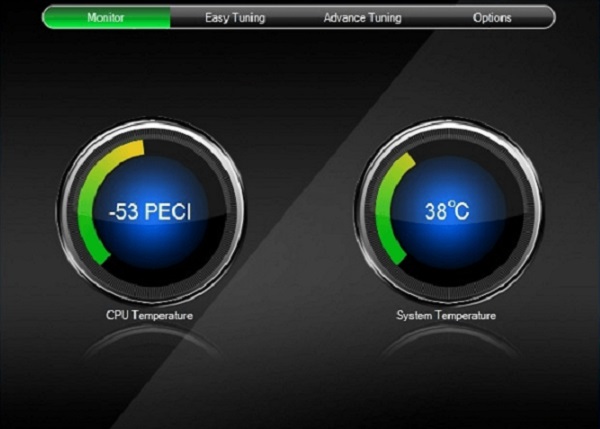
Нормальна температура процесора – запорука довгої та продуктивної роботи вашого ПК або ноутбука. Те ж саме можна сказати про будь-яку ключову комплектуючу: відеокарту, материнську плату, модулі оперативної пам'яті, блок живлення, SSD-диск та ін. Якщо температура процесора перевищує норму, його продуктивність знижується, тобто комп уже не зможе виконувати ту саму кількість мікрооперацій за одиницю часу. А постійний перегрів комплектуючих може призвести до позапланових перезавантажень або відключення всієї системи (спрацьовує запобіжник). Краще систематично перевіряєте температуру кожної комплектуючої під час ігор, роботи або в простої. І тоді момент, коли вам доведеться віддати 40-100к на купівлю нового “заліза”, настане нескоро. Завдяки моніторингу ви заздалегідь дізнаєтеся про загрозу перегріву і зможете йому запобігти. Це заощадить вам не тільки суму, на яку можна чудово відпочити за кордоном, а й забезпечить здорові нерви і міцний сон.
У цій статті ви дізнаєтеся:
- Чому перегріваються комплектуючі.
- Як це позначається на їхніх характеристиках.
- Які програми допоможуть моніторити температуру і вчасно уникнути перегріву.
- Як знизити температуру процесора та іншого “заліза”.
Зміст
- Основні причини нагрівання комп'ютерних комплектуючих
- Як висока температура впливає на продуктивність “заліза”
- Температура процесора та відеокарти: рекомендована та максимальна
- Утиліти для моніторингу температури комплектуючих ПК та ноутбука
- Як знизити температуру процесора та інших комплектуючих?

Основні причини нагрівання комп'ютерних комплектуючих
Перегрів процесора (CPU) – Цілком природне явище при великих навантаженнях. Нагадаємо, що він виконує у десятки разів більше мікрооперацій за одиницю часу, ніж відеокарта. Чим більше і швидше відбувається виконання різних завдань, тим активніше відбувається розрядка та зарядка осередків зберігання інформації. Переміщення заряду створює окремий вид енергії – теплову. І чим частіше і масштабніше таке переміщення, тим вища температура. Отже, питання не в тому, як змусити процесор не нагріватися, а як ефективно його охолоджувати. Дуже бажано, щоб для робітника в складанні був свій власний окремий кулер діаметром 120-140 мм.
Нагрів може бути різним залежно від моделі ЦПУ та рівня навантаження. “камінь” Intel Core i9-13900KF завантажиться лише на 5%, якщо ви запустите кілька браузерів та нескладних програм (Excel, Google Docs, Power Point та ін.). При такому ж навантаженні “старенький” Intel Pentium G4560 завантажиться на 45-50%.
Інші компоненти, як-от відеокарта або материнська плата, теж нагріваються тим більше, чим більше завдань одночасно виконують. Крім того, комплектуючі розташовані близько один до одного, і нагрівають один одного і повітря всередині корпусу. Ось чому так важливо не тільки поставити якомога більше кулерів у корпусі ПК або ноутбука, а й правильно їх розташувати, а також проконтролювати, щоб потік повітря всмоктувався всередину з одного боку і виходив з іншого. Важливо, щоб гаряче повітря не накопичувалося і не застоювалося всередині корпусу комп'ютера. Неправильний напрямок обертання вентиляторів може призводити до таких наслідків. Тож обов'язково перевіряйте роботу системи охолодження за всіма параметрами:
- Кількість вентиляторів.
- Їх діаметр.
- Напрямок обертання.
- Швидкість обертання в різних режимах і за різної температури комплектуючих. Посилення обертання легко помітити, оскільки з'являється досить гучний шум.
- Стан пилових фільтрів (якщо вони забилися, обов'язково витягніть і очистіть їх, інакше система рано чи пізно перегріється).
Детальніше про заходи зниження температури ми розповімо в останньому розділі статті.
Існують й інші причини нагрівання “заліза”:
- Несправність у системі охолодження: засмічення вентилятора або тепловідвідної трубки.
- Забруднення системи вірусами.
- Висихання термопасти або її недостатня кількість.
- Близьке розташування ПК чи ноута до джерел тепла

Як висока температура впливає на продуктивність “заліза”
Оптимальна температура процесора в межах норми ніяк не впливає на його продуктивність (простими словами – потужність). Часте нагрівання до 45-50 градусів лише скоротить термін його експлуатації. Причому настільки незначно, що модель проца технічно застаріє раніше, ніж “помре від старості”.
А ось якщо “камінь” нагрівся вище за максимальну рекомендовану температуру (вказана виробником), відбувається такий ланцюжок подій:
- Процесор починає пропускати такти команд, щоб знизити навантаження на себе.
- Це призводить до зниження його продуктивності.
- Тимчасово температура знижується.
Таке “поведінка” дозволяє уникнути критичного перегріву, у якому кристал виходить з ладу. ЦПУ начебто захищає сам себе. Це і є тротлінг процесора, який для користувача виглядає як “гальмування”, “лаги”, “фризи” та ін. Поки температура в межах допустимої норми, нагрівання ніяк не впливає на продуктивність та стабільність роботи процесора, кількість виконуваних мікрооперацій або FPS у грі.
Те саме стосується відеокарти та інших комплектуючих, включаючи оперативну пам'ять. Наприклад, коли відеокарта нагрівається вище за певну робочу температуру (наприклад, 50 градусів), на ній автоматично запускаються власні кулери охолодження. Вони працюють на все більших оборотах і все сильніше розганяють гаряче повітря з подальшим нагріванням карти. Якщо це навіть не допомагає, видик, як і процесор, починає знімати частину навантаження з себе, щоб “остыть”. Це виглядає як зниження FPS та фризи на зображенні під час гри.
Максимально гучний шум від вентиляторів відеокарти – найнадійніше попередження про те, що вона перегрівається. Коли додаються фризи, радимо знизити навантаження на відеокарту або взагалі дати комп'ютеру відпочити. Але кращим рішенням буде модернізація системи охолодження, щоб подібна ситуація не виникла в принципі. Про це поговоримо в останній розділ статті.

Температура процесора та відеокарти: рекомендована та максимальна
Робоча температура процесора та будь-якого іншого “заліза” завжди вказано на сайті виробника. Якщо ви вибираєте комплектуючі на сайті магазину TELEMART.UA, цієї інформації може бути. Тому заходимо на офсайт та вивчаємо. У списках нижче ви знайдете посилання на ТОП-виробників комп'ютерного “заліза”:
Процесори:
- Intel. Максимальна температура процесора вказана у ТТХ як “TJUNCTION”. Знайти конкретну модель роботи можна в пошуковому рядку на сайті.
- AMD. Тут максимальна температура “камня” позначена як “Max. Operating Temperature (Tjmax)”.
Відеокарти:
Також на офіційних сайтах компаній AsRock, Asus, Gigabyte, MSI и Biostar можна знайти технічну інформацію про материнські плати.
Оперативна пам'ять (ОЗП):
Середній діапазон максимальної температури різних комплектуючих показано в таблиці нижче.
| Название комплектующей | Середній діапазон Tmax, °C |
|---|---|
| Процесор | 95-100 |
| Відеокарта | 89-105 |
| Материнська плата | 90-125 |
| Оперативна пам'ять (ОЗП) | 40-45 |
| Накопичувач SSD | 65-70 |
| Накопичувач HDD | 45-50 |
Зверніть увагу, що максимальна температура ОЗУ, SSD та HDD помітно нижча, ніж у решти “заліза”. У сучасних комп'ютерах навіть стрес тест навантаження не може нагріти ОЗУ вище цих значень. Модулі пам'яті можуть перегрітися лише при сильному розгоні “вручную” (не через XMP-профіль).
Також є таке поняття, як “робоча температура”. Вона вказує значення, яке для комплектуючої є нормою. Нормальна температура відеокарти може становити 40-65 градусів, а максимальна температура відеокарти – 100 градусов. У другому випадку спрацьовує захист від перегріву. Максимальна та робоча температура відеокарти – не одне й те саме.
Тпро те саме стосується процесора. Наприклад, якщо вказано максимальну температуру в 100 градусів, це лише говорить нам про те, що на позначці 100 градусів спрацює захист від перегріву. Але вже на 85-90 градусах може виникнути тротлінг процесора. Так що краще не доводити температуру до максимуму і тримати її якомога ближче до значення “нормальної температури”. А вона завжди на 25-30% нижча за максимальну.
Розглянемо приклади робочої температури процесора залежно від режиму роботи:
- Простий: 28-42°C. Температура залежить від покоління та виробника процесора. У цьому режимі працює робочий стіл Windows, але фонові операції обслуговування не виконуються.
- Нагрузка: 40-75°C. Це режим під час гри, віртуалізації, рендерингу, завдань архівування та інших навантажень.
- Максимальна температура, рекомендована виробником: 67-85°C. Зверніть увагу, що тут вказано максимальну рекомендовану температуру, при якій ще не відбувається тротлінг. Це НЕ максимально допустима температура, при якій проц відключається щоб уникнути перегріву. Не плутайте ці два значення.
Температура процесора в іграх вища, ніж при виконанні звичайних “офісних” задач. Це пов'язано з додатковим навантаженням, адже під час гри процесор виконує нові завдання:
- Обробляє дані графічного движка.
- Збирає інформацію про положення та рух ігрових об'єктів.
- Перетворює інформацію про текстури та моделі у зображеннях з високою роздільною здатністю.
І все ж таки не допускайте нагрівання процесора під час гри вище 80-90 градусів. Ну а якщо виникають фризи, це не завжди пов'язане з перегрівом проц, тому що в ігровому процесі велика роль також відводиться відеокарті.
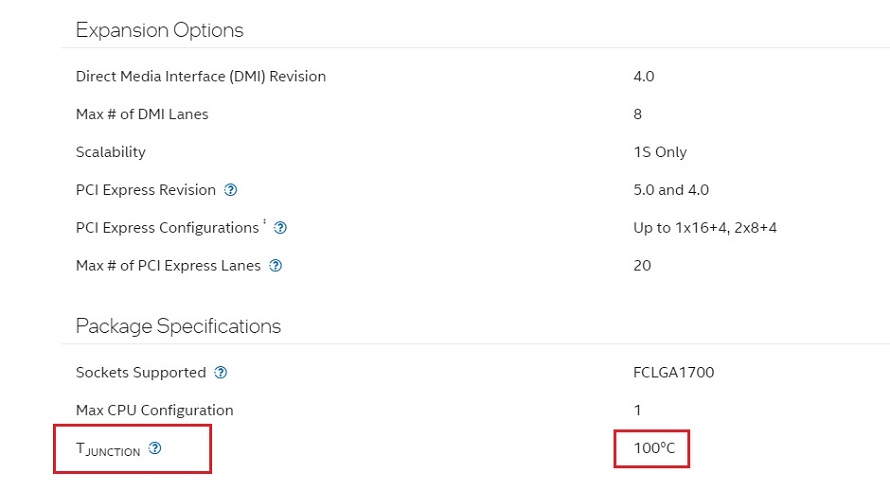
Утиліти для моніторингу температури комплектуючих ПК та ноутбука
Дізнатися температуру процесора можна і без стороннього ПЗ – прямо в BIOS (UEFI) ПК або ноутбук. Зайдіть в Біос і пошукайте інформацію про температуру у відповідному розділі. Він може називатися по-різному в залежності від моделі вашої материнської плати:
- Hardware Monitor (H/W Monitor, просто Monitor).
- PC Health Status (или просто Status).
- Power.
На багатьох материнських платах із UEFI та графічним інтерфейсом перевірити температуру процесора можна прямо на першому екрані налаштувань. Але цей метод має величезний мінус – Біос робить моніторинг температури процесора тільки в момент простою. Адже поки ви в Біосі, процесор простоює. Відстеження температури при робочому навантаженні в UEFI не проводиться.
Вимірювання температури в робочому режимі виконує ряд утиліт:
- Core Temp. Працює на всіх версіях Windows. Показує температуру кожного ядра процесора, і навіть базові дані про нього (частота, напруга VID та інших.).
- CPUID HWMonitor. Показує як загальну температуру компонента (зокрема процесора), і температуру кожного окремого ядра. Також відображає температуру сокета (у стовпці Value).
- Speccy. Відображає температуру різних компонентів у відповідному розділі. Наприклад, температуру процесора ви дізнаєтесь у розділі “CPU”.
- SpeedFan. Її використовують для контролю за частотою обертання вентиляторів охолодження. Але програма також показує температуру роботи, видика, жорсткого диска та інших компонентів “у моменті”.
- HWInfo. Безкоштовна програма, яка відкриває доступ до даних про всі апаратні компоненти ПК або ноутбука.
- Open Hardware Monitor. Має відкритий вихідний код та показує інформацію про кожний апаратний компонент.
- OCCT. Це утиліта навантажувального тестування російською мовою. Вона показує зміну температури центрального та графічного процесорів у вигляді графіків.
- AIDA64. Аналізує, тестує та моніторить різні системи комп'ютера.
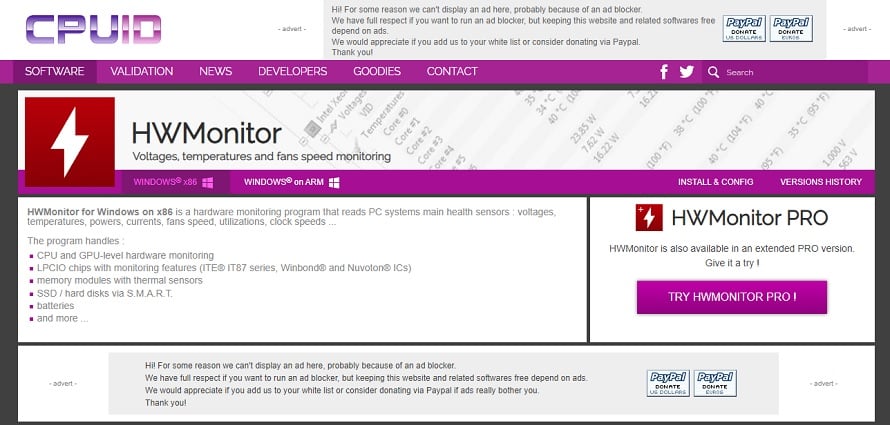
Як знизити температуру процесора та інших комплектуючих?
Ці 5 порад допоможуть додатково знизити нагрівання комп'ютерного. “заліза” та збільшити його ККД:
- Видаліть пил. Чистити потрібно не тільки вентилятори охолодження, а й узагалі всі компоненти.
- Перевірте, у якому стані термопаста. Якщо її мало або вона висохла, обов'язково нанесіть новий шар.
- Модернізуйте охолодження. Для початку відкрийте бічну панель корпусу і перевірте, як рухається повітря. Якщо він всмоктується у достатній кількості з одного боку і виводиться в кількох інших місцях, значить проблема не в напрямку потоку, а в силі охолодження. У цьому випадку прикріпіть додаткові кулери, або замініть існуючі більш потужні (більшого діаметру і з великою кількістю обертів на хвилину).
- Налаштуйте оберти вентилятора відповідно до навантаження. Чим більше завантажені процесор, відеокарта та ОЗУ, тим більше обертів за хвилину мають робити кулери. Але це не означає, що потрібно навантажувати вентилятори на 100% постійно. Налаштуйте обертання кулерів ситуативно. Якщо у вас ноутбук докупіть підставку з додатковими кулерами охолодження.
- Даунвольтінг (downvolting; тільки для відеокарт). Знижуйте робочу напругу на відеокарту під час роботи. Спочатку це зменшить енергоспоживання, а відтак і температуру. У відеокартах від NVidia для даунвольтингу використовується програма MSI Afterburner. У карт AMD вам навіть не потрібна спеціальна утиліта – Даунвольтінг робиться через налаштування драйвера. Зниження напруги відеокарти дозволяє зменшити її температуру на 8-9 градусів. На перший погляд, це так мало! Але врахуйте, що при цьому швидкість обертання вентиляторів знижується в середньому на 500 обертів на хвилину, а це знижує загальний шум від роботи СО.
І насамкінець, пам'ятайте головне: температура основних комплектуючих при робочих навантаженнях не повинна перевищувати 60-70 градусів. Винятком є надпотужні процесори типу Intel Core i9-13900KF, для яких навіть 80 градусів – це ще у межах норми. Це ідеальне значення для того, щоб “залізо” видало максимальну продуктивність і прослужило якнайдовше. І найголовніше – не заощаджувати на охолодженні комп'ютера.

FAQ
Які комплектуючі комп'ютера потребують моніторингу температури?
- Процесор (у тому числі окремі ядра та сокет).
- Відеокарта (у тому числі графічний процесор – GPU).
- Материнська плата.
- Оперативна пам'ять.
- Накопичувач (SSD або HDD).
- Блок живлення.
Які проблеми можуть виникнути через перегрівання комп'ютерних комплектуючих?
- Зниження продуктивності.
- Троттлінг процесора.
- Фризи у зображенні.
- Гальмування роботи або ігрового процесу, “зависання” картинки.
- Поява на екрані артефактів (особливо помітні у комп'ютерних іграх).
- Раптові перезавантаження.
- Повне відключення системи (при нагріванні до максимально допустимої температури).
Як довго можна працювати на комп'ютері за підвищеної температури без ризику для комплектуючих?
Зверніть увагу, що під “підвищеною температурою” мається на увазі діапазон від максимальної рекомендованої виробником температури (у процесора це до 85°C) до максимально допустимої (до 100°C). Ччим вище температура всередині цього діапазону, тим коротше рекомендований час роботи (ігри). Час варіюється від 1 до кількох годин. Точне значення залежить від кожної конкретної моделі комплектуючої, її "запасу міцності" і т.д.