Як прибрати пароль на Windows 10: найкращі способи

Якщо ви користуєтеся одним ПК або ноутбуком на всю родину, вам нема чого конспіруватися. У цьому випадку введення пароля при включенні комп'ютера може затримувати вас або навіть дратувати. У цій статті ви дізнаєтеся про всі способи, як прибрати пароль на Віндовс 10, і зможете вибрати для себе найзручніший.
Зміст
- Способи забрати пароль на Windows 10
- Через локальний обліковий запис
- Через Microsoft-аккаунт
- За допомогою редактора групових політик (не для Home)
- За допомогою стороннього ПЗ (не рекомендується)
- Що робити, якщо забув пароль?
- Висновок
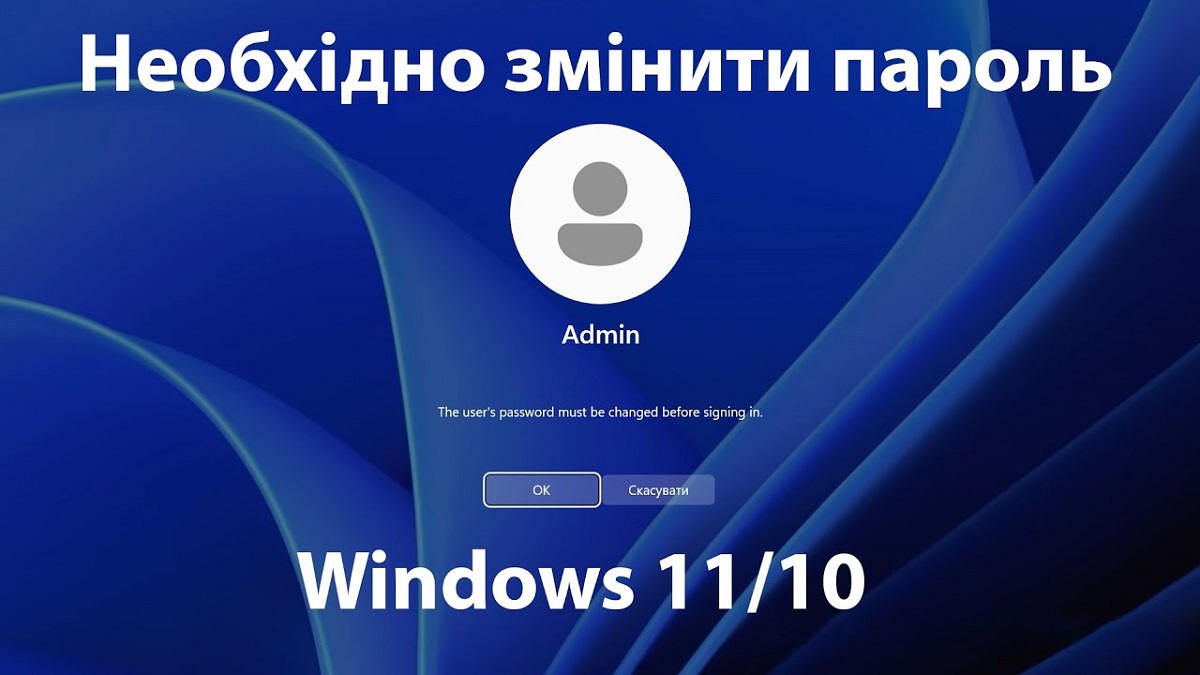
Способи забрати пароль на Windows 10
Як вимкнути пароль на Віндовс 10? Є кілька способів:
- Через локальний обліковий запис.
- Через Microsoft-аккаунт.
- За допомогою редактора групових політик.
- За допомогою стороннього ПЗ.
Розглянемо докладніше кожен із варіантів.
Через локальний обліковий запис
Обліковий запис Windows 10 дозволяє видалити пароль декількома способами:
- За допомогою параметрів облікового запису.
- За допомогою пам'яті управління.
- Через Командний рядок.
У першому випадку дотримуйтесь цієї інструкції:
- Натисніть “Win” + “I”, щоб відкрити “Параметри”.
- Виберіть “Облікові записи” у вікні “Параметри”.
- На лівій панелі виберіть “Параметри входу”.
- Тепер у розділі “Пароль” натисніть “Змінити”.
- Введіть поточний пароль вашого облікового запису та натисніть “Далі”.
- Залиште поля для нового пароля порожніми та натисніть “Далі”.
- Натисніть “Готово”, щоб підтвердити.
А ось як забрати пароль на Windows 10 через Пам'ять управління:
- Відкрийте панель керування. Для цього натисніть “Win+R”, введіть “control” та натисніть Enter.
- У розділі “Панелі керування” оберіть “Облікові записи користувачів”.
- Ще раз натисніть “Облікові записи користувачів”, якщо це необхідно.
- Потім натисніть "Зміна пароля".
- Введіть поточний пароль.
- Залиште поля для нового пароля порожніми та натисніть “Зберегти зміни”.
Як вимкнути пароль на Windows 10 за допомогою Командного рядка:
- Відкрийте командний рядок від імені адміністратора. Для цього натисніть “Win” + “X” і виберіть командний рядок (Адміністратор) або Windows PowerShell (Адміністратор).
- Введіть команду, щоб видалити пароль. Введіть наступну команду: “net user Username “”” замінивши “Username” на ім'я вашого облікового запису.
- Натисніть клавішу Enter.
Після цього авторизація в обліку не вимагатиме від вас введення пароля. Однак пам'ятайте, що видалення пароля негативно впливає на безпеку вашого комп'ютера. Переконайтеся, що ви готові до цього кроку і що комп'ютер знаходиться в безпечному середовищі.
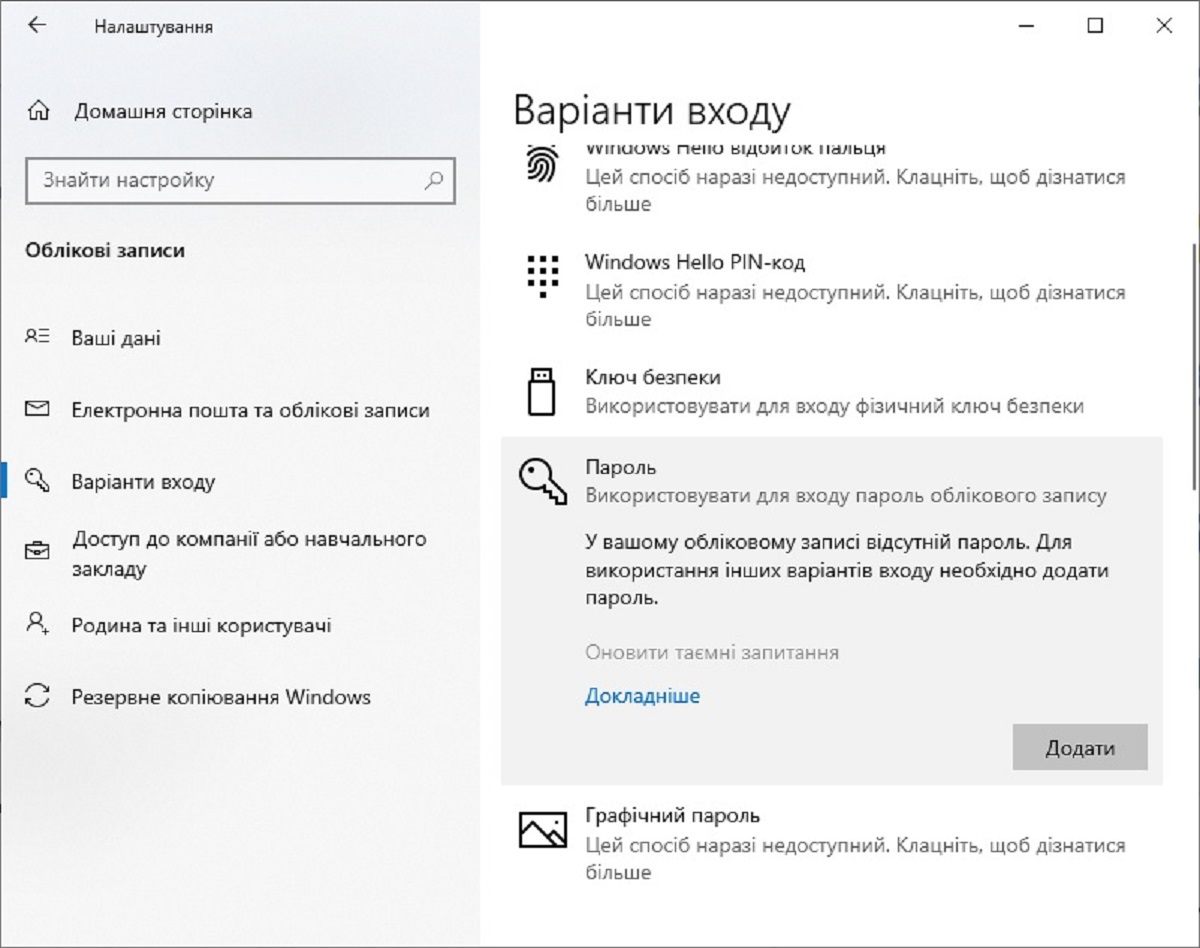
Через Microsoft-акаунт
Інструкція, як вимкнути пароль при вході до Windows 10 через обліковий запис Microsoft:
- Відкрийте “Параметри”, натиснувши комбінацію “Win” + “I”.
- Тепер виберіть “Облікові записи”, а потім на лівій панелі виберіть “Параметри входу”.
- У розділі “Windows Hello PIN” виберіть “Додати”.
- Виконайте вказівки для створення PIN-коду. PIN-код буде використовуватись замість пароля для входу до системи.
Вам буде набагато зручніше входити до свого облікового запису, якщо автоматизувати сам процес входу:
- Відкрийте вікно “Виконати”. Для цього натисніть “Win” + “R”.
- Введіть “netplwiz” та натисніть Enter.
- У вікні “Облікові записи користувачів” виберіть свій обліковий запис.
- Заберіть галочку з опції “Вимагати введення імені користувача та пароля”.
- Натисніть “Застосувати”.
Тепер вам залишається лише підтвердити обліковий запис. Для цього:
- Введіть свій поточний пароль та підтвердіть його. Це потрібно зробити двічі.
- Натисніть “OK”.
Після всіх вищезгаданих дій обов'язково перезавантажте ваш комп'ютер, щоб переконатися, що система автоматично входить до вашого облікового запису без запиту пароля.
Якщо у вас встановлені інші методи входу, такі як PIN-код або біометрія, вони можуть продовжувати вимагатися при вході. Однак використання PIN-коду зазвичай зручніше, ніж пароль.
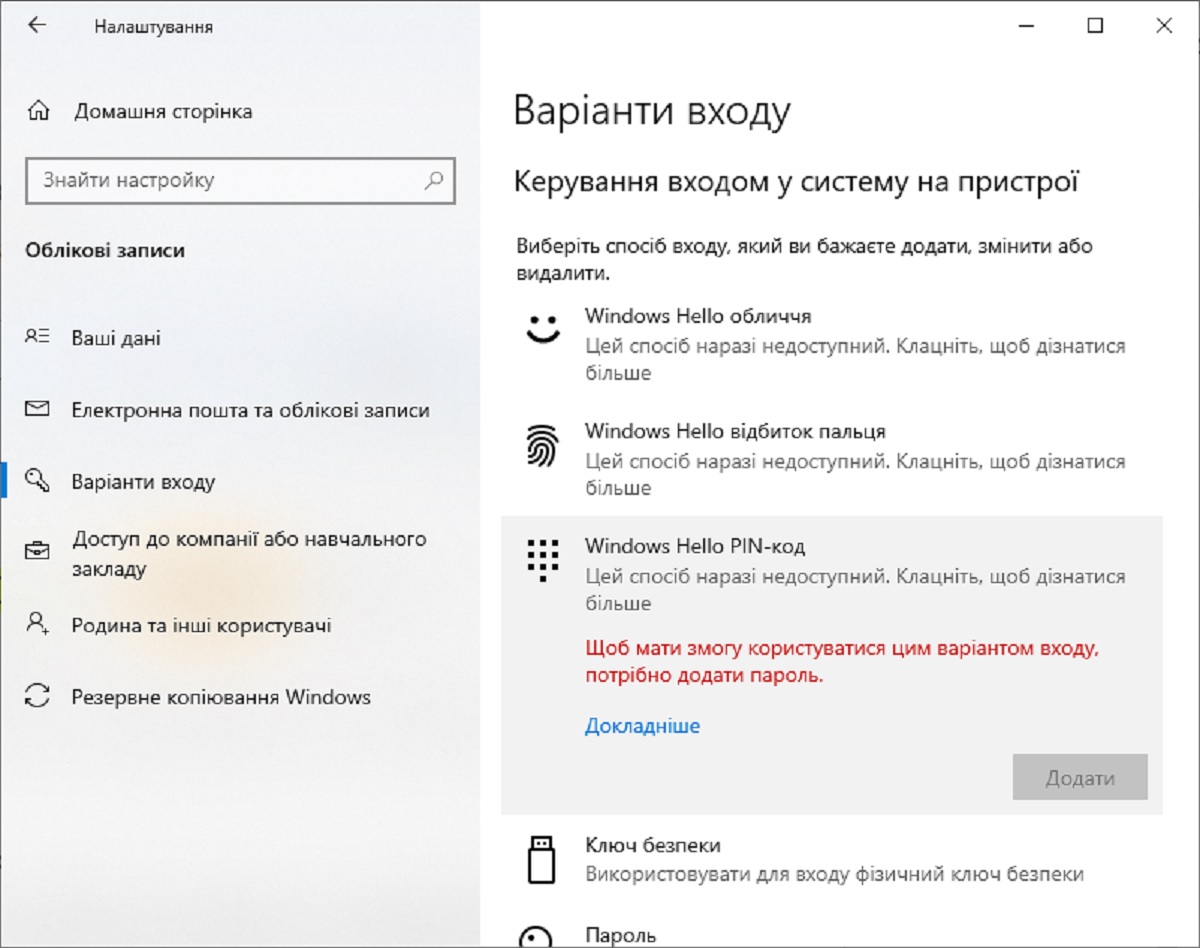
За допомогою редактора групових політик (не для Home)
Як забрати пароль при вході в Windows 10 за допомогою редактора групових політик (Group Policy Editor)? Для цього виконайте такі кроки:
- Відкрийте “Редактор групових політик”. Для цього натисніть “Win” + “R”, введіть “gpedit.msc” та натисніть “Enter”.
- Перейдіть до розділу “Локальні комп'ютерні політики”.
- У лівій панелі “Редактора групових політик” відкрийте такі розділи: “Конфігурація комп'ютера” → “Параметри Windows” → “Параметри безпеки” → “Параметри локальної політики” → “Параметри безпеки”.
- У списку правої панелі знайдіть налаштування “Не вимагати натискання Ctrl+Alt+Del”.
- Двічі клацніть на цій настройці, щоб відкрити вікно налаштувань.
- Тепер вимкніть параметр “Не вимагати натискання Ctrl+Alt+Del”. Для цього у вікні параметрів виберіть параметр “Вимкнено”, а потім натисніть “Застосувати” → “OK”, щоб зберегти зміни.
- Щоб налаштувати автоматичний вход, відкрийте “Редактор реєстру”.
- Натисніть “Win” + “R”, введіть “regedit” та натисніть “Enter”.
- Перейдіть до розділу реєстру “AutoAdminLogon”.
- Перейдіть наступним шляхом: “HKEY_LOCAL_MACHINE\SOFTWARE\Microsoft\Windows NT\CurrentVersion\Winlogon”.
- Якщо параметри “DefaultUserName”, “DefaultPassword” та “AutoAdminLogon” відсутні, створіть їх. DefaultUserName – це ім'я користувача, для якого буде виконано автоматичний вхід. DefaultPassword – пароль цього користувача. У AutoAdminLogon введіть “1”.
- Після всіх змін перезавантажте комп'ютер, щоб вони набрали чинності.
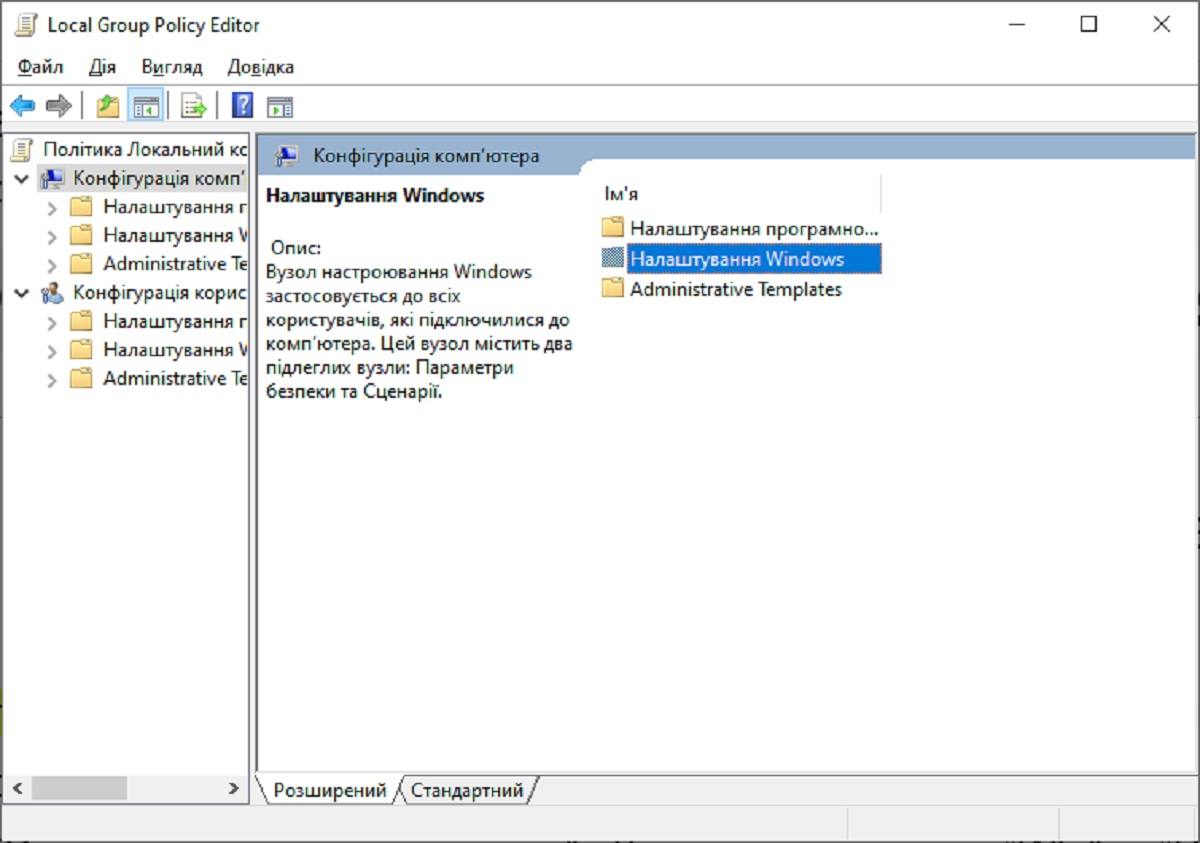
За допомогою стороннього ПЗ (не рекомендується)
Як видалити пароль із комп'ютера Windows 10? Тут логічніше запитати себе: а чи потрібно це робити? Адже через стороннє програмне забезпечення може постраждати захист вашого комп'ютера від входу сторонніх осіб. Справа в тому, що деякі програми можуть містити шкідливе програмне забезпечення або бути скомпрометовані.
Якщо пароль вимкнено або обходиться, будь-хто, хто отримає фізичний доступ до вашого комп'ютера, зможе без проблем отримати доступ до ваших даних.
А якщо ваш комп'ютер втрачено або вкрадено, відсутність пароля може призвести до витоку особистої інформації та конфіденційних даних.
Якщо ви використовуєте ПК або ноутбук із паролем на роботі в офісі, видалення пароля за допомогою ПЗ може порушити політику безпеки вашої організації та призвести до дисциплінарних заходів.
Також пам'ятайте, що багато ліцензійних угод користувача забороняють зміну безпеки ОС або використання сторонніх програм для обходу пароля.
Отже, ми радимо використовувати офіційні способи, передбачені ОС Windows 10. Ми описали їх вище. Якщо ви працюєте в організації, дотримуйтесь політики безпеки та зверніться до адміністратора перед внесенням змін.
Якщо ви все ж таки вирішите прибрати пароль, забезпечте безпеку своїх даних іншими способами. Наприклад, шифрування диска або використання інших методів аутентифікації, таких як PIN-код або біометричні дані.

Що робити, якщо забув пароль?
Якщо ви забули пароль від облікового запису Windows 10, є кілька способів відновити доступ до системи:
- Скидання пароля через Microsoft. Якщо ви використовуєте обліковий запис Microsoft для входу до системи, можна скористатися функцією відновлення пароля на сайті Microsoft.
- Використання вбудованих засобів відновлення Windows. Під час налаштування облікового запису можна вказати альтернативний спосіб входу або питання безпеки. Скористайтеся ними, щоб скинути пароль. Якщо ви заздалегідь створили засіб відновлення системи, ви можете використовувати його для скидання пароля.
- Скидання пароля через командний рядок. Ви можете скористатися командним рядком у режимі відновлення для скидання пароля.
- Використання утиліт сторонніх виробників. Існують сторонні утиліти, які можуть допомогти вам скинути пароль від облікового запису Windows 10. Однак пам'ятайте, що використання таких утиліт може представляти певні ризики безпеки.
- Переустановка Windows. У крайньому випадку, якщо інші методи не працюють або недоступні, ви можете перевстановити операційну систему Windows 10. Однак при цьому ви втратите всі дані на диску C, якщо вони не були заздалегідь збережені.
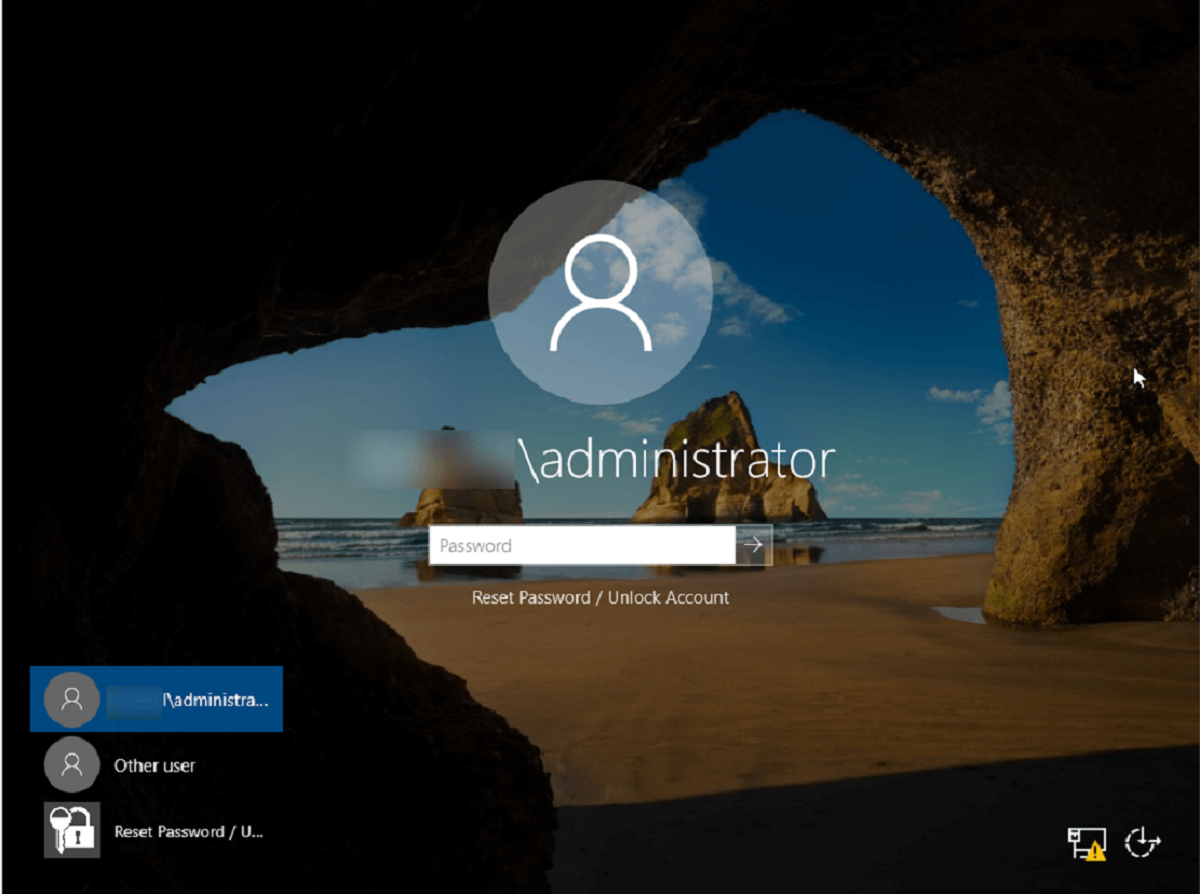
Висновок
Видалити введення пароля при вході в облік Windows 10 можна просто і безпечно трьома способами:
- Через локальний обліковий запис.
- Через Microsoft-аккаунт.
- За допомогою редактора групових політик (не Home).
Четвертий спосіб – через стороннє ПЗ – небезпечний, тому ми його не рекомендуємо.



