Як зробити запис екрана на ПК

У будь-який момент вам може знадобитися записати відео з екрана комп'ютера: щоб запам'ятати алгоритм дій, зберегти на пам'ять яскравий момент у грі або зафіксувати з викладачем, як правильно писати комп'ютерний код. У цій статті ви дізнаєтеся, як зробити запис екрана на ноутбуці без і зі стороннім софтом, які комбінації клавіш використовуються для запису екрана, і як записати відео на Mac.
Зміст
- Як зняти відео без стороннього софту
- Комбінації клавіш для запису екрана
- Як зняти відео за допомогою стороннього софту
- Як записати відео на Mac
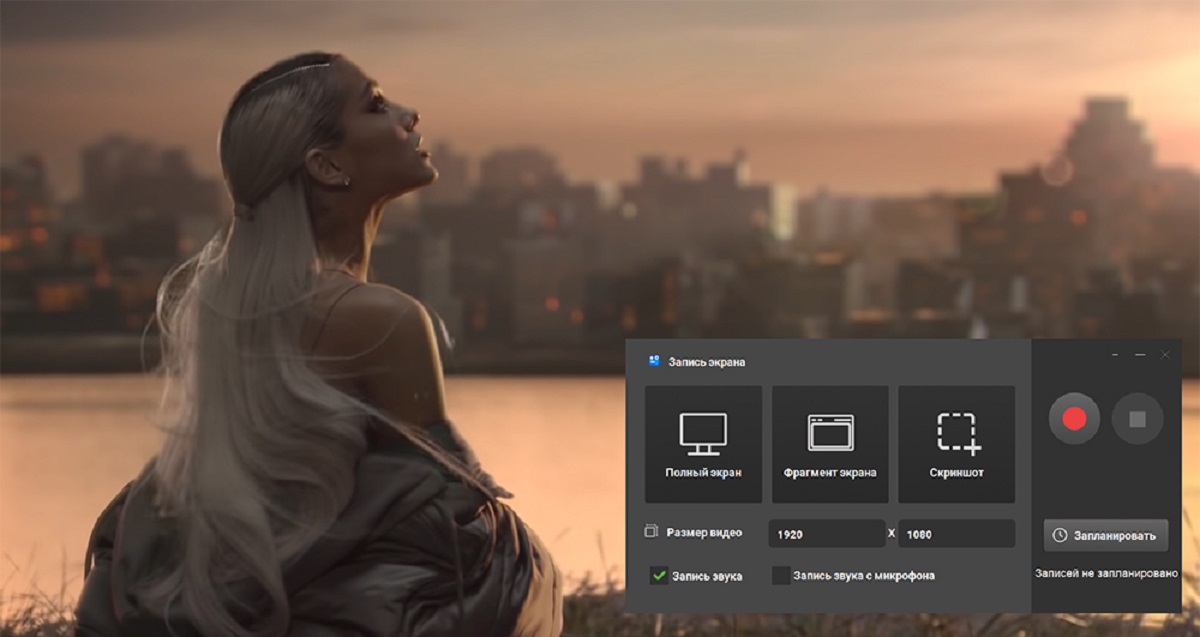
Як зняти відео без стороннього софту
Як зробити відеозапис екрана на ноутбуці без скачування програм? Це можливо за допомогою системних налаштувань самої ОС Windows.
Як зробити запис екрана на ноутбуці Віндовс 10:
- Натисніть комбінацію клавіш "Win" + Alt + R, щоб почати запис.
- Як тільки потрібно призупинити запис, натисніть цю ж комбінацію клавіш. Другий варіант – це натиснути на індикатор у кутку екрана. Запис зупиниться, і з'явиться можливість переглянути записаний фрагмент відео.
- Якщо попередній перегляд з якихось причин неможливий, натисніть комбінацію "Win" + G. Ця команда запустить програму Xbox Game для керування налаштуваннями та роботи з раніше записаними відеороликами.
Зверніть увагу, що у Windows 7 і 8 немає таких опцій. У цих версій взагалі не передбачена повноцінна підтримка запису екрана. Так що без стороннього софта тут ніяк не обійтися.
А ось як зробити запис екрана на ноутбуці Віндовс 11:
- Зайдіть у меню "Пуск", і натисніть на значок шестерні (розділ "Налаштування").
- У меню зліва виберіть "Система", а потім – "Екран" у лівій панелі.
- У вікні, що відкрилося, прокрутіть вниз і знайдіть розділ "Запис".
- У розділі "Запис" ви побачите різні налаштування, такі як налаштування якості відео, формат, роздільна здатність, джерело звуку тощо. Налаштуйте їх відповідно до ваших уподобань.
- Для початку запису поверніться в розділ "Екран" і натисніть "Почати запис". Також ви можете зробити це тією ж комбінацією клавіш, що і для Windows 10 – "Win" + Alt + R. При цьому ви можете вибрати, чи записувати весь екран, чи тільки обрану область.
- Перервати запис можна так само, як і для версії Windows 10.
- Після завершення запису ви знайдете ваше відео в папці "Захват екрану". Зазвичай ця папка знаходиться всередині папки "Відео".
Також за бажання ви можете зробити озвучку ролика. Записане відео можна легко і швидко відредагувати, попередньо відкривши його в папці "Захват екрану".
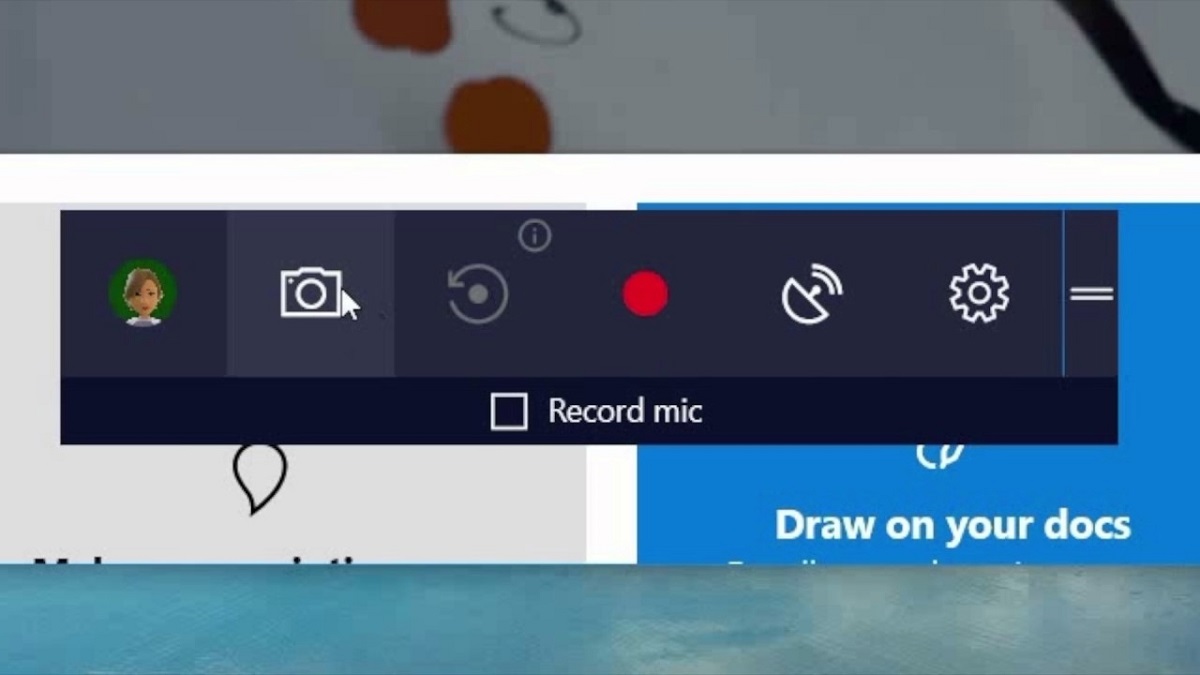
Комбінації клавіш для запису екрана
У таблиці нижче представлено всі актуальні гарячі клавіші як для запису екрана, так і для створення скріншота.
| Комбінація клавіш | Яке завдання вирішує | Коментар |
|---|---|---|
|
PrintScreen |
Простий скріншот |
Скрін можна зберегти в Paint, Google Docs, PowerPoint або будь-який графічний редактор, а також відправити через будь-який месенджер |
|
Win + PrintScreen |
Робить скрін і відразу його зберігає |
Варіант для тих, кому потрібно зробити кілька скріншотів, щоб вони збереглися в суворій черговості в певній папці. Файли зі скрінами зберігаються в папці "Знімки екрана" |
|
Alt + PrintScreen |
Захоплення активного вікна |
У новій версії прошивки скрін автоматично зберігається в знімки екрана. У старій прошивці він залишається в буфері обміну. У цьому випадку, для редагування і збереження скріншота скористайтеся Paint |
|
Win + Shift + S |
Швидкий скріншот на більшості ноутбуків і ПК з ОС Windows |
Одразу після того, як скріншот зроблено, його можна редагувати і виділяти на ньому область, що цікавить |
|
Win + G |
Доступ до ігрової панелі Xbox Game, де можна зробити скріншот або записати екран |
Для ОС Windows 11 |
|
Win + Alt + R |
Почати або зупинити запис екрану |
Для ОС Windows 10 та 11 |
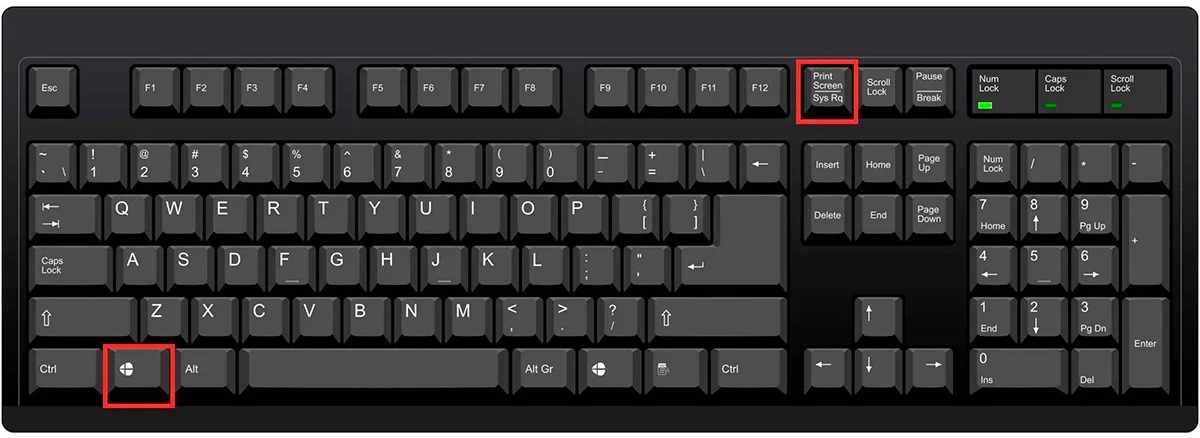
Як зняти відео за допомогою стороннього софту
Як зробити запис з екрана ноутбука безкоштовно? Вам підійде будь-яка програма зі списку нижче:
- Geforce Experience від NVIDIA. Підійде для власників відеокарти NVIDIA GeForce. Для запуску оверлея натисніть комбінацію клавіш Alt + Z. Якщо ця комбінація не спрацювала, натисніть на кнопку "Поділитися" після запуску програми. Потім натисніть "Запис" і "Пуск".
- Open Broadcaster Software. Підтримується Windows, Mac і Linux. У проги дуже багато налаштувань, і деякі з них можуть здатися досить складними. Зберігає відео в зручних форматах контейнерів. Рекомендований – MKV.
- Camstudio. Зверніть увагу, що під час встановлення можуть запропонувати спочатку встановити McAfee, а потім і Avast антивіруси. Програма поки що працює англійською та німецькою.
- Skype. У момент відеодзвінка натисніть "Почати запис", і запис триватиме протягом усього сеансу (навіть більше години). Готовий ролик зберігається в листуванні.
- Loom для Chrome. Головна відмінність у тому, що запис здійснюється не на комп'ютер, а в хмарне сховище. Відмінно підійде для блогерів-початківців, у яких немає можливості записувати що-небудь онлайн.
- AMD Radeon ReLive. Підійде для тих, у кого стоїть відеокарта від AMD. Скачайте програму з офсайту, зайдіть у розділ "Налаштування Radeon", виберіть розділ Radeon ReLive і пересуньте повзунок в активне положення. Встановіть потрібні параметри відео в налаштуваннях (ту саму якість або роздільну здатність). Для початку запису натисніть комбінацію Alt + Z, потім – "Запис відео". Коли запис закінчено, зайдіть у вкладку "Дім", де ви знайдете готовий ролик.
Як зробити запис екрана на ноутбуці зі звуком за допомогою платної програми з розширеним функціоналом? Використовуйте будь-яку з цих програм:
- Bandicam.
- Camtasia от TechSmith.
- Movavi Screen Recorder.
- Free Screen Video Recorder від DVDSoft.
- Free Cam.
Як у платних, так і в безкоштовних програмах доступне редагування різних параметрів відео: стиснення, якість зображення, додавання аудіо ефектів тощо. Перед тим, як зробити запис екрана на ноуті, врахуйте, що в платних версіях функціонал ширший, а інтерфейс, як правило, зрозуміліший.
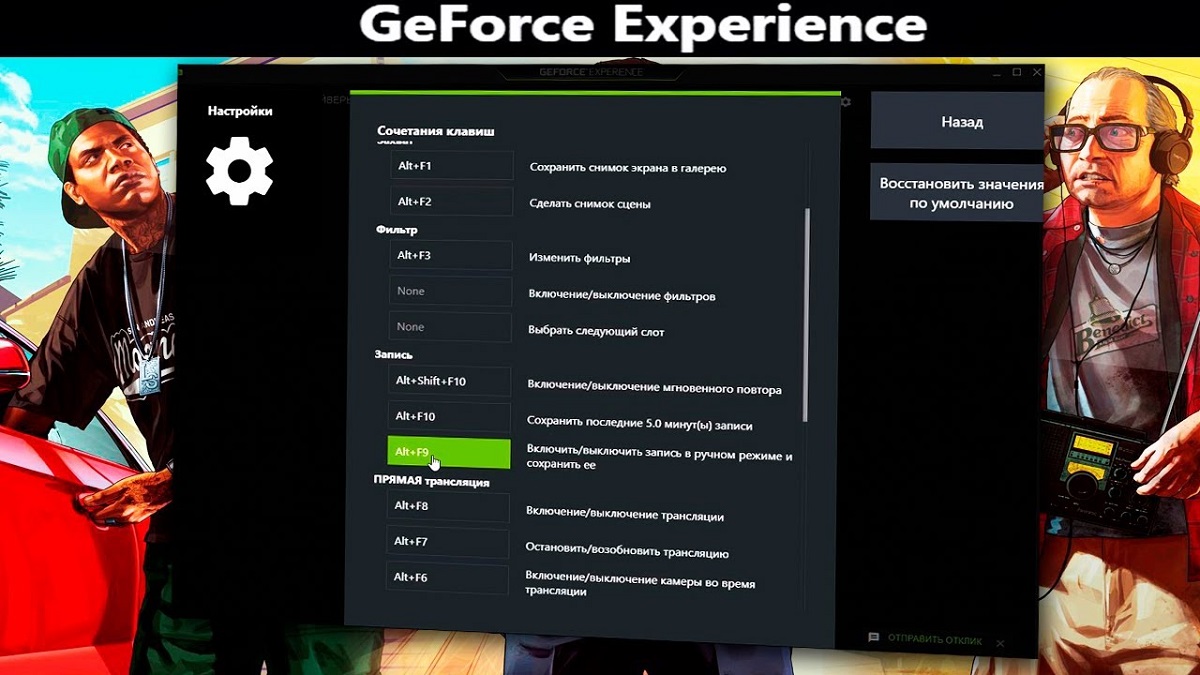
Як записати відео на Mac
На "Маці" вам не знадобиться сторонній софт. У системах, починаючи з Mojave, вже є вбудована утиліта QuickTime Player. Як зробити запис відео на ноутбуці Mac:
- Натисніть комбінацію Command + Shift + 5.
- У верхньому меню виберіть "Файл" (File), потім "Новий запис екрана" (New Screen Recording).
- Виберіть віджет із повноекранним режимом або записом певної області екрана. Також можна налаштувати джерело звуку.
- Натисніть на кнопку "Запис" (Record).
- Після завершення запису клацніть на піктограмі QuickTime Player в панелі меню вгорі екрана і виберіть "Зупинити запис" (Stop Recording).
- Ви можете переглянути запис, а потім зберегти його, вибравши "Файл" (File) → "Зберегти" (Save).
QuickTime Player збереже відео у форматі MOV.
Тепер ви знаєте, як зробити зйомку екрана на ноутбуці. Бажаємо вдалого стрімінгу!
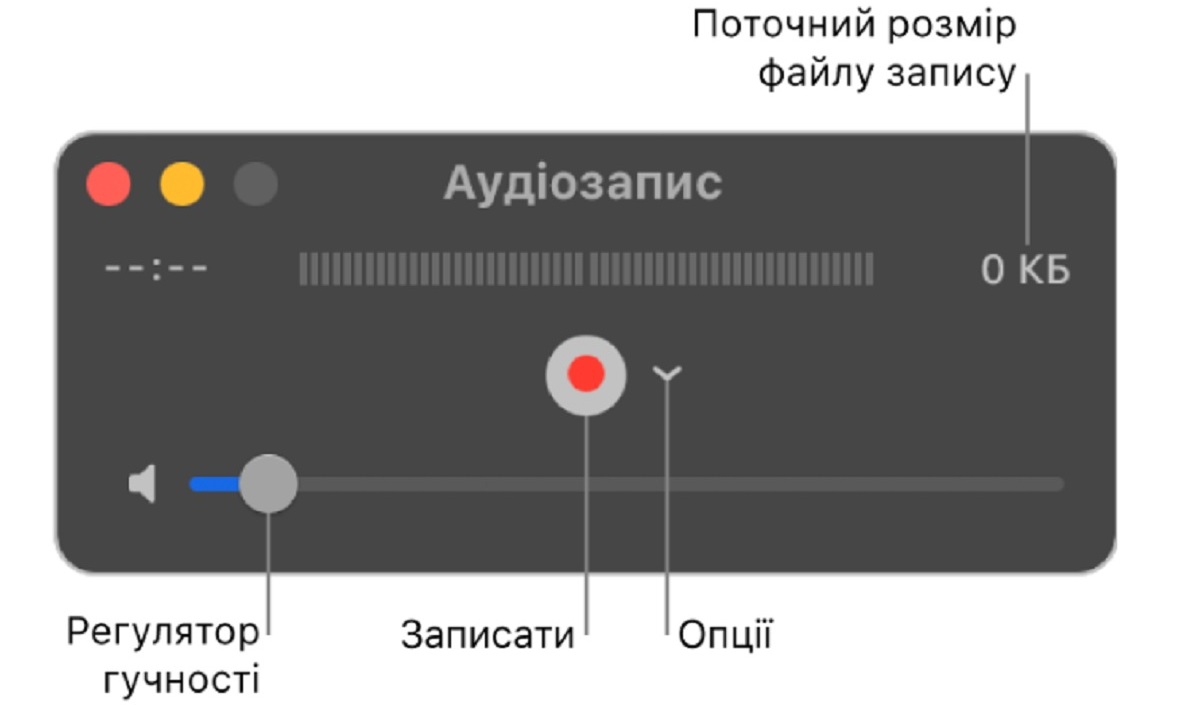
.png)


