Як вимкнути оновлення Windows 10
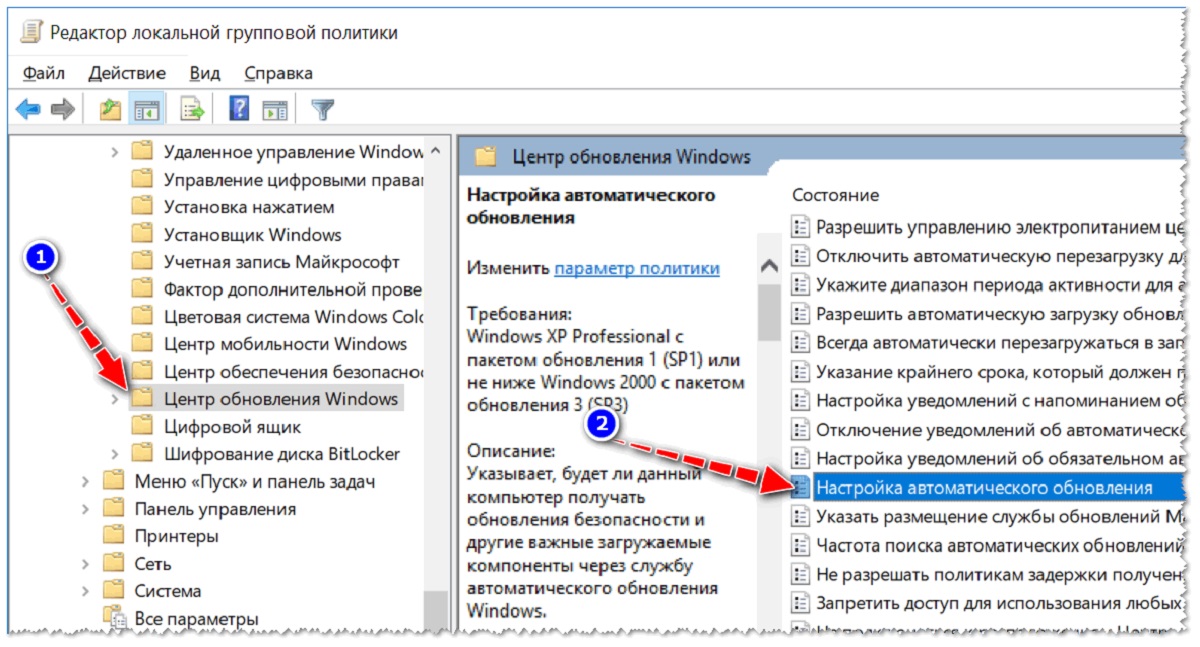
За промовчанням в Windows стоїть автоматична перевірка всіх оновлень. Операційна система сама оновлюється, коли розробник випускає нову версію. Автооновлення дуже корисні, тому що оптимізують роботу ОС та усувають помилки старих версій. Але інколи їх потрібно відключати. У цій статті ви дізнаєтесь, як відключити оновлення Віндовс 10 своїми силами. Також ми розповімо, як відключити оновлення Windows 10 назавжди і чи це можливо в принципі.
Зміст
- У яких випадках потрібно відключити оновлення
- Методи вимкнення
- Через редактор групової політики
- Через системний реєстр
- Керування через служби Windows
- Застосування сторонніх програм
- Застереження

У яких випадках потрібно відключити оновлення
Перед тим, як відключити автоматичне оновлення Windows 10, давайте розберемося, в яких випадках це взагалі потрібно робити:
- Коли потрібно зберегти стабільність системи. Деякі оновлення Windows 10 можуть викликати проблеми сумісності або несумісність зі встановленим програмним забезпеченням. Якщо ви використовуєте критично важливе програмне забезпечення, яке може бути порушене оновленнями, є сенс вимкнути оновлення доти, доки не буде знайдено рішення або оновлення.
- Обмежений доступ до інтернету. Якщо у вас обмежений доступ до інтернету або обмежений трафік Wi-Fi, регулярні оновлення Windows 10 можуть призвести до перевищення лімітів або зниження швидкості інтернет-з'єднання. У цьому разі вимкнення оновлень допоможе уникнути втрати даних або додаткових витрат на інтернет.
- Щоб уникнути автоматичних перезавантажень. Windows 10 може перезавантажуватися автоматично після встановлення оновлень. А раптом якраз у цей час у вас міт з командою по роботі, брейншторм або важлива конференція онлайн? Вимкнувши автооновлення, ви зможете контролювати час встановлення оновлень і уникнути несподіваних перезавантажень.
- Обмежені ресурси ПК або ноутбука. Деякі оновлення можуть споживати більше системних ресурсів або сповільнювати роботу комп'ютера. Якщо у вас старий або слабкий комп'ютер, оновлення Windows 10 знизять його продуктивність. Вимкнення оновлень допоможе зберегти продуктивність і стабільність системи.
- Тестування нових оновлень. Якщо ви розробник або IT-фахівець, вам може знадобитися тестувати нові оновлення перед їх встановленням на робочих комп'ютерах або серверах. Вимкнення автоматичних оновлень дасть вам змогу керувати процесом оновлення і переконатися, що нові оновлення не порушують функціональність або сумісність із вашою системою.
У всіх інших випадках не рекомендуємо відключати оновлення. Адже це зробить вашу систему вразливою для нових загроз безпеки і може порушити стабільність її роботи. Тому перед вимкненням оновлень обміркуйте всі переваги та недоліки такого кроку. Приймайте рішення тільки в тому випадку, якщо у вас склалася одна з 5-ти вищеописаних ситуацій.
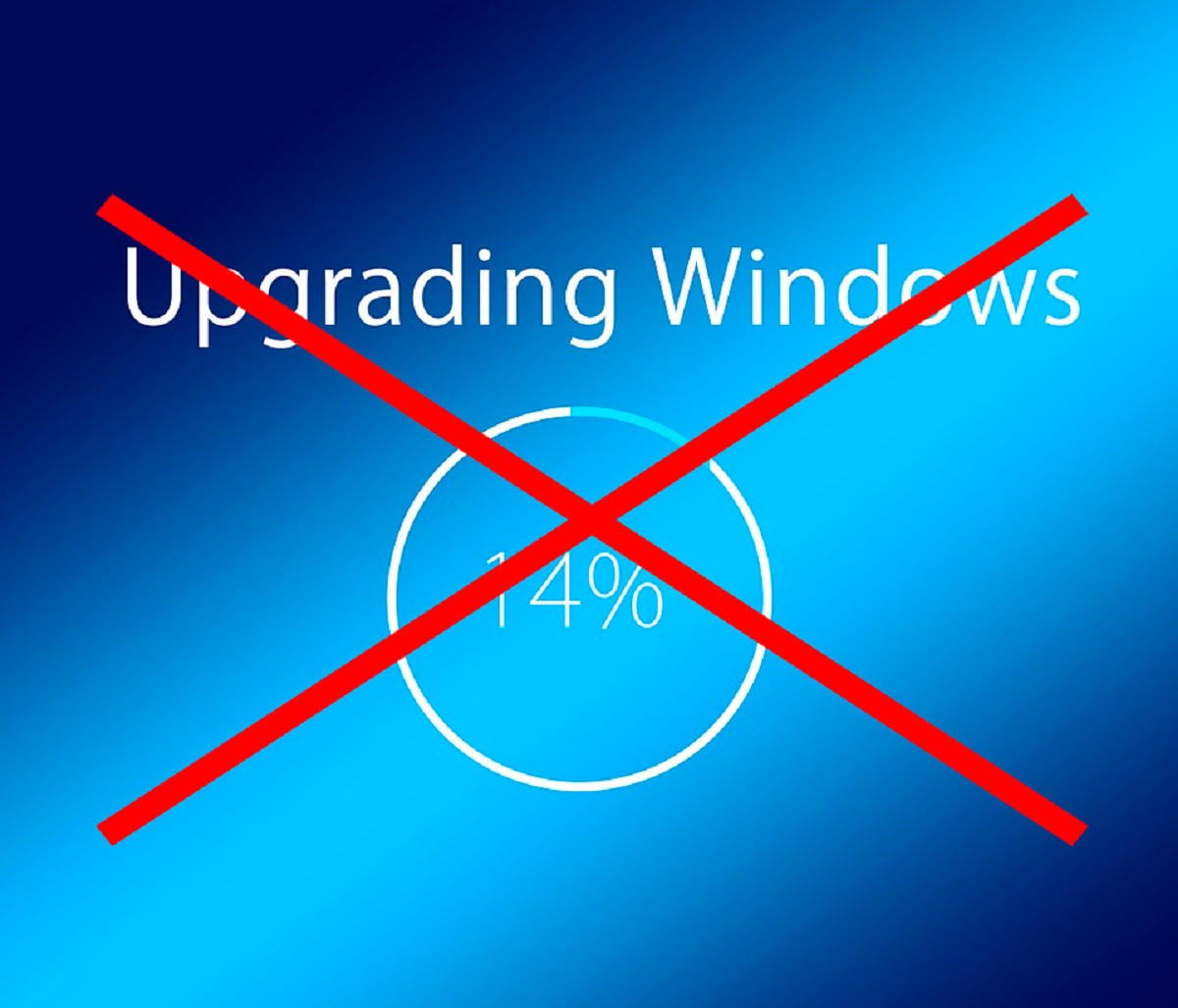
Методи відключення
Як вимкнути оновлення Windows 10? Це можна зробити кількома методами:
- Через редактор групової політики.
- Через системний реєстр.
- Через служби Windows.
- Через сторонні програми.
Розглянемо докладніше кожен варіант.
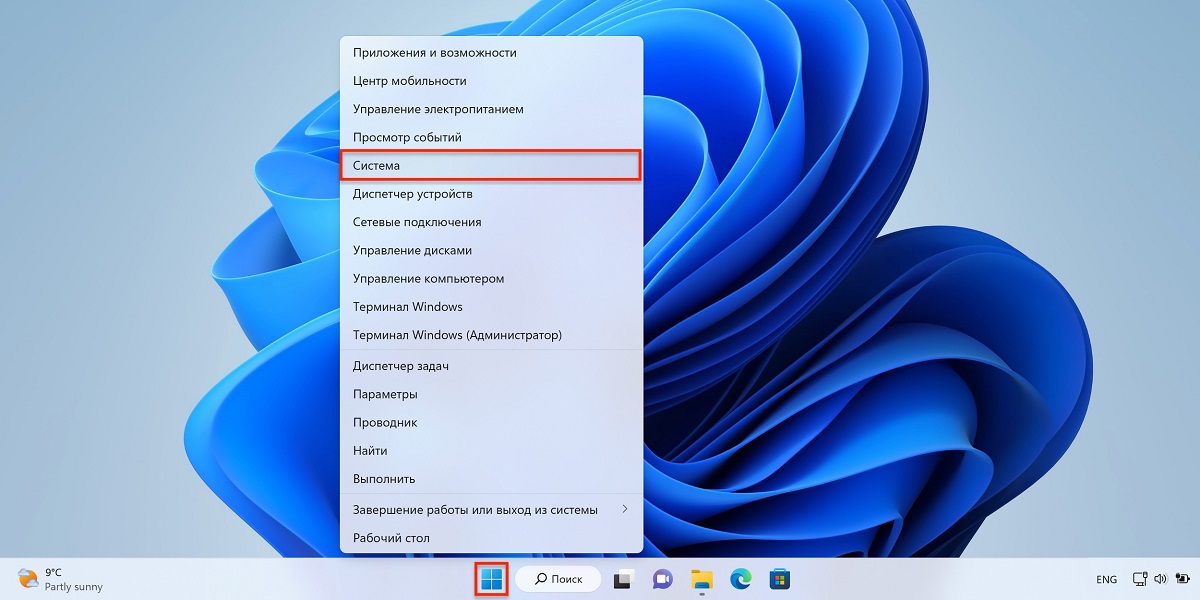
Через редактор групової політики
Вимкнення оновлень Windows 10 з використанням редактора групової політики (gpedit.msc) доступне тільки в професійних і корпоративних версіях Windows 10. Покрокова інструкція:
- Натисніть комбінацію Win + R на клавіатурі, щоб відкрити діалог “Виконати”, введіть “gpedit.msc” і натисніть Enter. Це відкриє редактор групової політики.
- У лівій панелі редактора групової політики перейдіть за таким шляхом: “Конфігурація комп'ютера” → “Адміністративні шаблони” → “Компоненти Windows” → “Windows Update”.
- У правій панелі знайдіть налаштування “Налаштування оновлення” і двічі клацніть на ньому, щоб відкрити його.
- У вікні “Налаштування оновлення” виберіть “Вимкнено” в розділі “Увімкнути автоматичне оновлення”.
- Натисніть “ОК”, щоб зберегти зміни, після чого можна закрити редактор групової політики.
Тепер Windows 10 припинить автоматично завантажувати та встановлювати оновлення. Однак оновлення будуть все ще доступні через Центр оновлення Windows, і їх можна буде встановити вручну, якщо вам це потрібно.
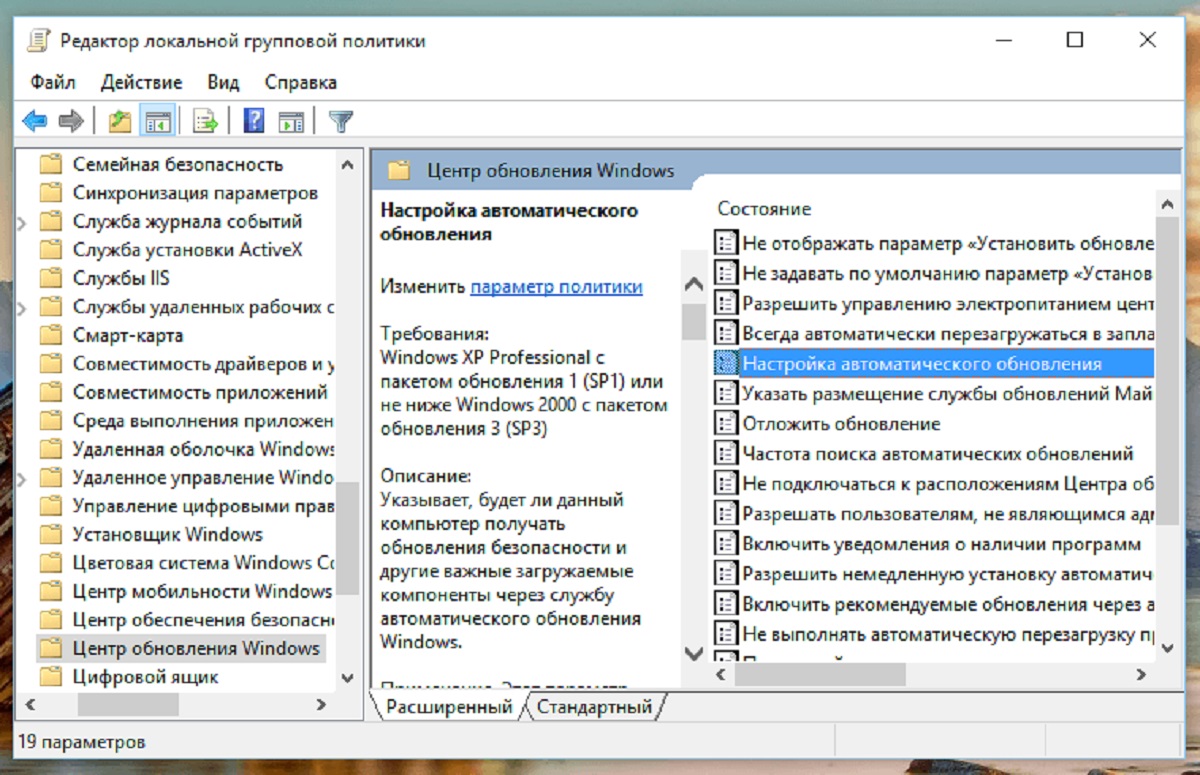
Через системний реєстр
Як зупинити оновлення Windows 10 крім редактора групової політики? Можна використовувати для цього системний реєстр. Це більш просунутий метод, але він може призвести до небажаних наслідків, таких як загроза безпеці та зменшення стабільності системи. Перед внесенням змін до реєстру обов'язково створіть резервну копію вашої системи або реєстру. Ось покрокова інструкція:
- Відкрийте редактор реєстру. Натисніть Win + R на клавіатурі, щоб відкрити діалог “Виконати”, введіть “regedit” і натисніть Enter. Це відкриє редактор реєстру.
- Тепер у лівій панелі редактора реєстру перейдіть за таким шляхом: HKEY_LOCAL_MACHINE \ SOFTWARE \ Policies \ Microsoft \ Windows \ Windows Update.
- Якщо параметр “WindowsUpdate” відсутній, створіть його. Клацніть правою кнопкою миші на “Windows”, виберіть “Новий” → “Ключ” і назвіть його “WindowsUpdate”.
- У розділі “WindowsUpdate” створіть новий параметр типу DWORD (32-bit). Клацніть правою кнопкою миші на вільному місці в правій частині вікна, виберіть “Новий” → “DWORD (32-розрядне значення)”. Назвіть його “AUOptions”.
- Клацніть двічі на параметрі “AUOptions” і встановіть значення відповідно до потрібного режиму оновлення. Наприклад, 2 - Автоматично завантажувати оновлення та встановлювати їх за розкладом. 3 - Автоматично завантажувати оновлення, але дозволяти користувачеві вибирати, коли їх встановлювати. 4 - Не завантажувати і не встановлювати оновлення автоматично. Користувач має вручну перевіряти наявність оновлень і встановлювати їх.
- Після внесення змін до реєстру вам знадобиться перезавантаження, щоб зберегти зміни.
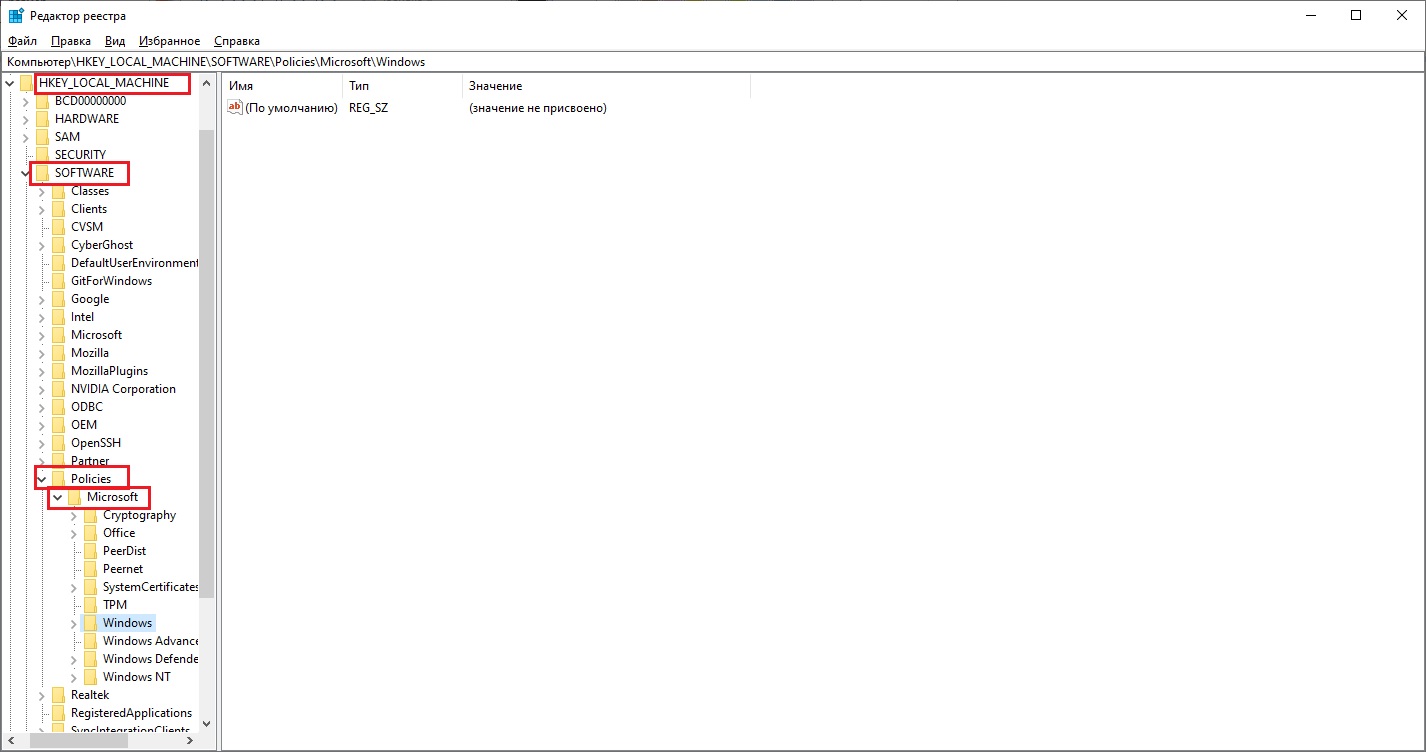
Керування через служби Windows
Як заборонити оновлення Windows 10 через служби Windows:
- Відкрийте “Управління комп'ютером”. Для цього натисніть комбінацію Win + R, введіть “services.msc” і натисніть Enter.
- Знайдіть службу Windows Update. Просто гортайте список служб вниз доти, доки не знайдете “Windows Update”.
- Тепер клацніть правою кнопкою миші по службі “Windows Update” і виберіть “Властивості”.
- У розділі “Загальні” знайдіть список, що випадає “Тип запуску”. Змініть його на “Вимкнено”.
- Нарешті, натисніть “ОК”, щоб закрити вікно властивостей. Потім клацніть правою кнопкою миші на службі “Windows Update” ще раз і виберіть “Зупинити”.
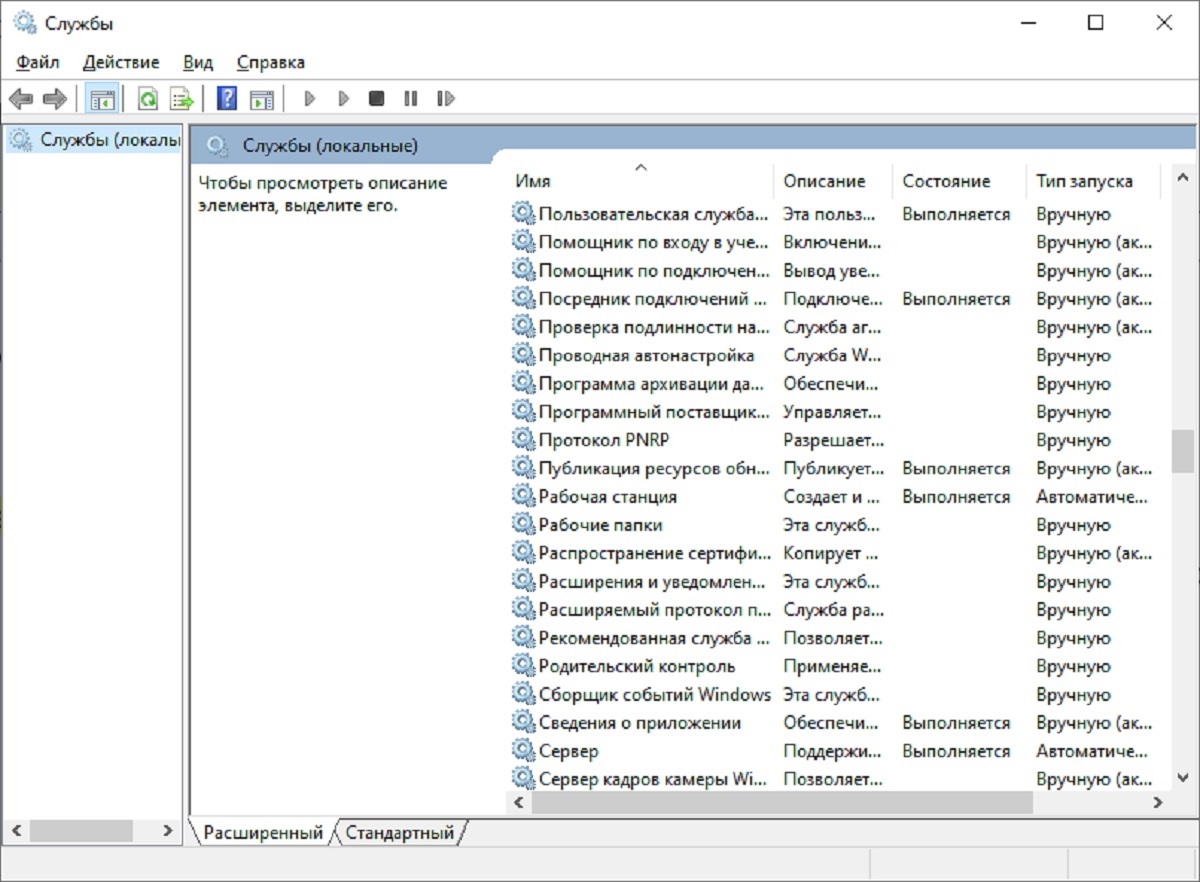
Застосування сторонніх програм
Перш ніж скористатися стороннім софтом, пам'ятайте, що такі додатки можуть змінювати налаштування системи. Використання цих програм може бути небезпечним і призвести до небажаних наслідків, таких як погіршення безпеки системи або нестабільна робота операційної системи.
Крім того, деякі антивірусні програми або софт для захисту комп'ютера можуть розглядати такі інструменти як потенційно шкідливі або небажані. Це може призвести до блокування або видалення цих програм.
Якщо ви все ж таки вирішите скористатися сторонніми додатками, завантажуйте їх тільки з офіційних сайтів.
Перед тим, як вимкнути оновлення на Windows 10, скачайте будь-яку з цих утиліт:
- Windows Update Blocker. Додаток не дарма отримав свою назву - він геть блокує будь-який механізм апдейту. Налаштування проводиться всього за кілька кліків, а за бажання ви легко і швидко зможете активувати оновлення назад. Щойно технічна підтримка Microsoft внесе зміни, і Віндовс знову запропонує оновитися, знову запускайте утиліту і вимкніть функцію. Особливо приємно, що додаток не потрібно завантажувати на ПК. Просто відкрийте ZIP-архів на офіційному сайті та запустіть файл Wubx64 подвійним клацанням. Далі тисніть “Відключити оновлення” і поставте галочку навпроти “Захист налаштувань Служб”. Тепер натисніть “Застосувати”. Дочекайтеся зміни значка статусу на “Вимкнено”. Якщо після цього ви захочете перевірити доступні апдейти, Windows видасть помилку.
- O&O ShutUp10. У цієї програми є безкоштовна версія. З її допомогою можна відключити не тільки апдейти Віндоус, а й рекламу, телеметрію тощо.
- Win Updates Disabler. Дуже проста утиліта. Для досягнення мети вам потрібно виконати всього 3 кліки: “Вимкнути” → “Вимкнути оновлення” → “Застосувати”.
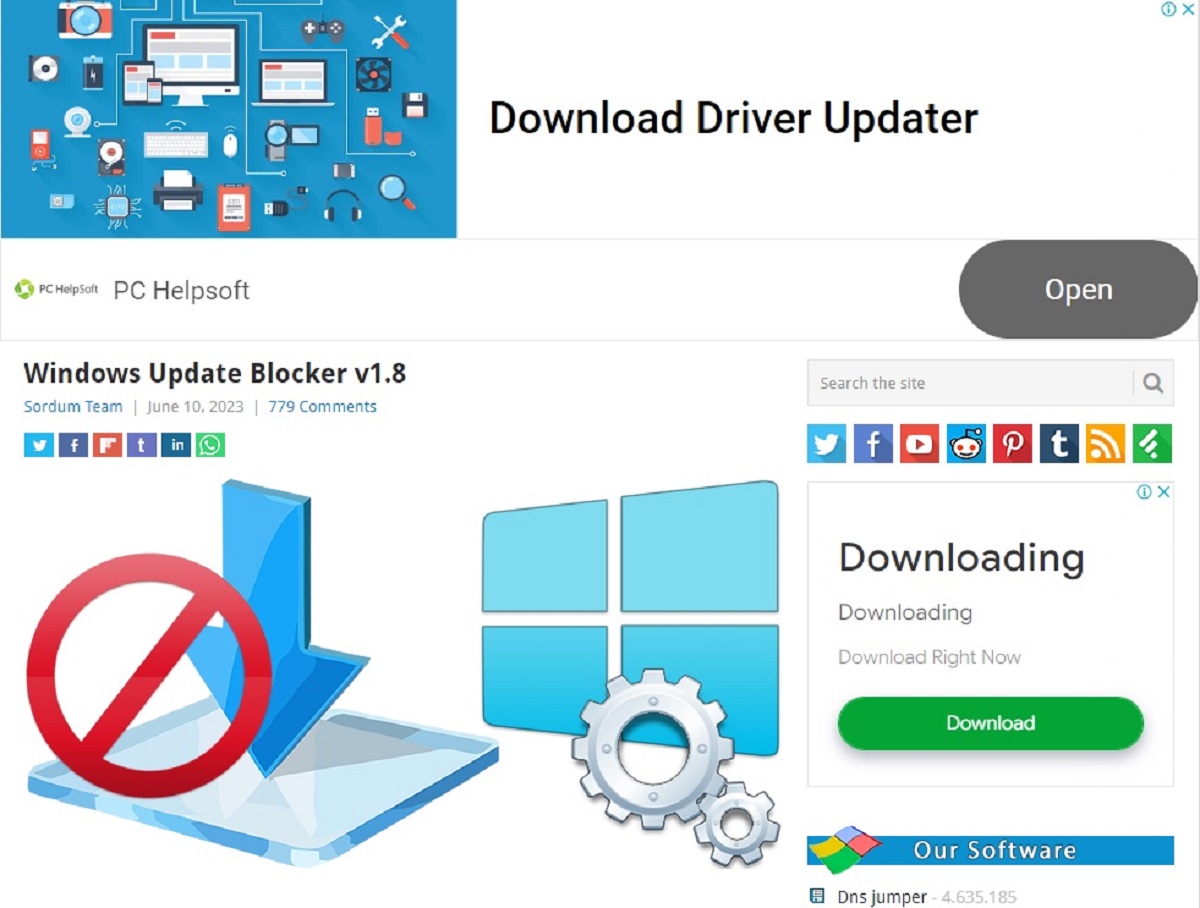
Застереження
Перед тим, як вимкнути автооновлення Windows 10, все ж хочемо нагадати, що від цього постраждає безпека системи загалом.
Також ви маєте пам'ятати, що жоден із засобів, чи то планувальник, чи то системний реєстр, чи то редактор групової політики, чи то утиліта, не гарантує вимкнення назавжди. Через певний час Windows все одно запропонує апдейт. Це пов'язано з тим, що Microsoft постійно змінюють налаштування адміністрування. Через деякий час усі чинні методи швидко стають неактуальними.

.png)

