Як налаштувати Wi-Fi роутер без сторонньої допомоги

Уміння налаштувати роутер своїми силами ніколи не буде зайвим. У цій статті ми розповімо, як скинути роутер до заводських налаштувань, як налаштувати роутер tp link після скидання налаштувань, як налаштувати маршрутизатор через вибір стандарту і діапазону Wi-Fi та ін.
Зміст
- Вмикаємо роутер і підключаємося до нього
- Скидаємо налаштування до заводських
- 2 способи налаштування роутера
- Налаштовуємо мережу Wi‑Fi
- Налаштування безпеки роутера
- Де найкраще розмістити маршрутизатор
- Як налаштувати роутери таких брендів: TP Link, Xiaomi, Asus, Huawei, Netis, Mercusys

Вмикаємо роутер і підключаємося до нього
Перед тим, як налаштувати роутер, потрібно увімкнути його і під'єднати до комп'ютера (ПК або ноутбука) та мережі інтернет. Останнім часом з'явилося первинне налаштування через фірмовий мобільний додаток.
Для первинного підключення роутера через ПК дотримуйтесь інструкції:
- Увімкніть маршрутизатор у розетку. Іноді модель роутера має кнопку живлення, яку потрібно натиснути, щоб запустити пристрій. Як правило, увімкнення відбувається не миттєво, а вимагає 2-3 хвилин завантаження. Про те, що живлення роутера підключено, свідчить певний сигнал – зелена лампочка. Якщо живлення перервано, ця ж лампочка не горить. Якщо мережа підключилася без доступу до інтернету, лампочка горить червоним.
- Для під'єднання до інтернету провайдер протягує кабель до вашої квартири або будинку. Вставте цей кабель у порт WAN (або Internet) на роутері.
- Для підключення маршрутизатора до комп'ютера один кінець окремого кабелю підключіть до порту LAN роутера, а другий кінець – до роз'єму мережевої карти в ПК.
- Сучасні моделі роутерів замість кабелю використовують для підключення до ПК або ноутбука мережу Wi-Fi. Увімкніть комп'ютер, відкрийте меню бездротових мереж Wi-Fi і запустіть своє підключення. Як правило, його назва збігається з назвою моделі маршрутизатора. Якщо система зажадає пароль, знайдіть його на нижньому боці маршрутизатора. Хоча в більшості випадків бездротова мережа не має пароля, і його ще потрібно налаштувати.

Скидаємо налаштування до заводських
Зверніть увагу, що цей пункт рекомендується виконувати тільки в тому випадку, якщо ви купили б/в маршрутизатор. Швидше за все, попередні власники вже налаштували його під себе, і встановили пароль, який вам невідомий. Тільки в цьому разі є сенс скинути налаштування до заводських, і далі налаштувати роутер під себе, придумавши власний пароль.
Скинути налаштування дуже просто – натисніть кінчиком розігнутої скріпки на маленьку кнопочку "Reset", коли маршрутизатор уже ввімкнений. Можна також використовувати олівець, кулькову ручку або дріт. Рекомендуємо затиснути кнопку на кілька секунд. Річ у тім, що на деяких моделях кнопка захищена від випадкового натискання дітьми, і вимагає затискання на 3-15 секунд. Після скидання назва мережі та пароль також скинуться до заводських. Як ми вже писали, назва мережі збігається з назвою моделі маршрутизатора, а заводський пароль вказано на нижній поверхні пристрою.

2 способи налаштування роутера
Як налаштувати роутер tp link самостійно? Є 2 методи:
- Через динамічний IP.
- За допомогою PPPoE підключення.
Розглянемо докладніше кожен зі способів.
Це чудовий варіант для кабельного, широкосмугового і DSL-підключення, тобто коли у вас одразу є доступ до мережі без необхідності налаштовувати підключення і вводити ім'я користувача та пароль.
Як налаштувати новий роутер через динамічні мережеві налаштування:
- Зайдіть в адмін-панель маршрутизатора після того, як він підключився до вашого ПК або ноутбука.
- Ви побачите вітальну заставку, після якої система сама покроково пропонує дії для першого налаштування. Виберіть варіант “Швидке налаштування”.
- У новому вікні, що відкрилося, виберіть пункт “Бездротовий режим”, потім – “Додаткові налаштування”.
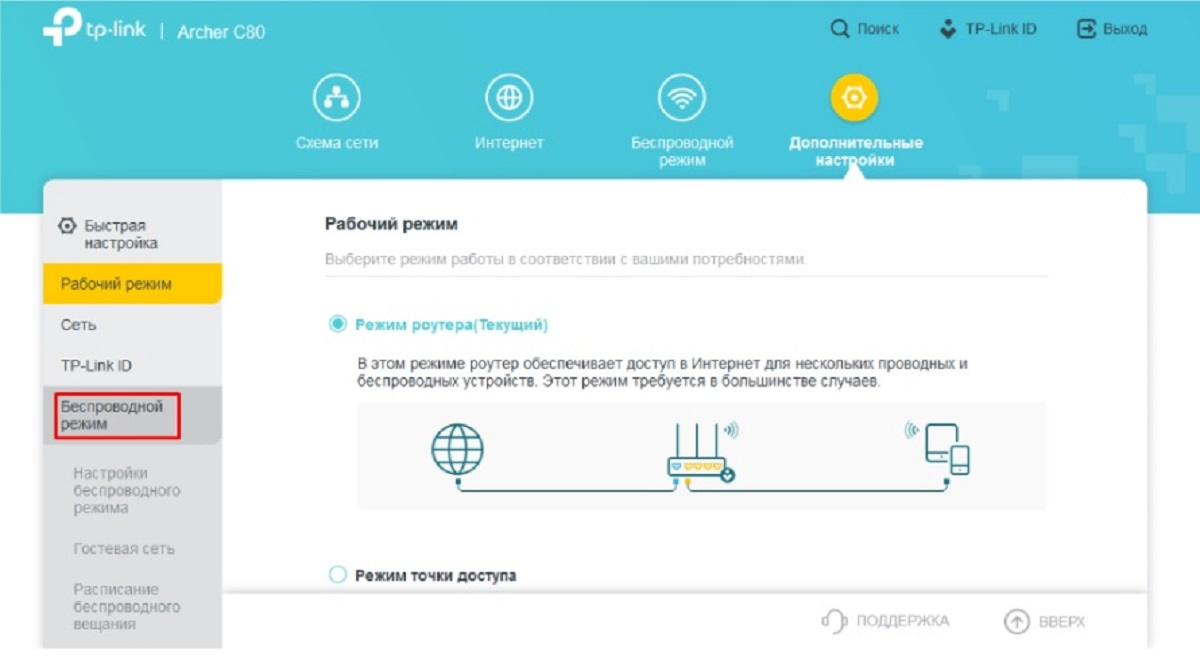
- У новому вікні виберіть “Налаштування бездротового режиму”. Тепер розкрийте список “Захист”. Вкажіть ім'я бездротової мережі (довільне, яке вам подобається), тип шифрування WPA2 / WPA3-Personal (для захисту бездротового режиму) і пароль бездротової мережі (придумайте комбінацію мінімум з 8-ми символів). У пункті “Версія” виберіть “Авто”.

- За необхідності повторіть ці кроки для наступного діапазону (наприклад, 5 ГГц). Після натисніть “Зберегти”.
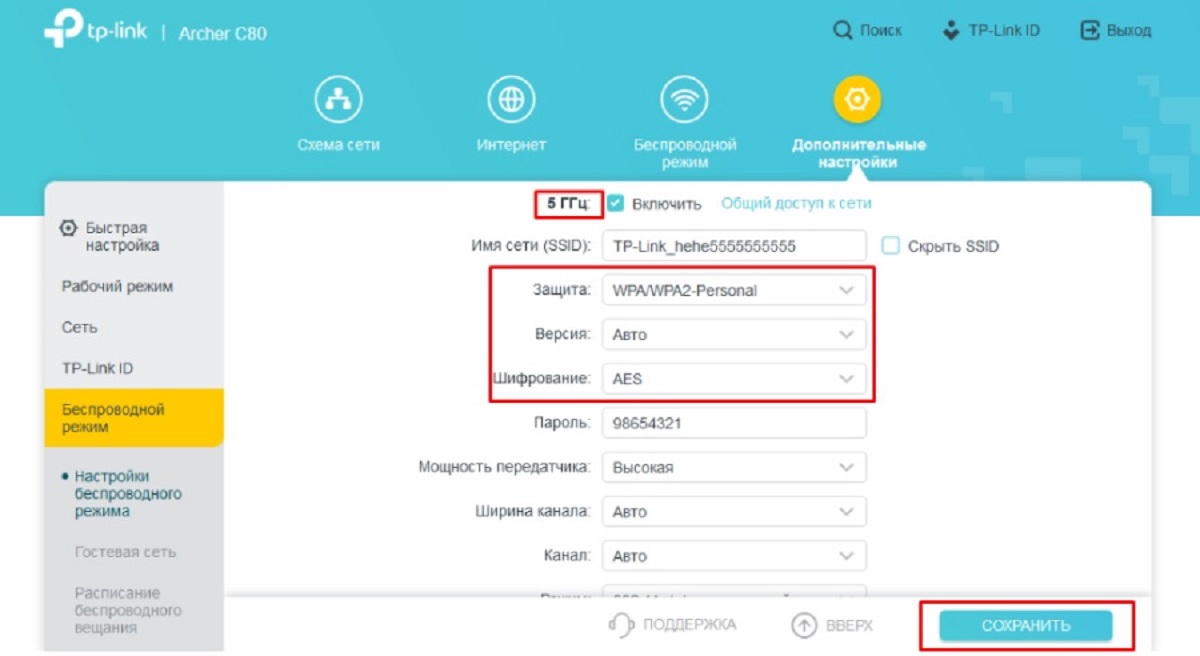
Цей варіант підходить тільки в тому разі, якщо підключення до інтернету надається за протоколом PPPoE.
Як налаштувати роутер ТП Лінк за цією схемою:
- Точно так само, як із динамічним IP, зайдіть у швидке налаштування роутера в адмінці. Далі поставте крапку навпроти пункту "PPPoE-підключення".
- Вкажіть ім'я користувача, пароль, потім підтвердіть пароль ще раз. Тепер тисніть "Далі".
- Придумайте назву бездротової мережі і вкажіть, що захист режиму буде проводитися за допомогою типу шифрування WPA-PSK / WPA2-PSK.
- Натисніть “Далі”, потім – “Перезавантажити”.
- Після перезавантаження підключайтеся до нової мережі.
Іноді може трапитися так, що після створення нової мережі та перезавантаження комп'ютера з'єднання з інтернетом пропадає. У цьому разі проблема криється в налаштуваннях самого комп'ютера.
Коли бездротову мережу створено, можна приступати до налаштування діапазону і стандарту Wi-Fi.
Налаштовуємо мережу Wi‑Fi
Налаштування мережі Wi-Fi дуже важливе, тому що забезпечує безпеку роздачі інтернету на всі ваші бездротові пристрої. При цьому, якщо ви захочете, сусіди не зможуть підключатися до вашої мережі і “красти” трафік.
Як налаштувати вай фай роутер після створення бездротового підключення:
- Спочатку потрібно встановити мережевий ключ, або простими словами – пароль Wi-Fi.
- Потрібно вибрати стандарт Wi-Fi.
- Визначитися з діапазоном Wi-Fi.
Розглянемо докладніше кожен етап.
а) Встановлюємо пароль для Wi‑Fi (ключ мережі)
За замовчуванням на Wi-Fi-мережі немає ніякого пароля, тому його обов'язково потрібно встановити вручну. Якщо цього не зробити, будь-хто зможе користуватися вашим бездротовим підключенням. Для цього достатньо перебувати в зоні покриття, тобто вашим інтернетом зможуть користуватися сусіди.
Пароль встановлюється за цим алгоритмом:
- Вибирайте стандарт шифрування даних WPA2-PSK.
- Придумайте пароль. Що складніша комбінація, то краще. Щоб не забути пароль, запишіть його в телефоні або на листку.
Швидкість інтернет-з'єднання залежить від обраного вами стандарту Wi-Fi. У таблиці нижче наведено основні стандарти із зазначенням ключових технічних характеристик.
| Характеристика / Стандарт | 802.11a | 802.11b | 802.11g | 802.11n | 802.11ac | 802.11ax | 802.11be |
|---|---|---|---|---|---|---|---|
| Діапазон | 5 ГГц | 2,4 ГГц | 2,4 ГГц | 2,4 ГГц, 5 ГГц | 5 ГГц | 2,4 ГГц, 5 ГГц | 2,4 ГГц, 5 ГГц, 6 ГГц |
| Максимальна канальна швидкість, Мбіт/сек | 108 | 11 | 54 | 150 на 1-й антені* | 433-6770 | 11.000 | 30.000 |
*Відповідно, на 2-х антенах швидкість буде 300 Мбіт/сек, на 3-х – 450 Мбіт/сек, а на 4-х – 600 Мбіт/сек.
Давайте розберемося з визначеннями:
- Діапазон 2,4 ГГц – найпопулярніший варіант у людних місцях (ресторанах, торгових центрах, супермаркетах, кафе). У квартирах і приватних будинках використовується найчастіше, проте через свою популярність частота забивається іншими мережами.
- Діапазон 5 ГГц – найпопулярніша і найпоширеніша “герцовка” для більшості моделей роутерів. Підходить для квартир і будинків.
- 6 ГГц – використовується в материнських платах, мережевих картах, ноутбуках, а також інших пристроях. Незважаючи на свою дорожнечу, девайси з цим діапазоном стають дедалі популярнішими.
- Канальна швидкість – один із двох способів виміряти швидкість передавання даних поряд із реальною швидкістю. Саме канальна швидкість вказана на заводській упаковці маршрутизатора. Вона може значно відрізнятися від реальної швидкості. Наприклад, якщо канальна швидкість роутера 300 Мбіт/сек, то реальна – в середньому 150 Мбіт/сек. Ми писали про це більш розгорнуто в цій статті.
Вручну цілеспрямовано вибирати стандарт не потрібно. Він автоматично налаштований із заводу. Цей стандарт має зворотну сумісність із попередніми стандартами.
Найновіший і найдосконаліший стандарт – 802.11be. Він набагато перевершив навіть попередню версію (802.11ax). Мало того, що він підтримує всі 3 типи діапазонів частот, але його канальна швидкість досягає 30.000 Мбіт/сек! А це майже втричі більше, ніж у попереднього стандарту! Якщо ж у вас не найдорожчий маршрутизатор, у нього може бути недоступний стандарт 802.11be. Тоді автоматично запуститься той, який доступний.
Для зручності введіть нове ім'я мережі, яке дасть вам змогу швидко знаходити її серед інших підключень.

Роутер може бути одно-, дво- або тридіапазонним. Якщо він однодіапазонний, налаштовувати діапазон не потрібно. Багато моделей маршрутизаторів підтримують 2 найпоширеніші діапазони – 2,4 ГГц та 5 ГГц. Якщо такий вибір є, вибирайте 5 ГГц. Річ у тім, що цей діапазон менш завантажений, а тому гарантує вищу швидкість інтернету. З іншого боку, у 5 ГГц менший радіус покриття. Для великої квартири або просторого приватного будинку він не підійде, оскільки залишить багато “сліпих зон” без сигналу. Крім того, не всі пристрої підтримують 5 ГГц.
Насправді, ви можете активувати обидва діапазони. У цьому випадку, роутер створить два незалежних покриття на різних діапазонах. У них буде різна швидкість інтернету, радіус покриття і якість сигналу. Однак вам доведеться ставити окремо пароль на кожен з діапазонів. Якщо увімкнути функцію Smart Connect, мережі 2,4 ГГц і 5 ГГц матимуть однакове мережеве ім'я та пароль (відображатиметься тільки один SSID). Ваш бездротовий пристрій буде автоматично перемикати з'єднання на діапазон Wi-Fi, який забезпечує найвищу швидкість.

Налаштування безпеки роутера
Після купівлі маршрутизатора на ньому стоять стандартні налаштування доступу в адмін-панель. Зловмисники можуть знати ці налаштування і використовувати їх для підключення до панелі. У підсумку, вони можуть самі змінити налаштування безпеки, і ви нічого з цим не зможете зробити. Роутер стоїть у вас у квартирі, а користуватися ним будуть тільки сусіди. Щоб не потрапити в таку безглузду ситуацію, змініть усі налаштування доступу в адмін-панель:
- Відкрийте саму панель і зайдіть у розділ “Системні інструменти”.
- Виберіть підрозділ “Пароль”. Тепер вкажіть попереднє ім'я користувача як “admin” і попередній пароль теж як “admin”.
- Тепер введіть нове ім'я користувача і пароль, потім ще раз підтвердіть пароль. Про всяк випадок запишіть їх у телефоні, щоб не забути.
- Натисніть “Зберегти”.
До речі, ви можете провести всі ці маніпуляції і з телефону. Усі виробники маршрутизаторів сьогодні мають свій мобільний додаток. Скачайте його в Play Store.
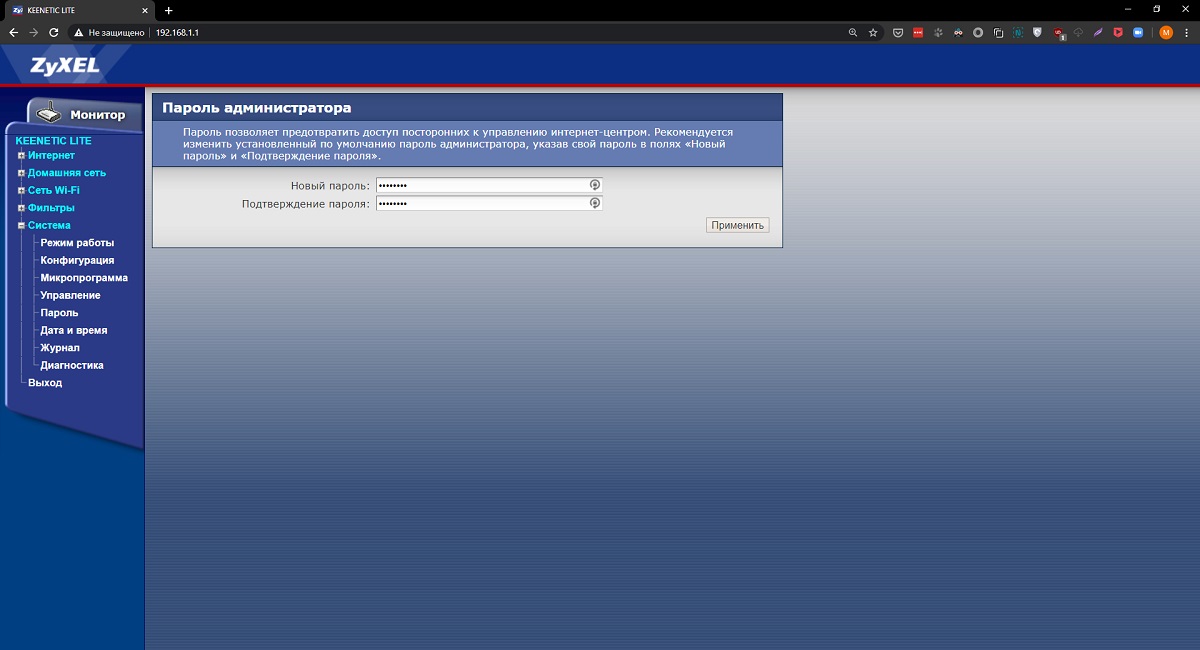
Де найкраще розмістити маршрутизатор
Правильне встановлення пристрою в будинку або квартирі багато в чому визначає якість сигналу. Поставте роутер якомога ближче до зони, де будете користуватися інтернетом. Наприклад, це може бути ваш робочий кабінет, спальня, вітальня тощо. Тоді сигнал буде приблизно однаково доступний усім пристроям, які підключаються до мережі.
Обов'язково враховуйте перешкоди у вигляді стін, меблів тощо. Що менше таких перешкод на шляху між маршрутизатором і вашим пристроєм, то кращий і стабільніший сигнал.

Як налаштувати роутери таких брендів: TP Link, Xiaomi, Asus, Huawei, Netis, Mercusys
А як налаштувати роутер Asus? Насправді, алгоритм завжди однаковий незалежно від виробника. Насамперед вам потрібно зайти в адмін-панель, а що робити далі, ми описали вище. Щоб потрапити в адмін-панель, під'єднайтеся до інтернету, відкрийте браузер і в пошуковому рядку введіть IP-адресу вашого роутера. А ось тут адреса у різних виробників може відрізнятися.
Як налаштувати роутер Xiaomi: введіть адресу 192.168.31.1.
Як налаштувати Wi Fi роутер TP Link: спробуйте адреси 192.168.1.1 або 192.168.0.1. Ці ж адреси можете спробувати на вибір, якщо вам потрібно налаштувати роутер Асус, налаштувати роутер Netis, Huawei або Меркуріс. Утім, адреса, як правило, вказана на нижній панелі маршрутизатора. Потім введіть логін і пароль для входу в адмін-панель, які також вказані на наклейці на нижній панелі. Ну а тепер приступайте до налаштувань.
Якщо ви не хочете розбиратися, як налаштувати роутер Меркусіс, звертайтеся до фахівців TELEMART.UA. За умови купівлі маршрутизатора в нашому магазині, продавець підкаже вам, як це зробити. Якщо ви не можете самостійно налаштувати роутер Нетіс або пристрій будь-якого іншого виробника, ви також можете викликати майстра додому. Бажаємо вам легкого і швидкого налаштування та комфортного користування Wi-Fi роутером!
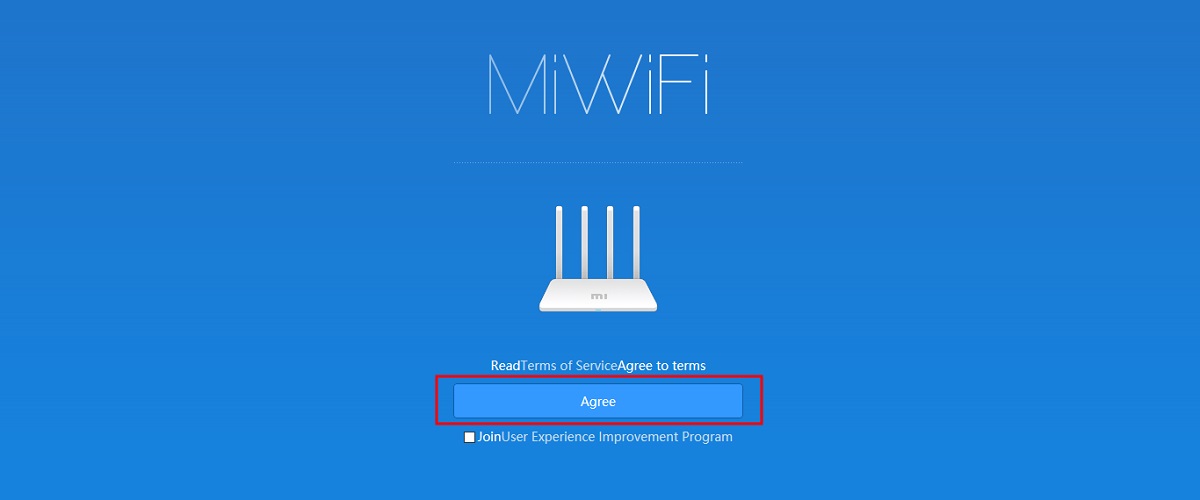
.png)


