Що таке артефакти на відеокарті?

Артефакт відеокарти – це візуальна аномалія, яка з'являється на екрані та вказує на проблеми із відеокартою або її драйверами. Аномалії бувають кількох видів:
- Спотворення та білі смуги.
- Неправильні кольори.
- Мерехтіння.
- Пропущені пікселі чи лінії.
- Зависання зображення.
- Миготливі текстури та інші графічні помилки.
У цій статті ви дізнаєтесь про всі види артефактів відеокарти, причини їх появи, а також методи діагностики та усунення артефактів.
Зміст
- Причини появи артефактів відеокарти
- Види артефактів відеокарти
- Діагностика та усунення артефактів відеокарти
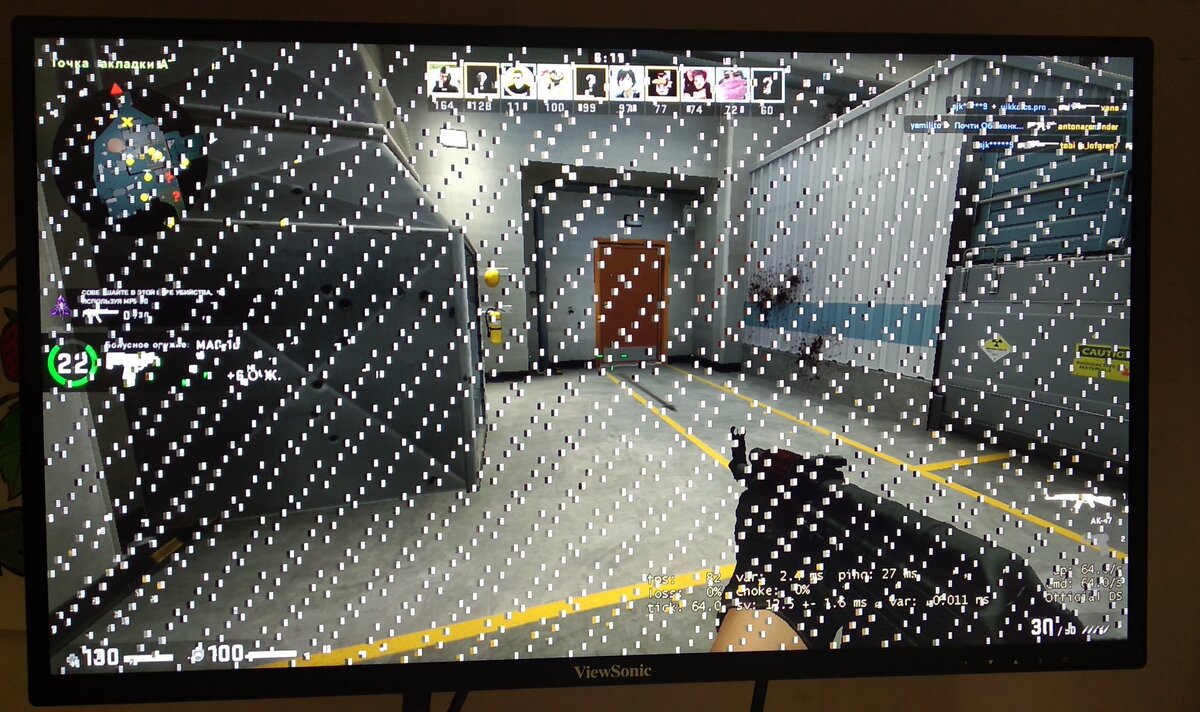
Причини появи артефактів відеокарти
Артефакти на відеокарті виникають з кількох причин:
- Перегрівання відеокарти.
- Несправності відеокарти.
- Застарілі або пошкоджені драйвери.
- Проблеми із програмним забезпеченням.
- Несумісність обладнання.
Розглянемо кожну несправність докладніше.
а) Перегрів відеокарти
Багато факторів, що виникають при перегріві відеокарти, призводять до утворення артефактів:
- Теплове розширення. Під час перегріву компоненти графічного процесора можуть розширюватися. Це може порушити їхню нормальну роботу, оскільки електронні компоненти не можуть коректно взаємодіяти фізично.
- Помилка обчислень. Висока температура призводить до збоїв у обчислювальних процесах GPU. Це викликає помилки у рендерингу, що призводять до появи артефактів.
- Нестабільність пам'яті. Відеопам'ять чутлива до температури. Перегрів може викликати нестабільність роботи пам'яті, що призводить до помилок читання/запису даних.
- Помилки текстури. При перегріві VRAM можуть бути помилки при обробці текстур. Це призводить до некоректного відображення текстур на екрані, що проявляється у вигляді артефактів.
- Деградація матеріалів. Постійне перегрівання може призвести до деградації матеріалів, з яких виготовлені компоненти відеокарти. Це призводить до появи тріщин та розривів у ланцюгах.
- Некоректна робота драйверів. Перегрів може впливати на роботу драйверів відеокарти. Некоректні дані апаратного забезпечення призводять до збоїв у роботі ПЗ, що викликає артефакти відеокарти в іграх.
- Автоматичне зниження продуктивності. Відеокарти часто мають механізми захисту від перегріву, такі як тротлінг, який автоматично знижує продуктивність зменшення температури. У деяких випадках тротлінг не встигає запобігти появі артефактів.
Відеокарта може перегрітися з кількох причин:
- Пил.
- Недостатня вентиляція.
- Перевантаження у вимогливих іграх чи “важких” дизайнерських програмах.
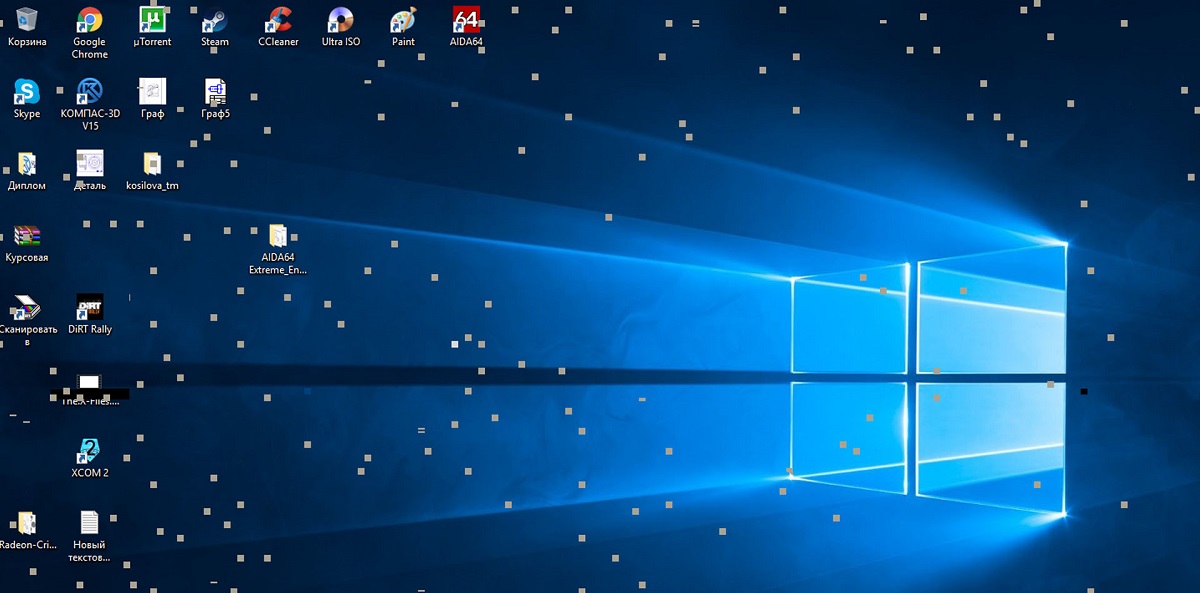
б) Несправності відеокарти
Крім перегріву, відеокарта може пошкодитися і з інших причин, і деякі з них призводять до утворення артефактів:
- Тріщини та пошкодження плати.
- Ушкодження контактів.
- Перепади напруги.
- Вплив статичної електрики.
- Браковані компоненти.
- Погана пайка (заводський брак).
- Проблеми із відеопам'яттю (VRAM).
- Пошкодження контролера пам'яті.
- Проблеми із регуляторами напруги.
- Пошкодження елементів живлення.
- Несправні вентилятори.
- Поганий термоінтерфейс.
в) Застарілі або пошкоджені драйвери
Іноді відеокарта видає артефакти через застарілі драйвери. Причин може бути кілька:
- Помилки у коді драйвера.
- Несумісність з новими іграми та додатками.
- Неправильний розподіл відеопам'яті (VRAM).
- Помилки завантаження текстур.
- Помилки компіляції шейдерів.
- Неправильне виконання шейдерів.
- Сумісність із операційною системою.
- Оптимізація нового обладнання.
- Корупція драйверів.
- Неправильне оновлення.
г) Проблеми з програмним забезпеченням
Існує кілька типів програмного забезпечення, які можуть конфліктувати з відеокартою та викликати артефакти. Ось кілька прикладів:
- Антивірусні програми (Norton Antivirus, McAfee, Avast, Kaspersky).
- Програми для розгону відеокарти (MSI Afterburner, EVGA Precision X, ASUS GPU Tweak, AMD Radeon Wattman).
- Програми моніторингу системи (HWiNFO, AIDA64, Speccy, GPU-Z).
- Програми для запису та стримінгу (OBS Studio, XSplit, NVIDIA ShadowPlay, AMD ReLive).
- Програми керування налаштуваннями дисплея (DisplayFusion, F.lux, Windows Night Light).
- Старі чи нестабільні драйвери.
- Програми віртуалізації (VMware Workstation, Oracle VirtualBox, Microsoft Hyper-V).
- Програми управління живленням (ThrottleStop, Intel Extreme Tuning Utility (XTU), AMD Ryzen Master).
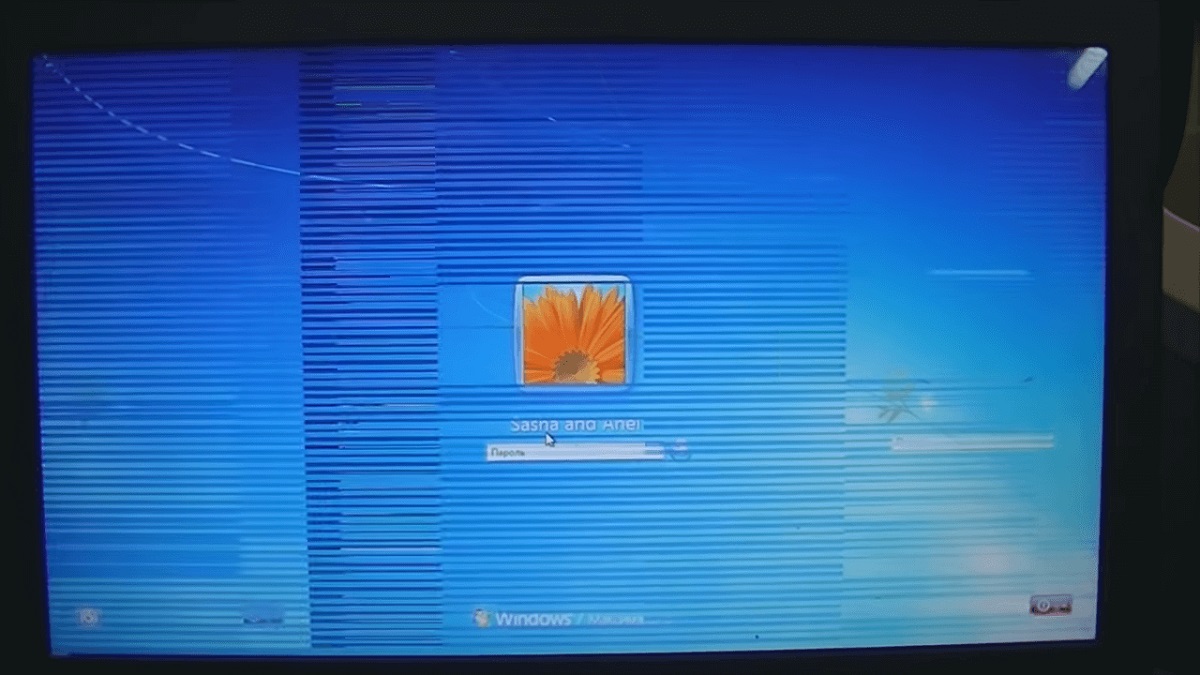
д) Несумісність обладнання
Несумісність компонентів комп'ютера може призвести до різних проблем, включаючи появу артефактів на екрані. Ось кілька ситуацій, коли несумісність компонентів може спричинити такі проблеми:
- Несумісна материнська плата.
- Блок живлення недостатньої потужності.
- Проблеми із оперативною пам'яттю (RAM).
- Несумісність охолодження.
- Конфлікти з периферійними пристроями.
- Програмні конфлікти та налаштування BIOS.
- Конфлікти через розгін компонентів.
Види артефактів відеокарти
При всій своїй різноманітності артефакти відеокарти діляться на 3 великі групи:
- Графічні спотворення.
- Зниження продуктивності.
- Збої системи.
Розглянемо кожен вид докладніше.
а) Графічні спотворення
- Смуги (Screen Tearing). Смуги на екрані з'являються, коли зображення розривається горизонтально, і дві або більше частин екрана відображають кадри, не синхронізовані один з одним.
- Глітчі (Glitches). Раптові спотворення зображення, які можуть виявлятися у вигляді випадкових кольорових плям, ліній чи візерунків.
- Мерехтіння (Flickering). Швидке увімкнення та вимкнення зображення або окремих частин екрана.
- Вихід за межі екрану (Out of Bounds Textures). Текстури або частини зображення, які витягуються за межі нормального відображення. Об'єкти можуть виглядати спотворено, начебто вони витікають за межі екрана.
- Блоки та піксельні артефакти (Pixelation and Blocks). Поява великих пікселів або блоків на екрані, які мають вигляд квадратів неправильних кольорів або текстур.
- Колірні артефакти (Color Distortion). Неправильне відображення кольорів, наприклад коли кольори виглядають перенасиченими, знебарвленими або з неправильним відтінком.
- Хибні зображення (Ghosting). Поява “слідів” від об'єктів, що рухаються на екрані, які залишаються видимими на кілька кадрів.
- Артефакти тіней та світла (Shadow and Light Artifacts). Некоректне відображення тіней та світлових ефектів, такі як мерехтливі тіні, неправильно розташовані світлові джерела.
- Статичні артефакти (Static Artifacts). Поява постійних точок або ліній на екрані, які з часом не змінюються.
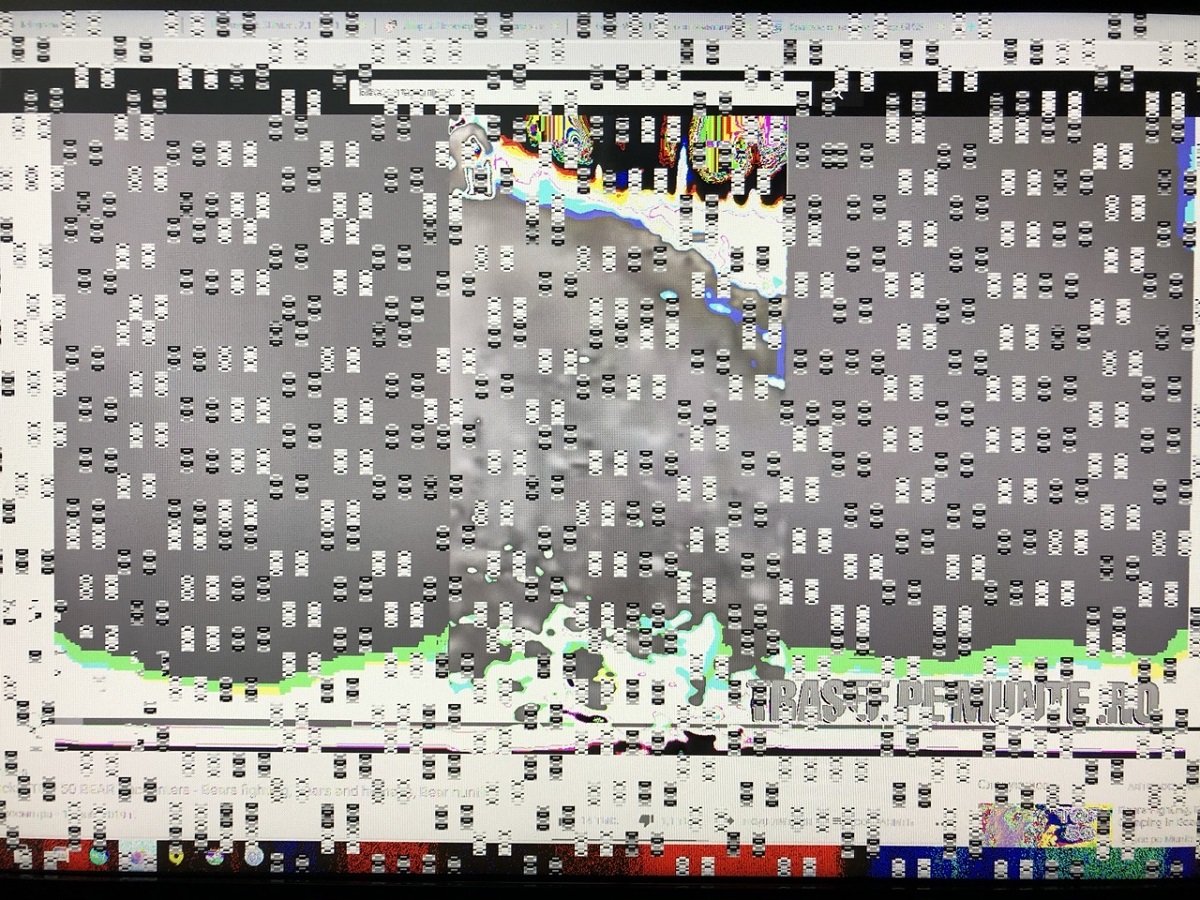
б) Зниження продуктивності
Артефакти на екрані не тільки погіршують візуальне сприйняття, але можуть істотно впливати на загальну продуктивність комп'ютера. Ось кілька способів, як артефакти можуть впливати на продуктивність:
- Зниження FPS (Frames Per Second).
- Зависання та переривання (Stuttering and Freezing).
- Падіння продуктивності системи.
- Підвищена навантаження процесор (CPU).
- Нестабільна робота програм.
- Збільшення часу відгуку (Input Lag).
в) Збої системи
Артефакти на екрані можуть бути провісниками серйозніших проблем з відеокартою або іншими компонентами комп'ютера:
- Синій екран смерті (BSOD).
- Раптові перезавантаження.
- Системні зависання.
- Програмні збої.
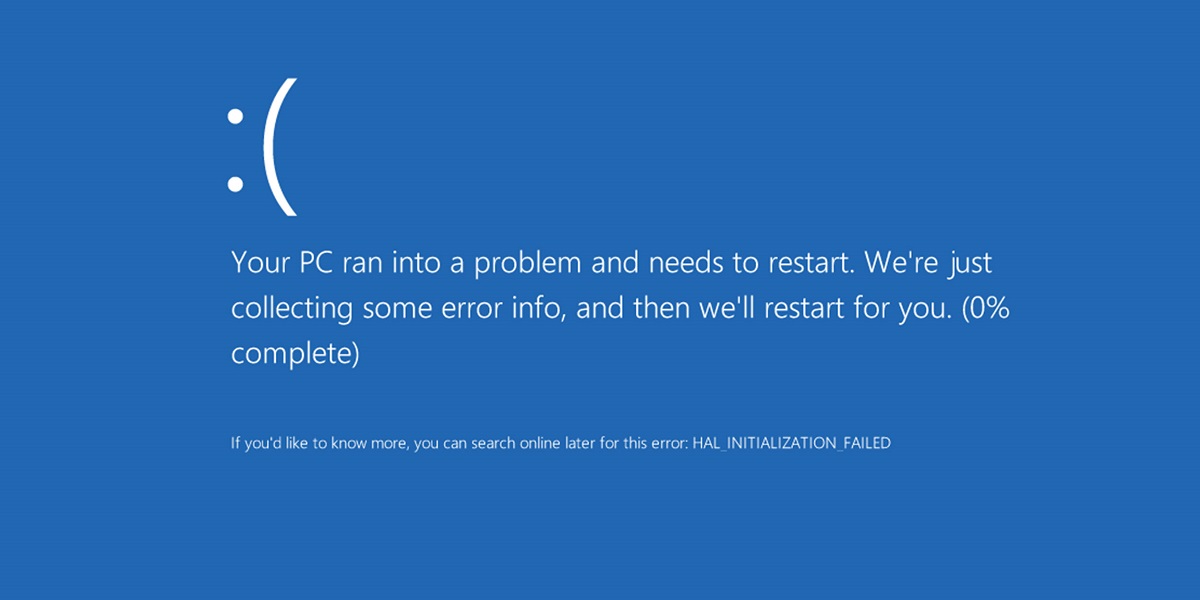
Діагностика та усунення артефактів відеокарти
Аналіз проблеми допомагає знайти першопричину, а потім – усунути артефакти відеокарти.
а) Перевірка температури відеокарти
Перевірити температуру відеокарти можна за допомогою спеціальних програм:
Допустимі значення температури для різних моделей відеокарт:
- NVIDIA GeForce GTX/RTX. Ідеальна температура: 30-60 °C (у простої), 60-85 °C (під навантаженням). Максимальна температура: 95°C (для більшості моделей).
- AMD Radeon RX. Ідеальна температура: 30-60 °C (у простої), 60-85 °C (під навантаженням). Максимальна температура: 110°C (для більшості моделей).
Якщо відеокарта перегрівається, поставте додаткове охолодження у корпус для ПК. Також може допомогти налаштування роботи вентиляторів самої відеокарти (кількість обертів за хвилину; мінімальна температура, при якій вентилятори автоматично зупиняються та ін.).
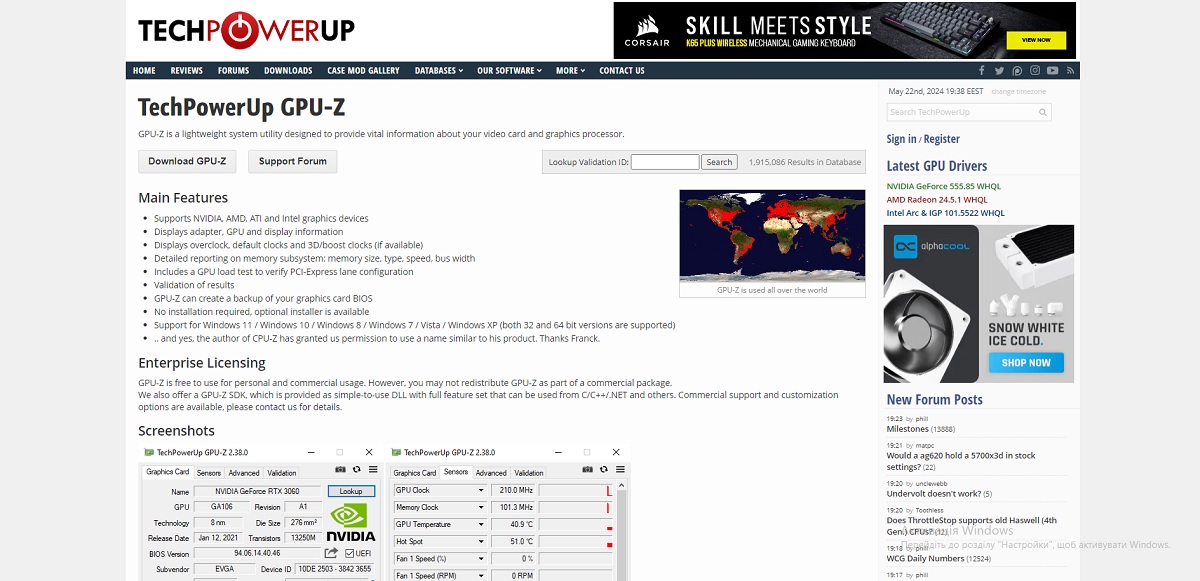
б) Оновлення драйверів відеокарти
Оновлення драйверів відеокарти з офіційного сайту виробника складається з кількох кроків:
- Визначте модель відеокарти. Це можна зробити за допомогою диспетчера пристроїв у Windows, програми для моніторингу системи, як-от GPU-Z або Speccy, або з документації до вашого комп'ютера або коробки з відеокартою.
- Пошук драйверів на офіційному сайті виробника. Відкрийте браузер та перейдіть на офіційний сайт виробника вашої відеокарти. У розділі підтримки або драйверів знайдіть відповідний розділ для моделі відеокарти. Зазвичай, на сайті надається можливість автоматичного пошуку драйверів за допомогою інструмента автоматичного виявлення. Якщо це можливо, скористайтеся цією функцією для отримання відповідних драйверів.
- Завантаження та встановлення драйверів. Знайдіть останню версію драйверів для вашої операційної системи (зазвичай Windows 10 або 11). Потім клацніть на посилання для завантаження драйвера. Файл драйвера має розширення .exe або .zip. Якщо файл завантажений у вигляді архіву (.zip), розпакуйте його у зручне місце на вашому комп'ютері. Якщо це .exe-файл, запустіть його подвійним клацанням миші та дотримуйтесь інструкцій майстра установки. Якщо це архів, відкрийте його і знайдіть файл інсталяції драйвера (зазвичай з розширенням .exe), потім запустіть його і виконайте інсталяцію.
Після інсталяції перезавантажте комп'ютер, щоб зміни набули чинності.
в) Перевірка системних файлів
Ви можете перевірити системні файли на наявність помилок за допомогою sfc /scannow. Для цього дотримуйтесь цієї інструкції:
- Відкрийте Командний рядок із правами адміністратора. Натисніть Win+X на клавіатурі. Виберіть “Windows PowerShell (адміністратор)” або “Командний рядок (адміністратор)”.
- Запустіть команду sfc/scannow. У командному рядку введіть sfc /scannow та натисніть клавішу Enter.
- Дочекайтеся завершення сканування. Команда розпочне сканування системних файлів.
Після завершення сканування ви побачите один із трьох можливих результатів:
- “Windows Resource Protection did not find any integrity violations” (Захист ресурсів Windows не виявив порушень цілісності). Це означає, що всі системні файли на вашому комп'ютері знаходяться в цілості та безпеці.
- “Windows Resource Protection found corrupt files and successfully repaired them” (Захист ресурсів Windows виявив пошкоджені файли та успішно відновив їх). Отже, було виявлено пошкоджені файли, і Windows змогла їх відновити.
- “Windows Resource Protection found corrupt files but was unable to fix some of them” (Захист ресурсів Windows виявив пошкоджені файли, але не зміг відновити деякі з них). Означає, що було знайдено пошкоджені файли, але їх відновлення неможливе. У цьому випадку вам можуть знадобитися додаткові кроки для відновлення системних файлів, наприклад, за допомогою інструмента DISM або ручного втручання.
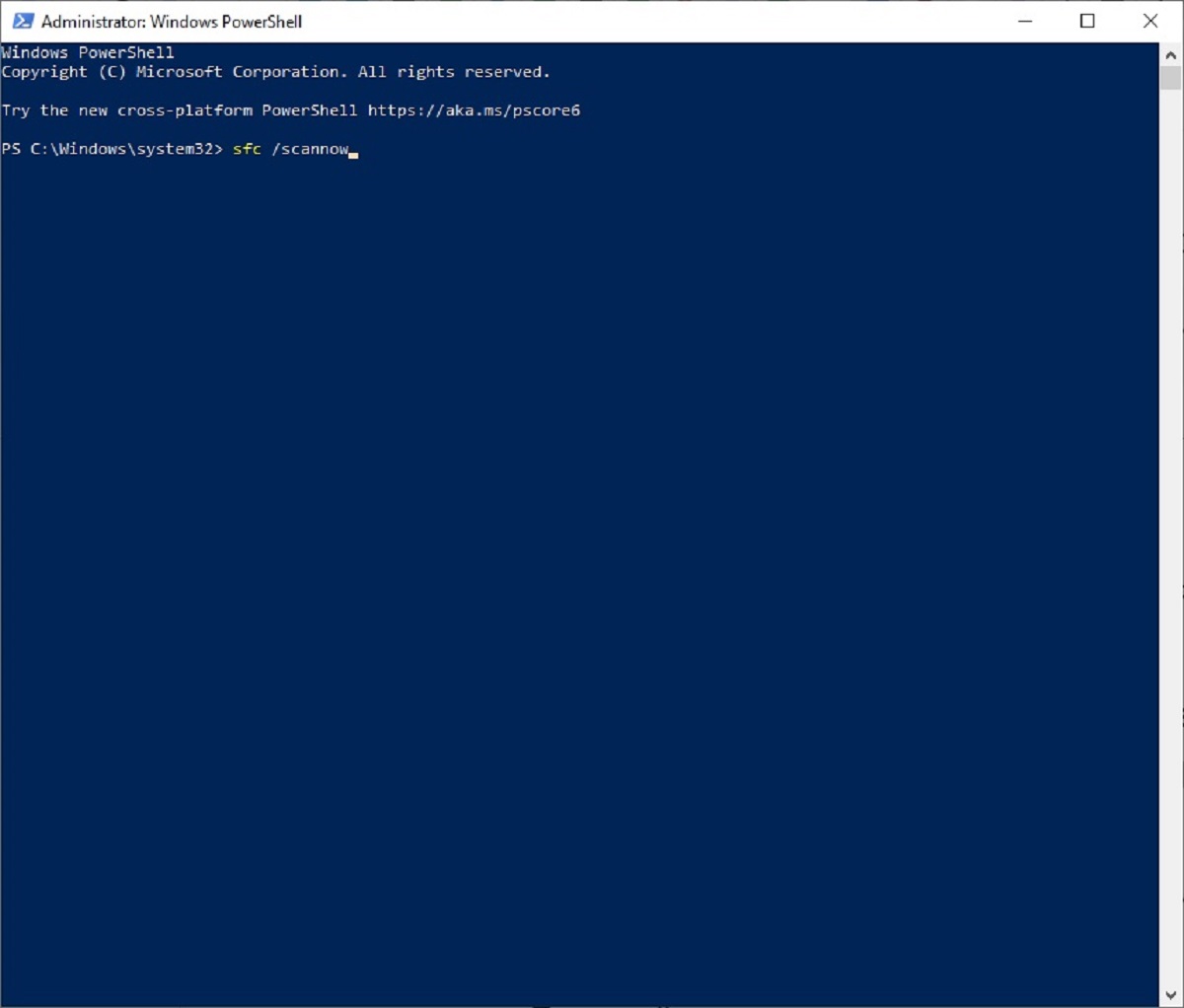
г) Тестування відеокарти
Існує кілька програм для тестування відеокарти, і дві з найпопулярніших – 3DMark та FurMark:
- 3DMark. Це комплексний додаток для тестування та порівняння продуктивності графічних процесорів та відеокарт. Він пропонує кілька різних тестів, які оцінюють продуктивність у різних умовах, включаючи ігри з різними вимогами до графіки. 3DMark зазвичай надає рейтинг або бали, що відображає загальну продуктивність відеокарти. Ви також можете побачити докладні результати тестів, такі як кількість кадрів за секунду (FPS) у кожному тесті. Високі бали або FPS вказують на високу продуктивність, а низькі – низьку.
- FurMark. Це безкоштовна програма для тестування стабільності та продуктивності відеокарти. Вона використовує важкі графічні навантаження, щоб перевірити, наскільки ваша відеокарта стабільно працює при максимальному навантаженні. Основні результати FurMark – це температура та стабільність відеокарти під час тесту. Ви можете бачити максимальну температуру, яку досягла відеокарта, та час, який вона протрималася під навантаженням без збоїв. Висока температура може свідчити про проблеми з охолодженням, а збої можуть бути ознакою нестабільності устаткування.
д) Заміна відеокарти
Якщо профілактика не допомогла, потрібно перейти до рішучих заходів – придбання нової відеокарти. Коли це доцільно:
- Застаріла продуктивність.
- Часті збої чи артефакти.
- Необхідність підтримки нових технологій.
- Підвищення роздільної здатності або оновлення монітора.
- Пошкодження чи поломка.
Рекомендації щодо вибору нової відеокарти:
- Визначте свої потреби. Вирішіть, для яких цілей ви використовуватимете нову відеокарту (ігри, обробка графіки, професійні програми тощо) і який у вас бюджет.
- Вивчіть ринок. Ознайомтеся з поточними моделями відеокарт різних виробників, порівняйте їх характеристики, продуктивність та ціни.
- Врахуйте сумісність. Переконайтеся, що вибрана відеокарта сумісна з системою, включаючи материнську плату, блок живлення та інші компоненти.
- Оцініть продуктивність. Виберіть відеокарту, яка відповідає вашим вимогам щодо продуктивності та бюджету. Зверніть увагу на баланс між ціною та продуктивністю.
- Проведіть дослідження. Прочитайте огляди та відгуки від користувачів про вибрані вами моделі відеокарт, щоб дізнатися їх реальні переваги та недоліки.
- Враховуйте довгострокові перспективи. Подумайте про те, наскільки довго вибрана вами відеокарта відповідатиме вашим потребам і чи збереже вона свою актуальність у майбутньому.
А купити відеокарту за найвигіднішою ціною ви зможете тут.




