Як відновити загублені файли з жорсткого диска: швидко та безпечно

Жорсткий диск (HDD, SSD) – запам'ятовуючий пристрій, де зберігаються важливі документи, фотографії, відео, дизайнерські проекти, завантажена музика та й взагалі купа різної потрібної нам інформації різного характеру. Проте втрата частини або всіх цих даних та файлів може обернутися справжнім горем: від зіпсованого настрою до мільйонних збитків. У цій статті ви дізнаєтесь:
- Чому можуть бути втрачені дані на жорсткому диску?
- Як відновити файли з жорсткого диска 4-ма способами (за допомогою програм, вручну та ін.)?
- Як відновити дані з жорсткого диска після форматування?
- І як не допустити втрати даних у майбутньому?
Зміст
- Причини втрати даних на жорсткому диску
- Ознаки пошкодження жорсткого диска та можливої швидкої втрати даних
- Відновлення даних за допомогою програм
- Як відновити втрачені розділи
- Відновлюємо приховані елементи
- Відновлюємо дані за допомогою CMD
- Як уникнути втрати даних

Причини втрати даних на жорсткому диску
Незалежно від того, який у вас зовнішній жорсткий диск, ПК у вас чи ноутбук, збій у роботі через віруси або механічне пошкодження диска часто призводять до часткової або повної втрати даних. Давайте розберемося, які є причини втрати файлів і даних, і в яких випадках можна відновити інформацію з жорсткого диска:
- Плата електронного керування пошкоджена. Ця поломка робить неможливим доступ до жорсткого диска. Всі дані, як і раніше, на ньому, їм нічого не загрожує, але ви включаєте комп'ютер і більше не бачите їх. Можна купити нову плату або відремонтувати існуючу, в обох випадках дані нікуди не зникнуть. Часто у плати електронного керування здуваються конденсатори, виправити таку поломку нескладно. Але якщо ви вирішили купити нову плату, врахуйте, що будь-який пристрій буде сумісний з вашим конкретним жорстким диском. Тут та сама ситуація, що й між материнською платою та процесором. Дуже важливо підібрати сумісну з жорстким диском плату за багатьма параметрами: модель, серія та версія прошивки та ін. Уточнити моделі сумісних комплектуючих можна на сайті виробника або спеціалістів TELEMART.UA. Якщо вибираєте другий варіант, пишіть нашим профі в чат-бот Телеграм.
- Механічна поломка всередині гермоблоку. Найчастіше відриваються або сколюються головки, також можуть зруйнуватися підшипники та двигуни, а це вже призводить до пошкодження пластин. Рідше блок головок застряє в так званій зоні паркування, або відірвана головка блокує доступ до різних секторів. У всіх цих випадках жорсткий диск не визначається системою Біос і перестає запускатися. Тут допоможуть тільки комп'ютерні майстри. Краще не намагатися відремонтувати гермоблок самостійно, тому що навіть частинки пилу, що потрапили в накопичувач при його відкритті, можуть остаточно його зламати.
- Внутрішні магнітні пластини диска пошкоджені. Буває як самостійне ушкодження, і наслідок апаратних неполадок, описаних вище. Найчастіше на пластинах з'являються подряпини, що призводить до того, що можливості прихованого перепризначення секторів вичерпуються. І якщо ваші дані зберігалися в цьому пошкодженому секторі, при запиті даних вам прийде повідомлення, що вони загублені. А якщо там зберігалися файли (документ Word, таблиця Excel та ін.), при натисканні на ярлик файлу вискочить повідомлення, що файл пошкоджено або не знайдено.
- Логічний збій. Це програмна і не механічна неполадка. В цьому випадку дані стираються, як і внутрішня інформація, що відповідає за повноцінне функціонування системи. В цьому випадку диск працює так само тихо, як і завжди (при механічних пошкодженнях він працює помітно голосніше). Однак ви все одно не можете отримати доступ до даних. У цьому випадку необхідно професійне ПЗ для відновлення даних, але це зовсім не означає, що “все пропало”, і що ви не зможете відновити дані в майбутньому.
У свою чергу, логічний збій виникає також з різних причин:
- Ушкодження головного завантажувального запису (MBR). Операційна система не може знайти цілі розділи з інформацією, або їх параметри визначаються неправильно. Найчастіше ушкоджується сигнатура, при цьому ОС помилково вирішує, що на місці даних немає нічого корисного, а жорсткий диск не розбитий на розділи. Пошкодження MBR може призвести до руйнування таблиці розділів. Чим ширше пошкодження таблиці розділів, тим більше даних буде втрачено, і трудомісткішим буде відновлення.
- Пошкодження системи файлів. Дуже схожий на вихід з ладу головного завантажувального запису, проте в цьому випадку ОС бачить розділи і помилково визначає його як нерозмічений. Однак підсумок все одно один ndash; Ви не можете отримати доступ до розділу. Найнеприємніше, що навіть після відновлення файлової системи деякі дані все одно відображаються у вигляді втрачених логічних ланцюжків.
- Ушкодження вмісту сектора. Велика рідкість. Тут спотворення даних сектора відбувається як через механічні пошкодження, так і через дію комп'ютерних вірусів. В крайньому випадку весь жорсткий диск перестає функціонувати, і всі дані на ньому будуть втрачені.

Ознаки пошкодження жорсткого диска та можливої швидкої втрати даних
Яка поломка, як відображається на роботі накопичувача? Це як ознаки хвороби. Вони можуть бути різні:
- Дивні шуми Вони дають сигнал про те, що диск пошкоджено, і його потрібно терміново ремонтувати.
- Зникнення файлів та програм. Іноді може скластися ситуація, коли ви зберігаєте новий або відредагований файл, але він не зберігається. Це означає, що диск намагається виправити неполадки і не може зберігати більше даних. Найчастіше такі випадки трапляються при зараженні вірусом.
- Глобальний збій у роботі ПК. Простими словами – синій екран. Також під час початкового завантаження може відбуватися скидання ПЗ, що також говорить про проблему жорсткого диска.
- Файли або програми довго відкриваються. HDD працюють порівняно швидко, а SSD – взагалі миттєво. Так що в нормі такого “зависання” бути не повинно. Якщо ж ви вже 20 секунд чекаєте на відкриття простого документа Word невеликого об'єму, великий шанс, що диск скоро “загнеться”.
Не так важливо, чому сталася втрата файлів. Важливіше, як пожвавити жорсткий диск (і чи не простіше купити новий), і як відновити дані з жорсткого диска.

Відновлення даних за допомогою програм
Цей варіант є найбільш ефективним з усіх, що описані в статті. Використовуйте спеціальні програми у таких випадках:
- Випадкове видалення даних іншою людиною.
- Форматування даних.
- Збій оперативної системи через віруси або з інших причин.
- Збій живлення.
- Втрата розділу через причини, описані вище.
- Файл прихований, і ви забули, як його знайти.
Для Windows 7, 10 та інших версій ми рекомендуємо наступні програми:
- EaseUS Data Recovery Wizard. Завантажте програму на комп'ютер (є окрема версія для MacOS), запустіть її, виберіть розділ диска або папку, де загублені файли, та натисніть “Сканувати”. Після закінчення сканування знайдіть у списку результатів потрібні вам файли та натисніть “Відновити”. Ось і все! Тільки не зберігайте відновлені дані на тому самому диску, який ви просканували!
- Hetman Partition Recovery. Тут є покроковий помічник відновлення, тому ви швидко розберетеся в простій інструкції і за кілька кроків відновите загублені файли. Програма цікава та опцією попереднього перегляду результатів відновлення. Вона відображає вміст кожного файлу під час натискання на нього. Таким чином ви можете заздалегідь переглянути текстові документи, таблиці, фото, відео, прослухати аудіотреки та ін. Якщо попередній результат вас влаштовує, вкажіть, як витягнути файли з жорсткого диска будь-яким із запропонованих програмою варіантів: записати на оптичний носій інформації “CD/DVD диск”, вивантажити файли на віддалений сервер за допомогою “FTP-протоколу”, створити “ISO-образ” або зберегти дані у сховищі на вибір (наприклад, картка пам'яті, флешка, SSD та ін.).
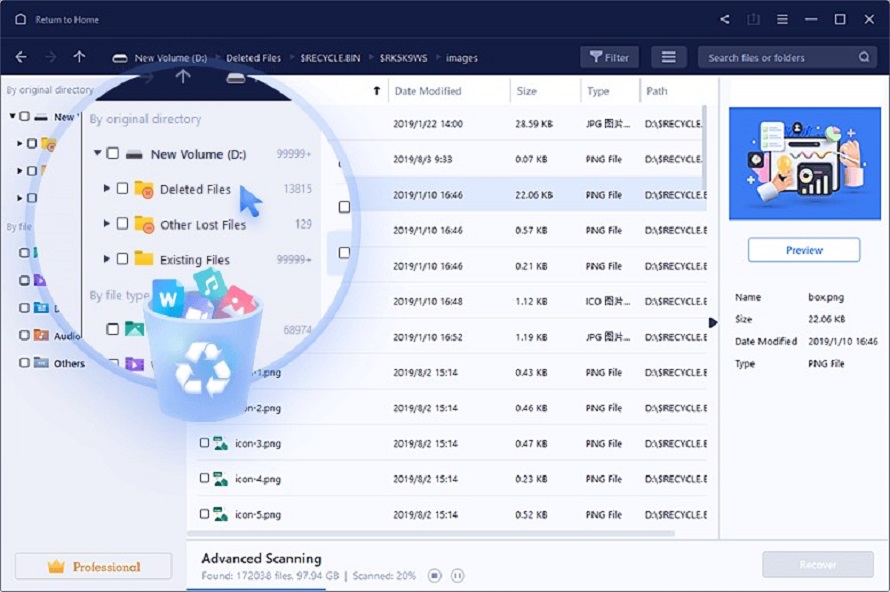
Як відновити втрачені розділи
Буває так, що ви видалили розділ на зовнішньому диску випадково, або через вірус диск відображається як “Не розподілено” в “Управління дисками” (Unallocated).
Як отримати інформацію з жорсткого диска в такому випадку? Виконайте 2 простих кроки:
- Відновіть весь розділ із нерозподіленого простору.
- Проскануйте та відновіть файли із зовнішнього жорсткого диска.
З обома завданнями послідовно впорається програма EaseUS Partition Recovery. Її перевага саме в тому, що вона відновлює розділ, а потім дані в цьому розділі, і обидва етапи виконуються як єдине ціле. Після завантаження програми запустіть її і виконайте кілька кроків:
- Натисніть "Відновити розділ" (кнопка знаходиться у верхній частині головного вікна).
- Виберіть диск, де були втрачені розділи, і натисніть “Сканувати”. Можна вибрати між режимами швидкого та глибокого сканування.
- У результатах сканування виберіть сектор, який потрібно відновити. Вони будуть позначені як віддалені. Натисніть на кожен, потім на кнопку “Продовжити”.
- Тисніть “Відновити зараз” → “Виконати операцію” → “Застосувати”.
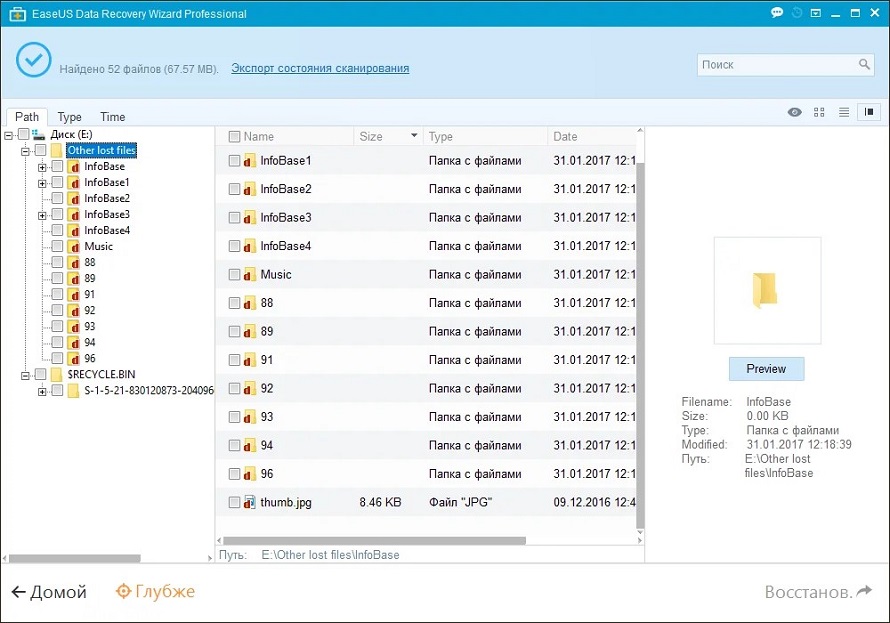
Відновлюємо приховані елементи
Ми розібралися, як відновити видалені файли з жорсткого диска. Для цього достатньо завантажити та запустити певні безкоштовні програми. А що робити, якщо файли не втрачені, а приховані, але ви не знаєте чи не пам'ятаєте, як отримати доступ до них? Як правило, це стосується конфіденційних даних, зокрема фінансових. Приховані елементи використовуються у багатьох сферах:
- Банки та фінансові біржі.
- Поліція.
- Охоронні служби.
- Кібербезпека.
- Військова розвідка.
Але так само будь-який простий користувач може створити у себе на самому звичайному ПК або ноутбуці приховані елементи. Щоб показати та отримати дані, дотримуйтесь інструкцій:
- Натисніть клавіші Windows + E (якщо у вас є Windows 7/8/10).
- Зайдіть до “Параметри папок” (також може називатися “Параметри провідника”) і натисніть “Вигляд”.
- Виберіть “Приховані файли та папки” і натисніть “Показати приховані файли, папки та диски”.
- Тепер виберіть “Застосувати” і натисніть “Ок”.
Тепер ви бачите приховані файли на жорсткому диску, і можете перемістити їх будь-куди.
Відновлюємо дані за допомогою CMD
Як відновити жорсткий диск після вірусної атаки? Один із варіантів – за допомогою команд CMD. Але в цьому методі дуже важливо запровадити правильні команди, тому що якщо буде помилкова комбінація, виникнуть серйозні проблеми.
Щоб відновити відформатований диск за допомогою команд CMD, дуже і дуже уважно дотримуйтесь цієї інструкції:
- Введіть у рядку пошуку “cmd”, а потім натисніть правою кнопкою мишки по “Командний рядок”.
- Натисніть “Запуск від імені адміністратора”.
- Введіть команду “chkdsk F: /f” (без лапок) і натисніть “Enter”.
- Послідовно весь час натискаючи “Enter” після кожної команди: “Y” → “F” → “F:\>attrib -h -r -s /s /d *.*”
- Закрийте вікно після закінчення операції, натиснувши “Exit”.
Тепер перезавантажте свій ПК/ноутбук і підключіть жорсткий диск. Перевірте, чи всі втрачені файли “повернулися додому”. Якщо у вас немає командного рядка, використовуйте програми, описані вище.
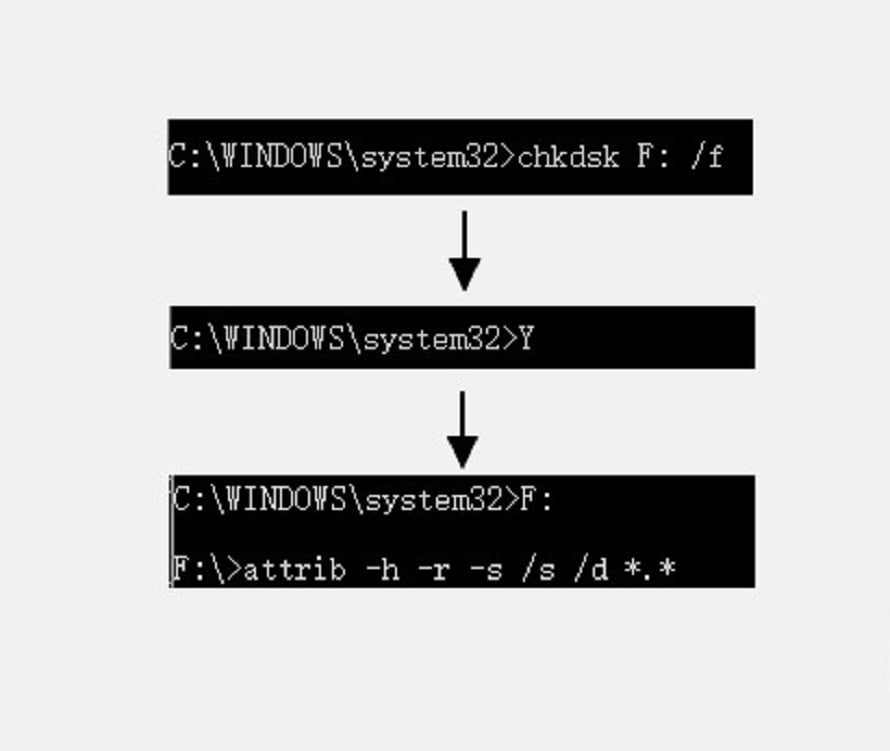
Як уникнути втрати даних
Витягти інформацію з жорсткого диска не так вже й складно, проте не варто доводити до крайності, адже завжди можна уникнути втрати файлів. Якщо ви зіткнулися з будь-якими з вищеописаних ознак, але файли поки що на місці, і у вас є доступ до них, все одно вимкніть комп'ютер. Навіть якщо ви не звертатиметеся безпосередньо до жорсткого диска, операційна система може сама виконувати певні дії і записувати різні дані на системний диск:
- Дані реєстру.
- Відокремлені фрагменти файлу підкачки.
- Журнал обліку.
- Тимчасові файли.
Навіть невеликі зміни можуть у будь-який момент призвести до втрати даних.
Отже, ви помітили ознаки, описані на початку статті, і вимкнули комп'ютер. Тепер дістаньте жорсткий диск та підключіть його до іншого комп'ютера як додатковий. Дуже важливо підключити диск окремим шлейфом або універсальним адаптером. Якщо у вас немає другого комп'ютера, візьміть запасний справний жорсткий диск та вставте його на місце диска, який ви підозрюєте у несправності. На новий жорсткий диск встановіть ОС і використовуйте його як основний, а потім додатково підключіть “несправний” диск.
Якщо комп'ютер підтвердив, що допоміжний диск в порядку, і дав доступ до всіх його файлів та даних, проблема не в диску, а в портах чи кабелях. Замініть кабель або перепідключіть жорсткий диск до іншого порту.

Вкрай рідко буває так, що жорсткий диск не працює на вашому комп'ютері, але працює на всіх інших. Тут проблема вже у материнській платі. І вам знадобиться технічна перевірка ПК або ноутбука в цілому. Тоді є сенс звернутися до спеціалістів TELEMART.UA! Тим більше, що ми маємо спеціальні послуги:
- Діагностика (дрібний ремонт) за 399 грн.
- Прошивка BIOS/UEFI материнської плати за 399 грн.
- Перенесення та збереження інформації за 599 грн.
- Установка / оновлення драйверів апаратних пристроїв за 299 грн.
- Переустановка ОС із встановленням драйверів за 599 грн.
А також багато інших послуг на всі випадки життя (повний список тут). А якщо цікавлять потужні ігрові або недорогі офісні ПК, ноутбуки та необхідні до них комплектуючі, вибирайте та замовляйте: (067) 400-08-80 щодня (без вихідних) з 10:00 до 20:00.






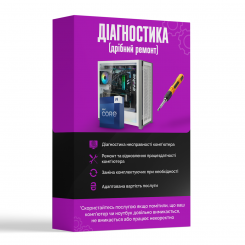




.png)

