Як поставити пароль на папку Windows?
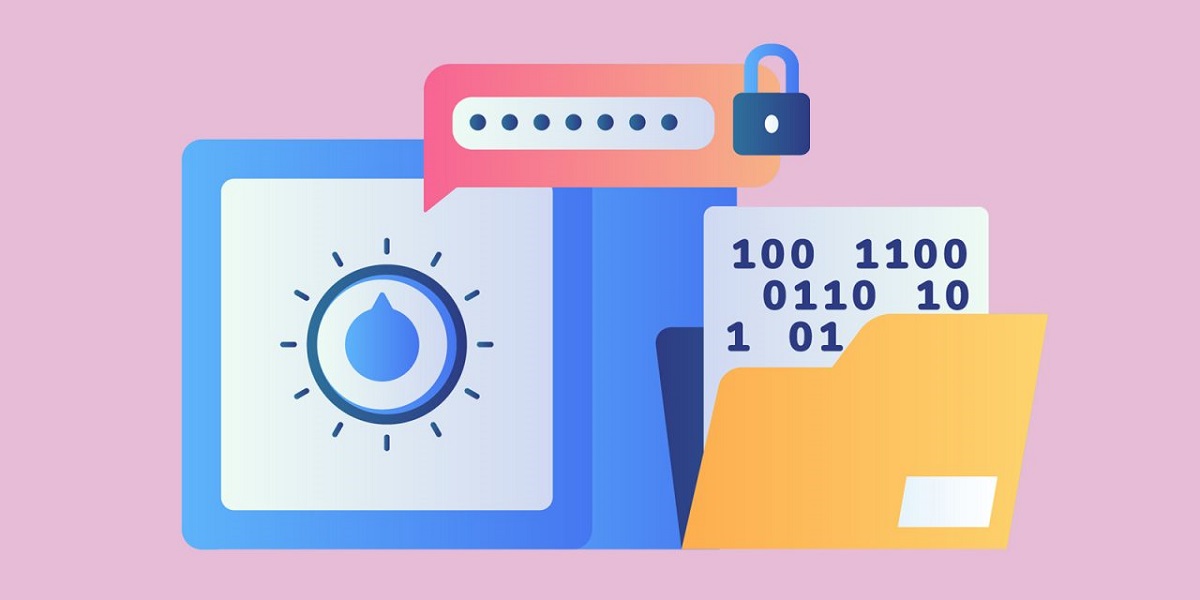
Якщо ви користуєтеся ПК або ноутбуком разом з іншими користувачами, то, можливо, не хочете, щоб вони копалися у приватних файлах. Для захисту ваших даних ви можете заборонити доступ до окремих файлів, папки або диска в цілому. У цій статті ми розповімо про всі способи, як поставити пароль на папку, щоб ви легко вибрали найзручніший для себе метод.
Зміст
- Методи захисту папок паролем у Windows
- Використання вбудованих функцій Windows
- Шифрування BitLocker
- Приховування папок
- Використання стороннього програмного забезпечення
- Програми-блокувальники папок
- Архіватори з підтримкою паролів
- Порівняння методів
- Поради щодо вибору методу

Методи захисту папок паролем у Windows
Є кілька способів, як зробити пароль на папку:
- Використання вбудованих інструментів шифрування. Для користувачів Windows 10 Pro та Enterprise доступний BitLocker, який дозволяє шифрувати цілі диски або певні папки.
- Використання сторонніх програм. Наприклад, за допомогою утиліти Veracrypt – безкоштовної та відкритої програми, яка дозволяє створювати зашифровані контейнери або шифрувати цілі диски.
- Використання функцій безпеки Windows. Ви можете змінити дозволи на папку так, щоб лише певні користувачі мали доступ до неї. Це можна зробити через властивості папки у вкладці “Безпека”.
- Створення зашифрованого архіву (WinRAR чи 7-Zip). Ви можете створити зашифрований архів і помістити файли, які хочете захистити. Ці програми дозволяють встановити пароль для доступу до архіву.
Розглянемо докладніше кожен спосіб, як запаролити папку.

Використання вбудованих функцій Windows
У Windows немає прямої вбудованої функції, як закодувати папку, але ви можете використовувати наступний метод для обмеження доступу до папки за допомогою дозволів на файлову систему:
- Виберіть папку, яку потрібно захистити паролем.
- Клацніть правою кнопкою миші на вибраній папці та виберіть пункт “Властивості”.
- Перейдіть на вкладку “Безпека”.
- Натисніть кнопку “Редагувати”.
- Натисніть кнопку “Додати”.
- Введіть ім'я користувача або групу користувачів, яким ви бажаєте дозволити або заборонити доступ до цієї папки.
- Виберіть потрібні дозволи для цього користувача або групи зі списку “Дозвіл для папки” (Дозволити, Заборонити, Читання, Запис, Повний доступ тощо).
- Натисніть “OK”, щоб застосувати зміни.
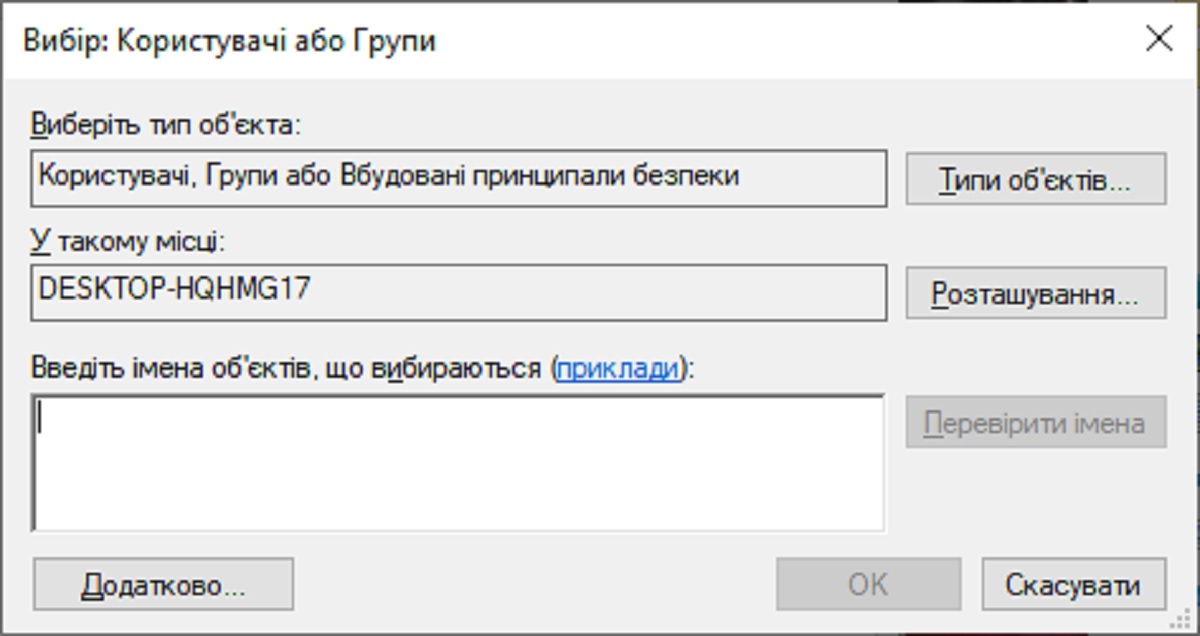
Шифрування BitLocker
BitLocker не дозволяє встановити паролі на окремі папки, але можна зашифрувати диск або розділ, на якому знаходиться папка. Після цього лише за наявності правильного пароля чи ключа ви зможете його дешифрувати. Ось як це зробити:
- Відкрийте Провідник Windows і знайдіть диск або розділ, який потрібно зашифрувати за допомогою BitLocker.
- Клацніть правою кнопкою миші на цьому диску або розділі та виберіть пункт “Зашифрувати пристрій за допомогою BitLocker”.
- У вікні виберіть спосіб розблокування. Якщо ви вибрали спосіб через пароль, виберіть цей варіант і введіть пароль, який буде використовуватись для розблокування диска. Якщо ви вибрали метод через ключ для розблокування, збережіть цей ключ у надійному місці.
- Виберіть метод шифрування (рекомендується використовувати AES-256).
- Дочекайтеся завершення процесу шифрування.
Після завершення шифрування диск або розділ вимагатимуть введення пароля або ключа для доступу до його вмісту. Таким чином, забезпечується захист усіх файлів та папок на цьому диску чи розділі. Доступ до них буде можливим лише за наявності правильного пароля або ключа.
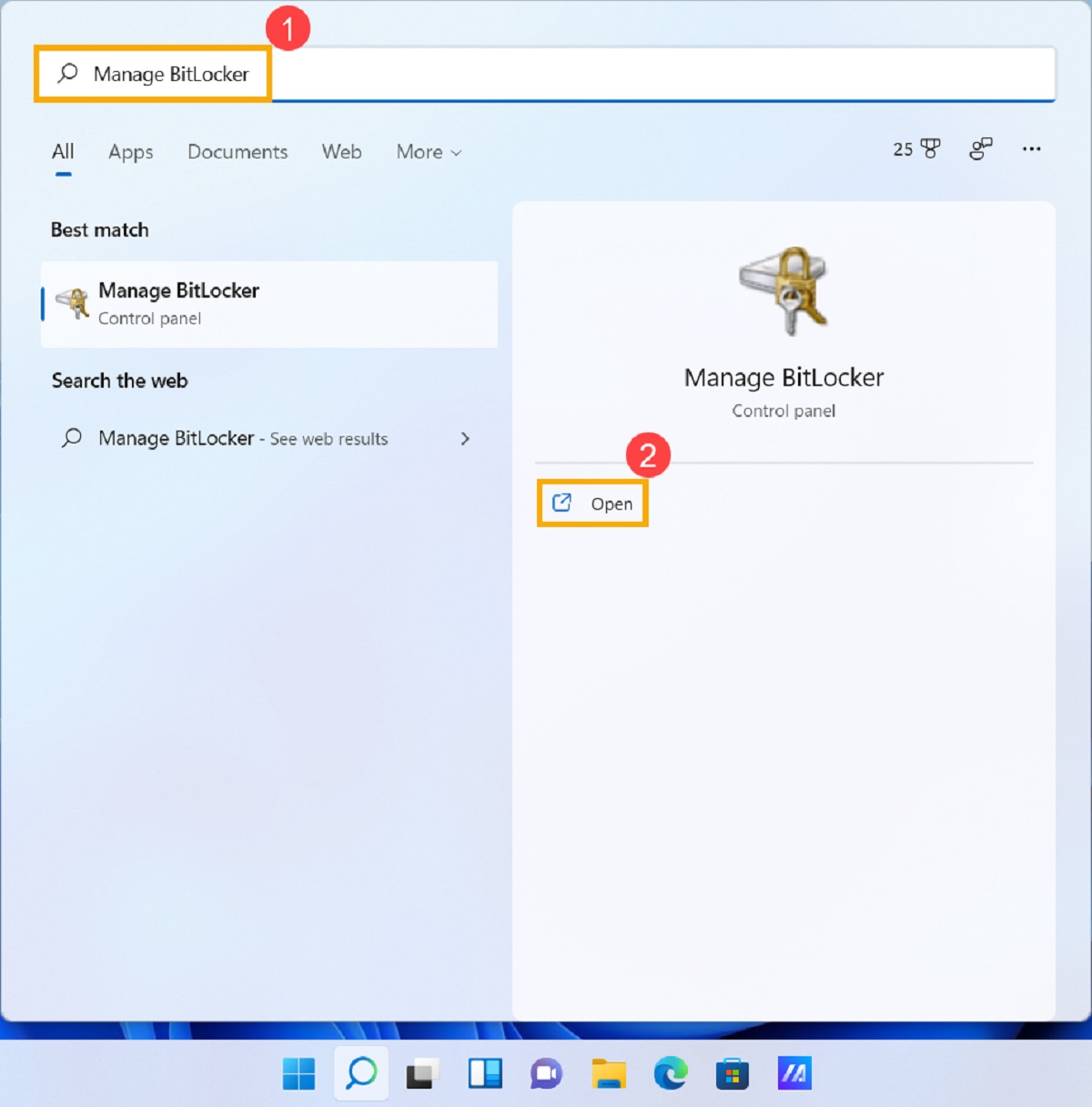
Приховування папок
Поставити пароль на папку в Windows через приховування папок – це не найбезпечніший спосіб. Приховані папки легко можуть бути виявлені і доступ до них відновлено. Однак, якщо вам потрібний тимчасовий і простий спосіб приховати вміст папки від сторонніх поглядів, ви можете використовувати цей метод. Ось як це зробити:
- Виберіть папку, яку потрібно захистити, і клацніть правою кнопкою миші по ній.
- Виберіть “Властивості”.
- У розділі “Загальне” знайдіть опцію “Атрибути” та поставте галочку навпроти “Прихований”.
- Натисніть “OK”, щоб зберегти зміни.
Так ви забезпечили конфіденційність папки. Однак це не означає, що її повністю захищено паролем. Користувачі можуть побачити приховану папку, увімкнувши параметр “Показати приховані файли, папки та диски” в параметрах відображення файлів Windows.
Щоб увімкнути цю опцію:
- Відкрийте Провідник Windows.
- Виберіть вкладку “Вид”.
- Натисніть “Параметри”.
- Перейдіть на вкладку “Вигляд”.
- Виберіть “Показати приховані файли, папки та диски” та натисніть “OK”.
Тепер приховані папки будуть видні, але вони будуть трохи менш помітними для звичайного користувача. І все-таки це не є надійним захистом.

Використання стороннього програмного забезпечення
Якщо ви думаєте над надійним способом, як поставити пароль на папку на робочому столі, то найефективнішим методом буде використання стороннього ПЗ. Для цього підійдуть такі популярні програми:
Давайте розберемося, як зашифрувати папку з прикладу утиліти Veracrypt. Це безкоштовне та відкрите програмне забезпечення для шифрування, яке дозволяє створювати зашифровані контейнери. Дотримуйтесь цієї інструкції:
- Завантажте та встановіть Veracrypt з офіційного сайту.
- Запустіть Veracrypt та натисніть “Створити том”.
- Виберіть “Створити зашифрований файл-контейнер” та дотримуйтесь інструкцій майстра.
- Встановіть розмір контейнера та виберіть алгоритми шифрування.
- Встановіть пароль для контейнера.
- Після створення контейнера змонтуйте його через інтерфейс Veracrypt, ввівши пароль.
- Перемістіть файли та папки, які потрібно захистити, у цей зашифрований контейнер.
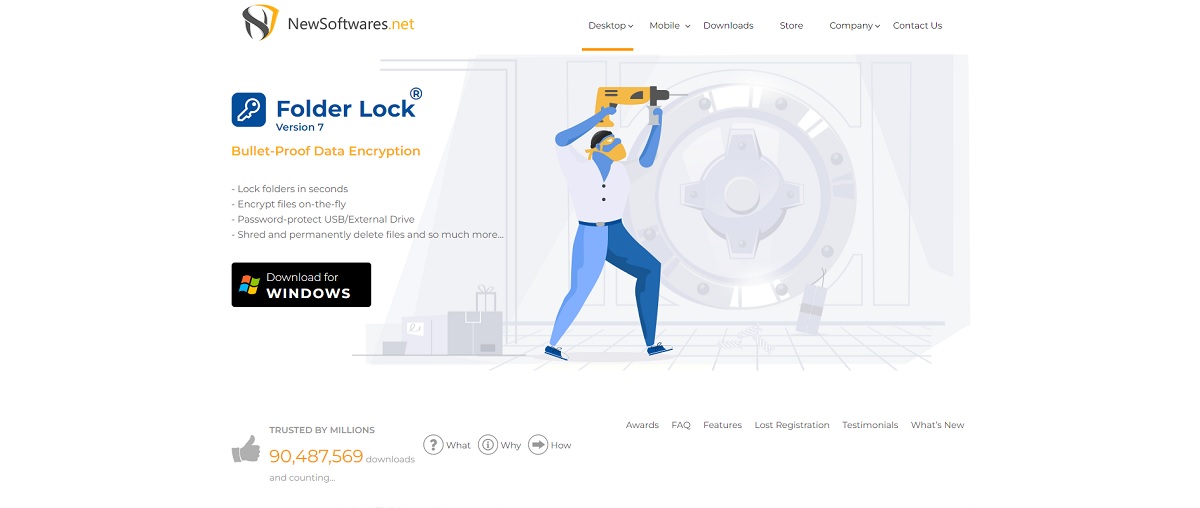
Програми-блокувальники папок
Щоб поставити пароль на папку у Windows за допомогою програм-блокувальників папок, скористайтеся однією з цих популярних програм:
Використовувати всі ці програми ви можете за одним і тим самим алгоритмом:
- Завантажте вибране програмне забезпечення з офіційного сайту або надійного джерела.
- Встановіть програму, дотримуючись інструкцій на екрані.
- Налаштуйте майстер-пароль або пароль для доступу до програми.
- Додайте папку, яку потрібно захистити, через інтерфейс програми.
- Встановіть пароль на папку, дотримуючись інструкцій програми.
Ось як це робиться через блокувальник папок Wise Folder Hider:
- Завантажте та встановіть програмне забезпечення з офіційного сайту.
- Запустіть Wise Folder Hider і створіть пароль, який використовуватиметься для доступу до програми.
- Перетягніть папку, яку хочете захистити, у вікно програми, або натисніть кнопку “Hide Folder” та виберіть папку вручну.
Після додавання папка буде прихована та захищена паролем. Доступ до неї можна отримати лише через Wise Folder Hider після введення правильного пароля.
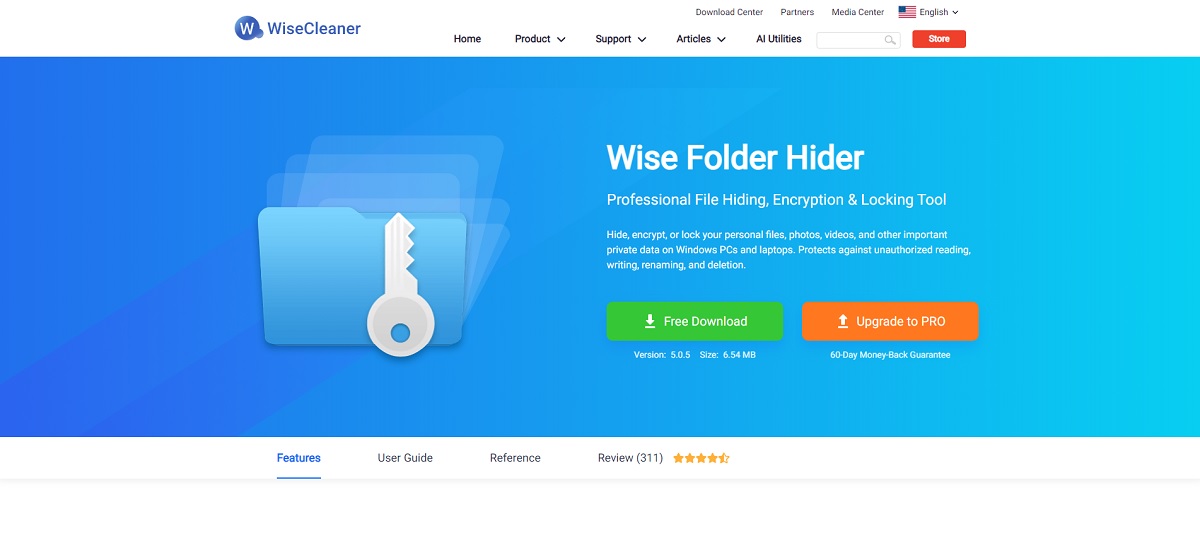
Архіватори з підтримкою паролів
Найпопулярніші архіватори з підтримкою паролів – це:
Розглянемо з прикладу WinRAR, як запаролити папку в Windows:
- Завантажте та встановіть WinRAR з офіційного сайту.
- Виберіть папку, яку хочете захистити, та клацніть правою кнопкою миші по ній.
- Виберіть “Додати до архіву” у контекстному меню.
- У вікні виберіть “Встановити пароль”.
- Введіть та підтвердіть пароль. Переконайтеся, що функцію “Шифрувати імена файлів” також вибрано.
- Натисніть “OK”, а потім “OK” ще раз, щоб створити зашифрований архів.
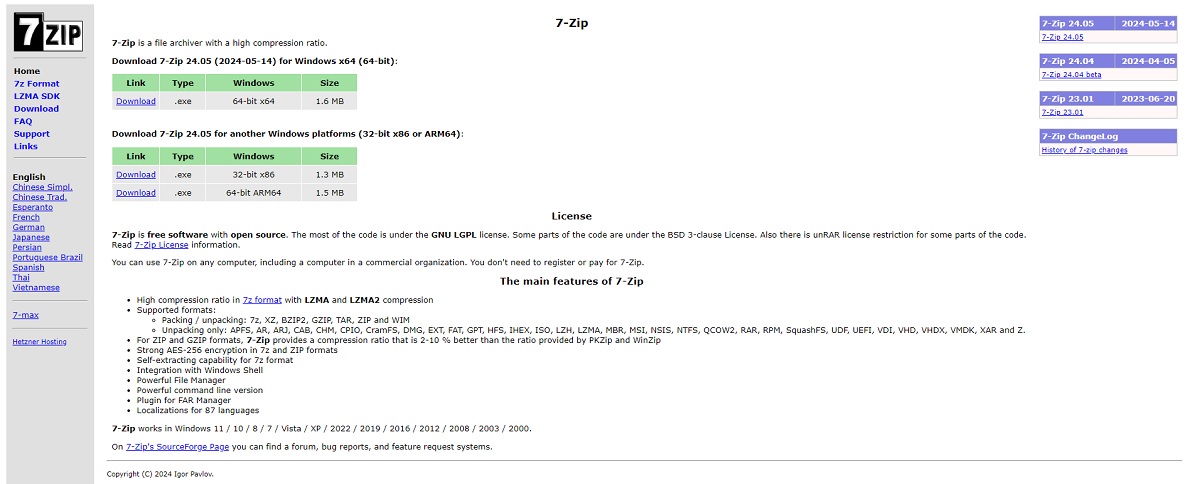
Порівняння методів
У таблиці нижче ми виділили переваги та недоліки кожного з методів.
|
Метод |
Переваги |
Недоліки |
|
Використання архіваторів (WinRAR та 7-Zip) |
|
|
|
Використання вбудованих засобів (BitLocker) |
|
|
|
Використання сторонніх програм (Folder Lock, Protected Folder) |
|
|
|
Приховування папок та зміна дозволів |
|
|
Поради щодо вибору методу
Вибір методу залежить від ваших потреб у безпеці та зручності.
Для найбільш надійного захисту даних рекомендується використовувати BitLocker або інші програми, такі як Folder Lock.
Архіватори, такі як WinRAR і 7-Zip, пропонують хороший баланс між безпекою та зручністю, особливо для тимчасового зберігання даних, що захищаються.
Приховування папок та зміна дозволів підходить для захисту від недосвідчених користувачів.




.png)