Как просмотреть характеристики ПК

Если друг спросит, какой у вас процессор или видеокарта, сколько оперативной памяти, какой мощности блок питания, где найти всю эту информацию? Как посмотреть характеристики ПК? Есть множество способов как внутри самой операционной системы, так и с помощью сторонних программ. В этой статье вы узнаете, как посмотреть характеристики ПК на Windows 10, macOS и Linux, и какие инструменты наиболее полезны в разных ситуациях.
Содержание
- Как посмотреть все характеристики ПК на Windows 10
- Встроенные инструменты macOS
- Как посмотреть все характеристики ПК в Linux
- Посторонние утилиты для Windows
- Инструменты для macOS
- Программы для Linux
- Вывод: что выбрать в зависимости от потребностей пользователя
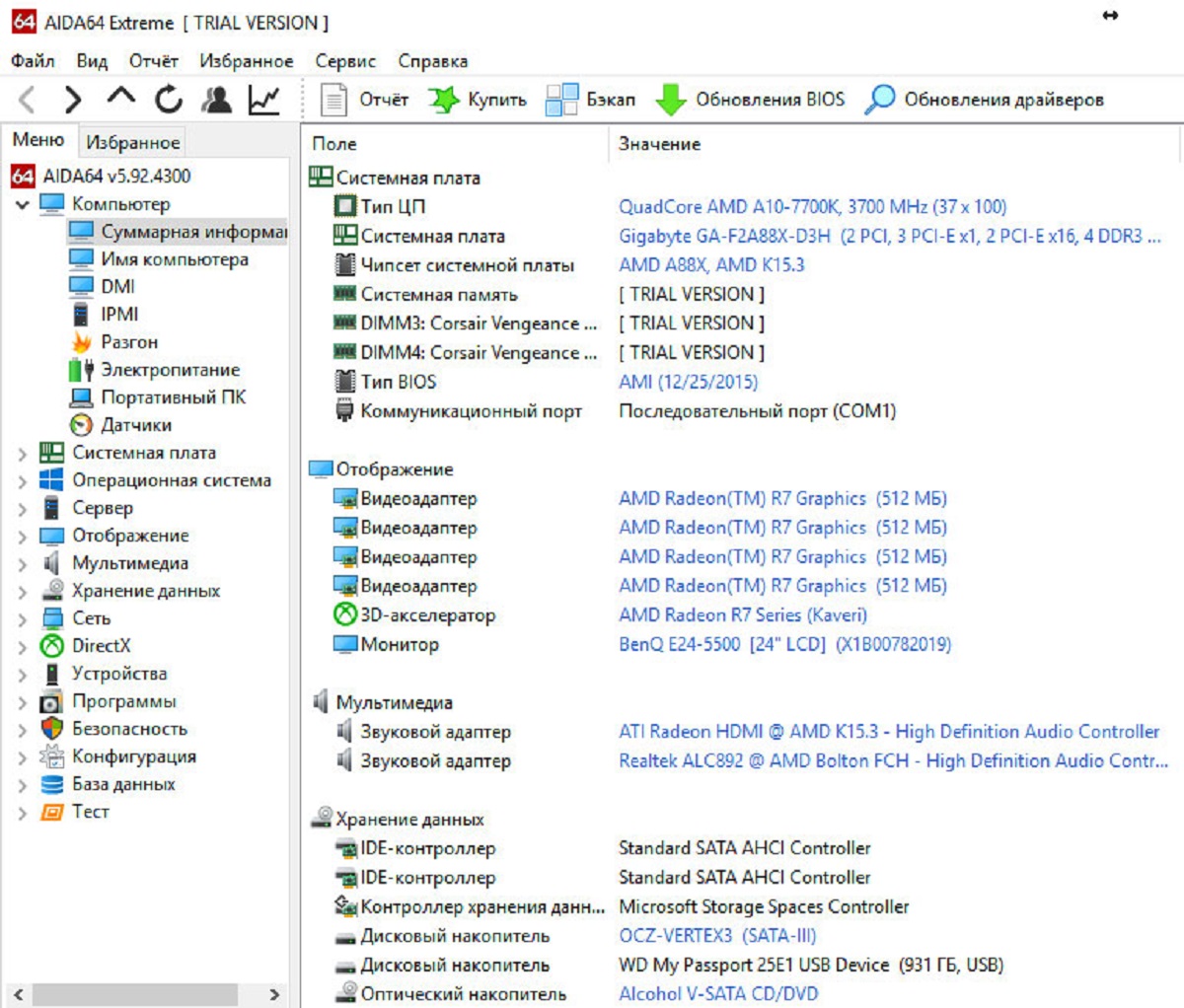
Как посмотреть все характеристики ПК на Windows 10
Самый простой и быстрый способ – через меню “Пуск”. Выполните следующие действия:
- В меню “Пуск” в строке поиска начните вводить “Сведения о системе”. Выберите подходящий результат.
- Когда вы найдете “Сведения о системе” в результате поиска, щелкните по нему, чтобы открыть приложение.
- В открывшемся окне вы увидите подробные сведения о вашем компьютере: какая у него операционная система, материнская плата, процессор, объем памяти (RAM), тип и модель системной платы, тип и объем жесткого диска, тип графического адаптера и многое другое.
- Вы также можете узнать дополнительные сведения, например, какая у вас версия BIOS, имя пользователя, состояние сети и другие характеристики, щелкнув соответствующую вкладку в программе “Сведения о системе”.
В “Сведениях о системе” есть несколько разделов:
- Аппаратные ресурсы. Это оперативная память, ввод-вывод и др.
- Компоненты. Это сеть, порты, мультимедиа и т.д.
- Программная средае. Здесь хранится информация о драйверах, задачах для принтера и т.д. Кстати, если вы не уверены, что у вас актуальная версия драйверов, заходите сюда.
Второй вариант – через диспетчер всех устройств:
- В том же меню “Пуск” наберите в строке поиска “devmgmt.msc”.
- Перед вами откроется “дерево” компьютера – древовидная структура ПК.
- Здесь вы найдете такие пункты, как “Процессоры”, “Порты (COM и LPT)”, “Сетевые адаптеры”, “Мыши и другие указательные устройства” и т.д. Просто открывайте каждую веточку и увидите данные о компоненте.
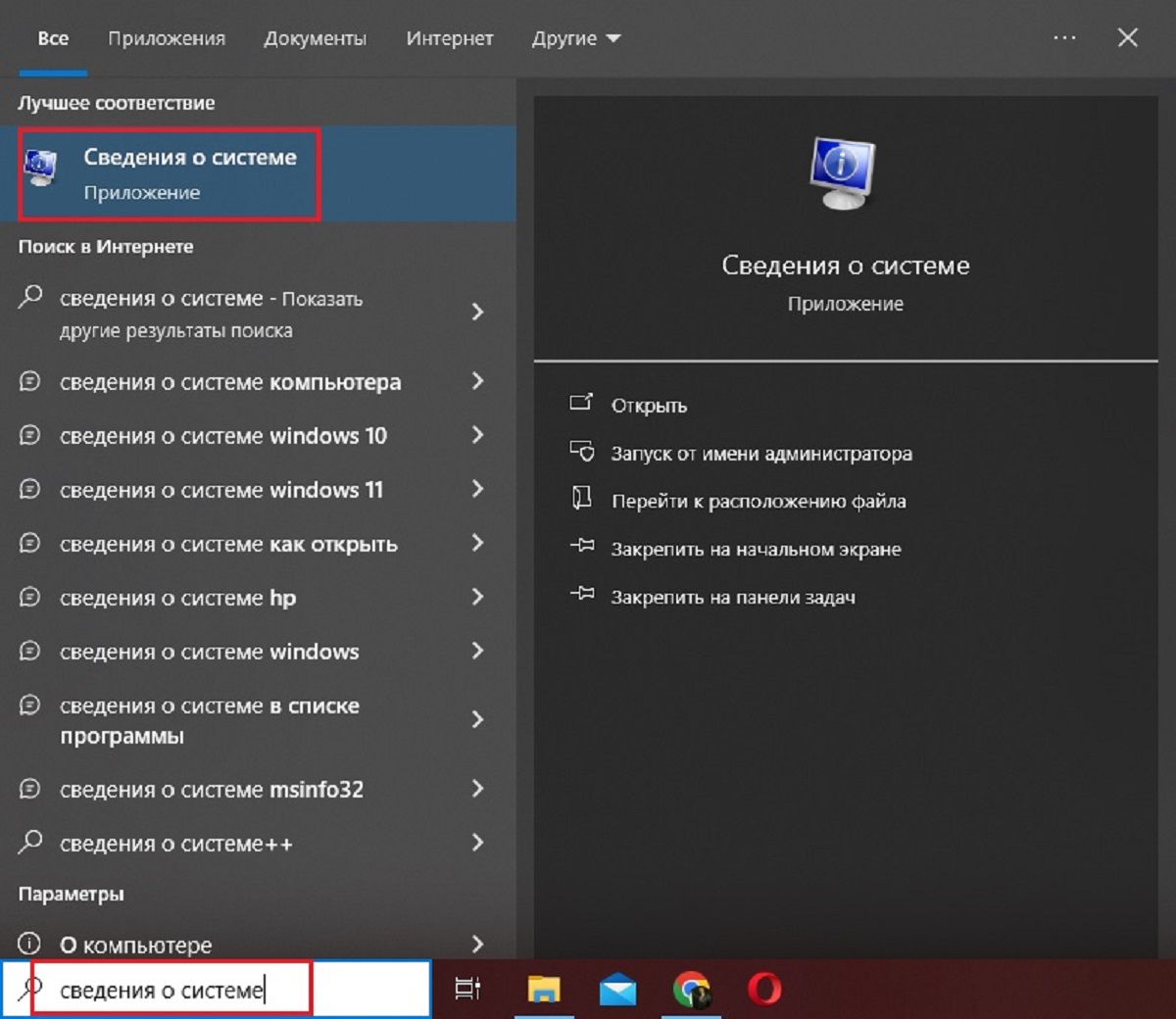
Встроенные инструменты macOS
MacOS имеет 2 встроенных инструмента для просмотра характеристик компьютера и его компонентов.
Первая – “Об этом Mac” (About This Mac). Это самый простой способ просмотра основных характеристик Mac. Чтобы открыть это окно, щелкните по значку Apple (яблочко) в верхнем левом углу экрана и выберите “Об этом Mac”. В этом окне вы можете увидеть информацию о версии macOS, модели компьютера, процессоре, объеме памяти (RAM) и серийном номере.
Второй способ – через отдел “Отчеты о системе” (System Information). Это расширенный инструмент, который позволяет просматривать подробную информацию о каждом компоненте вашего Mac. Для доступа к нему откройте “Про этот Mac”, а затем нажмите кнопку “Отчеты о системе”. В этом инструменте вы найдете подробные сведения о:
- Процесор.
- Оперативная память.
- Видеокарта.
- Жесткие диски или твердотельные накопители.
- Сетевые устройства и многое другое.
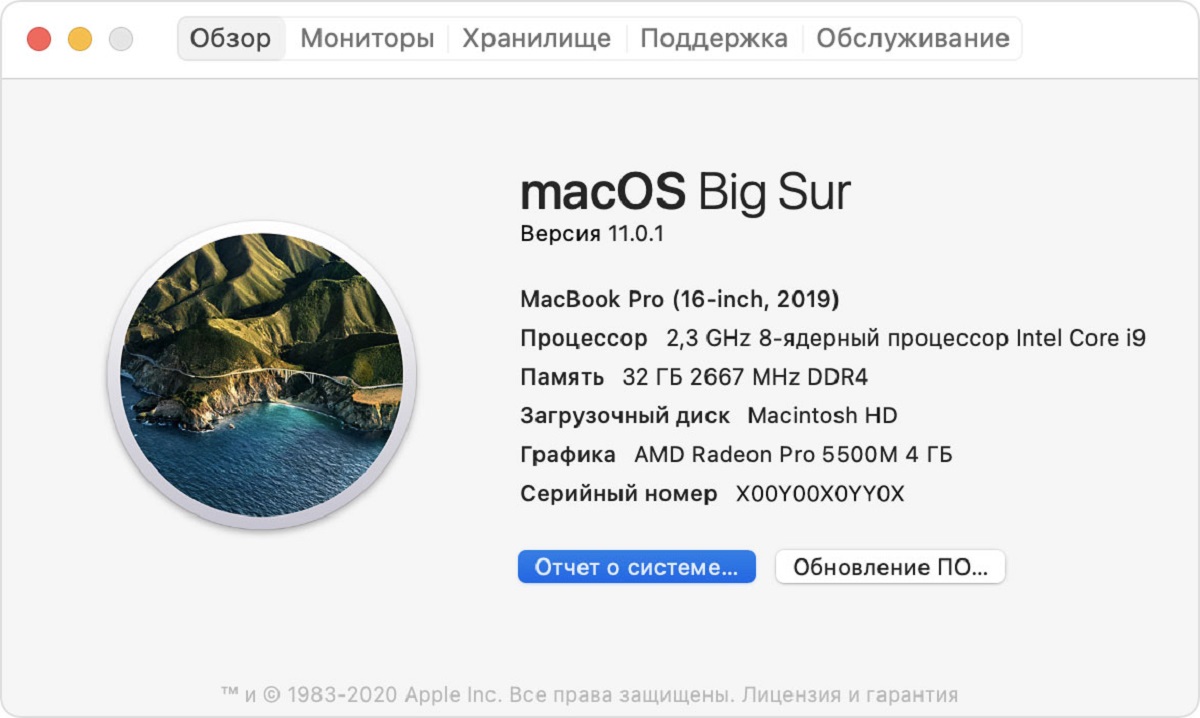
Как посмотреть все характеристики ПК в Linux
Эта операционная система имеет целую кучу специальных команд:
- Lscpu – на экране появится информация об архитектуре процессора. Это битность, количество ядер, потоков, производительность в единицах бенчмарка (points) и т.д.
- Lshw – появятся сведения о всей аппаратной части. При этом в 2-х вариантах: полном и сокращенном. Отдельно будет показана информация о каждой комплектующей. По каждой из них вы можете загрузить все сведения в отдельный файл.
- Free -m – вы увидите информацию об объеме ОЗУ в мегабайтах.
- Lspci – характеристики видеокарты, сетевого оборудования, звуковой карты и других PCI-устройств.
- df -H – разделы твердотельного накопителя.
- Lsblk – более подробная информация о SSD. Среди прочего указан тип раздела, минорный и мажорный номер.
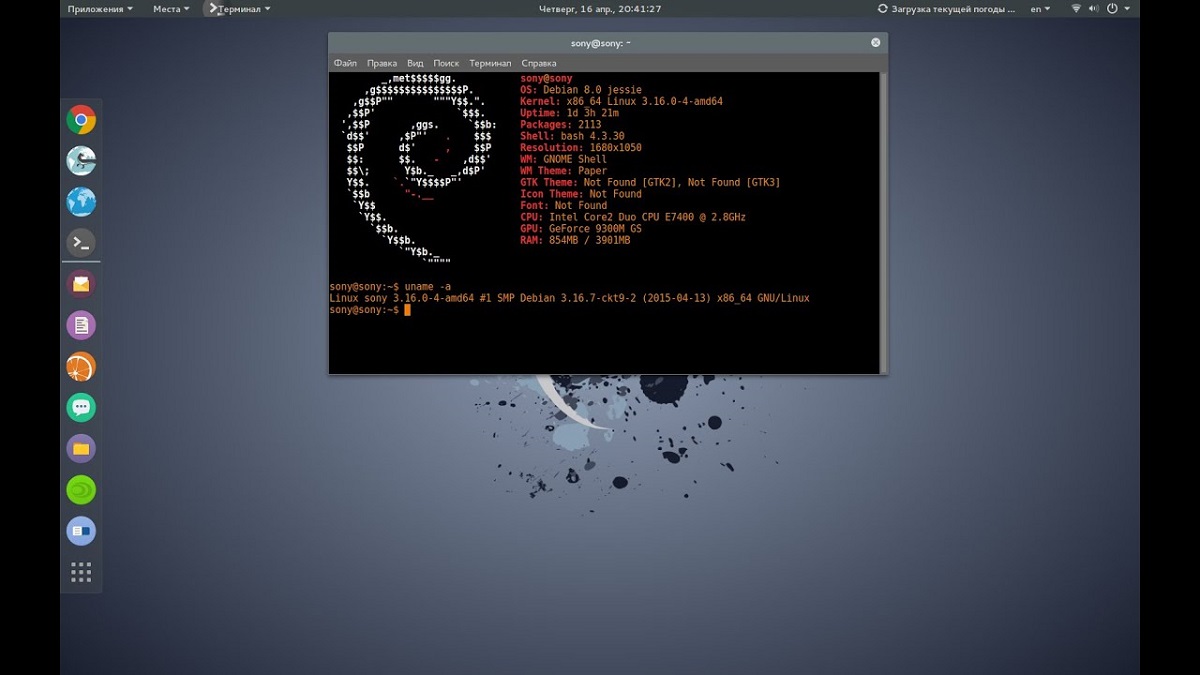
Посторонние утилиты для Windows
Как посмотреть характеристики ПК на Виндовсе 10 с помощью специальных программ? Рассмотрим каждое из сторонних приложений для Windows:
- CPU-Z.Скачать можно бесплатно. Здесь вы найдете всю нужную информацию о процессоре, видеокарте, материнской плате, оперативной памяти, кэше и графическом процессоре и т.д. А вот о накопителе никакой информации нет. Помимо просмотра статической информации, CPU-Z также дает мониторинг некоторых характеристик в реальном времени, такие как использование процессора и памяти. Программа распознает фейковые комплектующие, поскольку сравнивает реальные параметры с задекларированными характеристиками. При желании вы можете загрузить подробный отчет в отдельном файле.
- HWiNFO. Также бесплатна, и выдает очень подробную информацию о комплектующих. К примеру, у процессора она показывает модель, производителя, технологию изготовления, частоту работы, количество ядер и потоков, кэш-память и многое другое. В оперативке – объем, тип, скорость, режим работы, модули памяти и SPD (Serial Presence Detect) информацию. У видеокарты – модель, чипсет, видеопамять, версия драйвера и поддерживаемые технологии. Также предоставляется информация о встроенном или дискретном графическом процессоре (GPU). При желании вы можете промониторить различные параметры ПК в реальном времени: температура CPU, нагрузку процессора, использование памяти, скорость вентиляторов и многое другое.
- Speccy. Помимо версии ОС, показывает характеристики накопителя, процессора и ОЗУ, название видеокарты, материнской платы и звуковой карты. Здесь вы также найдете информацию о мониторе и списке периферии (наушники, мышка, клавиатура и т.д.). Наконец, именно по этой утилите вы узнаете, какие у вас параметры Wi-Fi, IP-адрес и активные соединения.
- SIW (System Information for Windows). Сразу бросается в глаза типичный виндосовский интерфейс: компоненты компьютера – в левой части окна, а информация о них – в правой. Здесь вы также найдете информацию о температуре комплектующих, оборотах кулеров и т.д. Однако полная версия программы платная, в отличие от 3-х вышеперечисленных утилит.
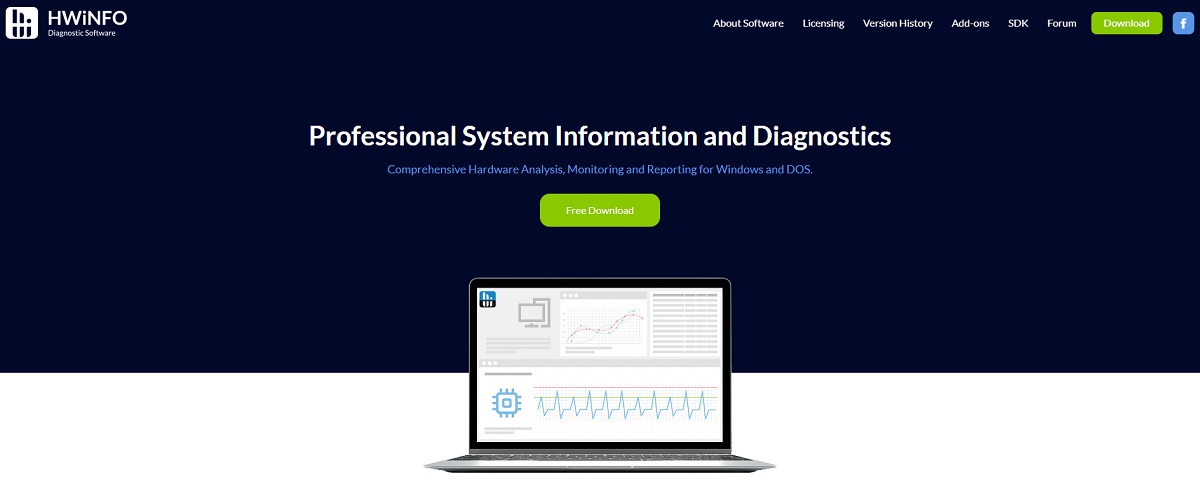
Инструменты для macOS
Как посмотреть свои характеристики ПК на “маке” через чужой софт:
- iStat Menus. Это платное приложение предоставляет информацию о различных системных параметрах: использовании CPU, памяти (RAM) и дискового пространства, температуре CPU и GPU, скорости вентиляторов, загрузке сети и многом другом. Вы можете настроить iStat Menus под свои потребности, выбрав параметры, которые вы хотите отслеживать. Также можно настроить внешний вид и расположение информации в панели меню. iStat Menus может отправлять уведомления и предупреждения при перегреве CPU или перегрузке памяти.
- Intel Power Gadget. Предназначена для мониторинга и анализа энергопотребления процессоров Intel в реальном времени. Она указывает температуру, частоту и остальные характеристики процессора. Если “Мак” стал медленнее работать, проверьте состояние процессора через эту утилиту. Данные показываются в виде графиков, что упрощает визуальный анализ производительности и энергопотребления. Также вы сможете отслеживать нагрузку на процессор, что помогает оценить работу процессора в разных условиях и обеспечить оптимальные условия работы. Утилита подходит во все виды процессоров не только для ПК, но и серверов и ноутбуков.
- HWMonitor. Разработан компанией CPUID и используется для мониторинга различных параметров аппаратного обеспечения компьютера в реальном времени. В первую очередь, HWMonitor отслеживает напряжение на разных шинах питания компьютера, включая напряжение процессора, материнской платы, памяти и других компонентов. С ее помощью вы можете отслеживать скорость вращения вентиляторов на процессоре, корпусе и других компонентах системы охлаждения. Полученные данные можно загрузить в виде файла PDF.
- Mactracker. Подходит вообще для всей продукции Apple, включая iPhone, iPad, iPod, Apple Watch, Apple TV и различные аксессуары. Утилита предоставляет подробные технические характеристики для каждого устройства, включая модель, процессор, память, дисплей, порты и другие спецификации. Есть даже история выпуска моделей устройств Apple, так что вы сможете проследить эволюцию продуктов компании со временем. Вы сможете фильтровать продукты по разным критериям: тип устройства, год выпуска, модель и другие параметры. Mactracker постоянно обновляется, в него загружают новые модели и обновляют информацию о существующих моделях. Так что данные всегда актуальны.
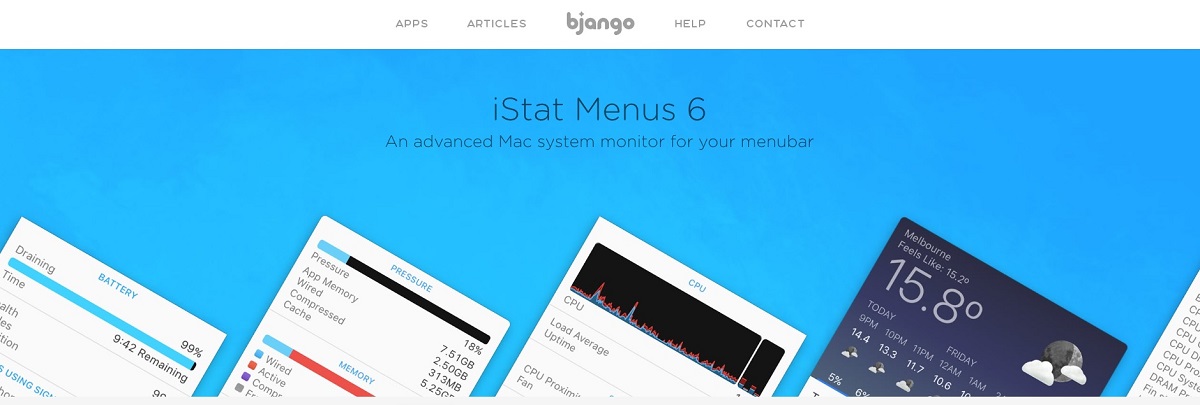
Программы для Linux
Как посмотреть характеристики ПК видеокарты и других комплектующих через софт в Линуксе:
- Neofetch. Отображает информацию об ОС, включая версию, дистрибутив, ядро и информацию о рабочем столе (если используется графический интерфейс). Также утилита показывает информацию о вашем окружении, такую как рабочий стол, оболочка командной строки, терминал, шрифты и темы. Здесь вы сможете настраивать формат вывода информации, включая выбор темы, цветовой схемы, символов ASCII-арт и других параметров. Neofetch поддерживает большинство популярных операционных систем, включая Linux, macOS и Windows (через WSL), различные рабочие столы и окружения, такие как GNOME, KDE, Xfce и другие. Отличается очень простым и понятным интерфейсом. Энтузиасты часто используют Neofetch для создания скриншотов для форумов, блогов и социальных сетей.
- HARDiNFO. Помимо аппаратной составляющей, утилита показывает информацию о ПО, установленном на вашем компьютере. Сюда входят ОС, драйверы, службы, запущенные процессы и многое другое. Программа позволяет мониторить различные параметры системы в реальном времени: загрузка процессора, использование памяти, температура комплектующих и скорость вращения вентиляторов. При желании, вы можете скачать подробный отчет по каждой комплектующей в форматах HTML, CSV и XML. Подходит как для ПК или ноутбуков, так и для смарфтов.
- I-Nex. Аналог HARDiNFO, даже устанавливается точно так же, но с более понятным и более простым интерфейсом (похожа на виндовскую CPU-Z). Через программу можно экспортировать собранную информацию в виде текстовых файлов или изображений для дальнейшего анализа или публикации. I-Nex совместима с различными дистрибутивами Linux – Ubuntu, Fedora, Debian и другие. Это проект с открытым исходным кодом, поэтому пользователи могут изучать и изменять под свои потребности.
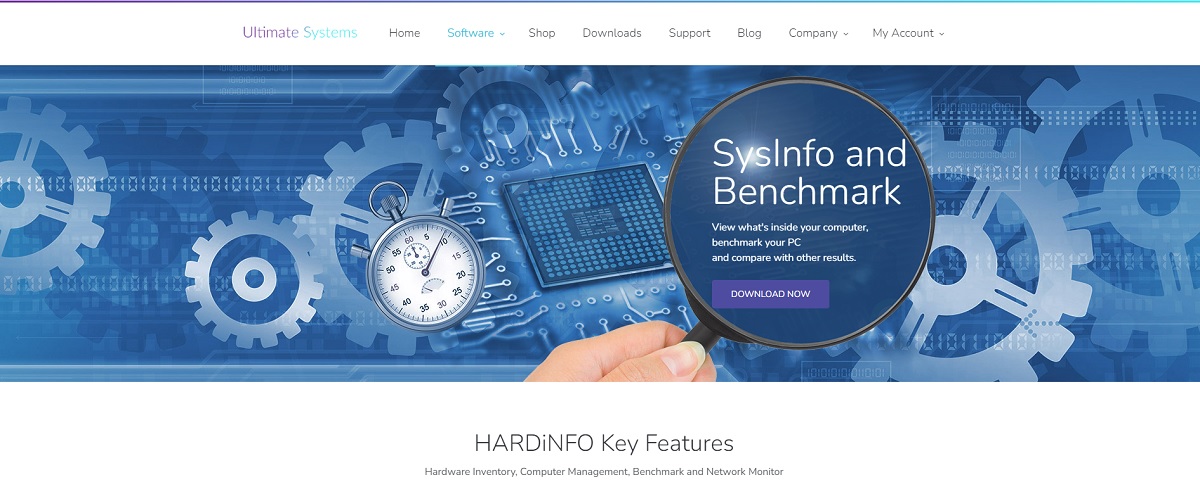
Вывод: что выбрать в зависимости от потребностей пользователя
Вне зависимости от того, какая у вас ОС, вы можете воспользоваться встроенным инструментом. Там указаны все главные свойства ПК. Но проблема в том, что эти данные можно редактировать вручную. Чтобы перестраховаться от обмана при покупке компьютера, используйте утилиты. Тем более, некоторые из них позволяют мониторить работу каждой комплектующей и заранее предупреждают о перегреве или перегрузке памяти. Системные требования к этим программам просто смешны, зато они содержат плюс-минус одну и ту же информацию. Так что разница между утилитами только в интерфейсе и некоторых дополнительных функциях. Какой выбрать софт, решать вам.
Вирішили зібрати ПК своїми руками? Скористайтеся нашим Конфигуратором ПК! Он поможет подобрать самые лучшие по цене и только совместимые комплектующие. А если вы случайно забудете добавить важную деталь в сборку, модуль сразу сообщит об этом и предложит самые лучшие варианты. Готовую сборку можно собрать или заказать услугу сборки в TELEMART.UA. Ваш сборник хранится среди других, и при желании ваши друзья могут в будущем усовершенствовать его.



