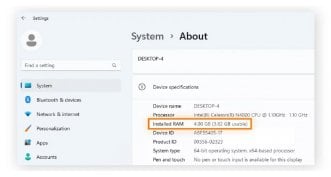Що робити якщо комп`ютер не бачить жорсткий диск. Причини та варіанти рішень

Якщо ви ввімкнули ПК або ноутбук, і комп'ютер не бачить жорсткий диск (вискакує повідомлення "Жорсткий диск не виявлено"), ця стаття для вас. Ви дізнаєтеся про причини такого збою, про методи діагностики BIOS, фізичну перевірку підключення та інші способи виправити проблему. Також наприкінці статті ми розповімо про превентивні заходи та обслуговування вінчестера, які допоможуть уникнути подібних негараздів.
Зміст
- Причини
- Діагностика BIOS
- Фізична перевірка підключення
- Робота з драйверами та оновленням
- Форматування та ініціалізація диска
- Відновлення даних і резервне копіювання
- Як призначити диску букву
- Превентивні заходи та обслуговування

Причини
Якщо ноутбук не бачить жорсткий диск, на це можуть бути кілька причин:
- Дроти з'єднані неправильно, або в них є пошкодження.
- Пам'ять не визначається системою, оскільки "вінчестер" відформатований.
- Поломка диска, його перегрів та інші пошкодження.
- На комп'ютері з'явився вірус або шкідливі файли.
- Файли пошкоджені.
- На накопичувачі є пошкоджені сектори.
- ПК не бачить жорсткий диск, оскільки його вимкнено у BIOS.
- І одна з найрідкісніших причин – застаріла модель HDD, яка вже несумісна з новим програмним забезпеченням.
За цими симптомами ви зрозумієте, що жорсткий диск несправний:
- Гудячий або клацаючий звук із приводу.
- Постійні збої програм, які повторюються під час кожного запуску ноутбука або ПК.
- Постійні повідомлення про помилки.
А ці симптоми говорять про можливі програмні збої:
- У вінчестера з'явилася нерозподілена область (RAW) в управлінні дисками.
- Диску не присвоїли букву.
- У іконки HDD на панелі з'явився жовтий знак оклику.
- Усі ті самі повідомлення про помилки.

Діагностика BIOS
Якщо комп не бачить жорсткий диск, насамперед перевірте тип проблеми (фізична чи програмна). Це потрібно робити через BIOS / UEFI. Дотримуйтесь простої інструкції:
- Увімкніть комп'ютер і запустіть BIOS / UEFI.
- Знайдіть список усіх підключених дисків (накопичувачів).
- Визначте, чи є в цьому списку ваш жорсткий диск. Якщо у вас стоїть материнська плата Asus або Gigabyte, інформацію про накопичувачі буде видно вже у стартовому вікні. Відразу перевірте, які порти SATA зайняті, і якими пристроями. Якщо у вас материнка MSI, відкрийте розділ "Storage" або "System Information". Тут ви знайдете список усіх SATA і M.2 портів, а також підключених девайсів. Цю ж інформацію ви знайдете в розділі Boot Priority або в SMART дисків.
- Обов'язково перевірте, чи ввімкнені порти і SATA-контролери. Вони мають бути позначені як "Enabled". Якщо проблема в зовнішньому USB-диску, перевірте, чи працездатний контролер USB.
А що, якщо ви опинитеся в якихось нетрях у вкладках bios і випадково натиснете кудись і зміните якийсь параметр? Не переживайте, адже під час виходу з БІОСу система запитає, чи потрібно зберігати зміни. Тоді просто натисніть "Ні".
Якщо серед підключених SATA-пристроїв немає вашого вінчестера, це говорить про апаратну помилку. Якщо комп'ютер не бачить зовнішній жорсткий диск, але в BIOS він коректно розпізнається, потрібно провести програмні налаштування.
Якщо ви встановили Windows XP або старішу версію ОС, перевірте режим IDE. Це сумісний із цією операційною системою режим жорсткого диска. Для цього:
- Зайдіть у БІОС.
- Тепер зайдіть у налаштування роботи SATA (SATA Mode, SATA Configuration або з подібною назвою).
- Встановіть значення IDE і збережіть зміни.
- Перезавантажте комп'ютер.
Якщо після перезавантаження вискакує повідомлення "Помилка", підключіть диск до іншого ПК. Якщо на ньому вінчестер працює і відображається, значить, у вас несправна материнська плата або інші комплектуючі.
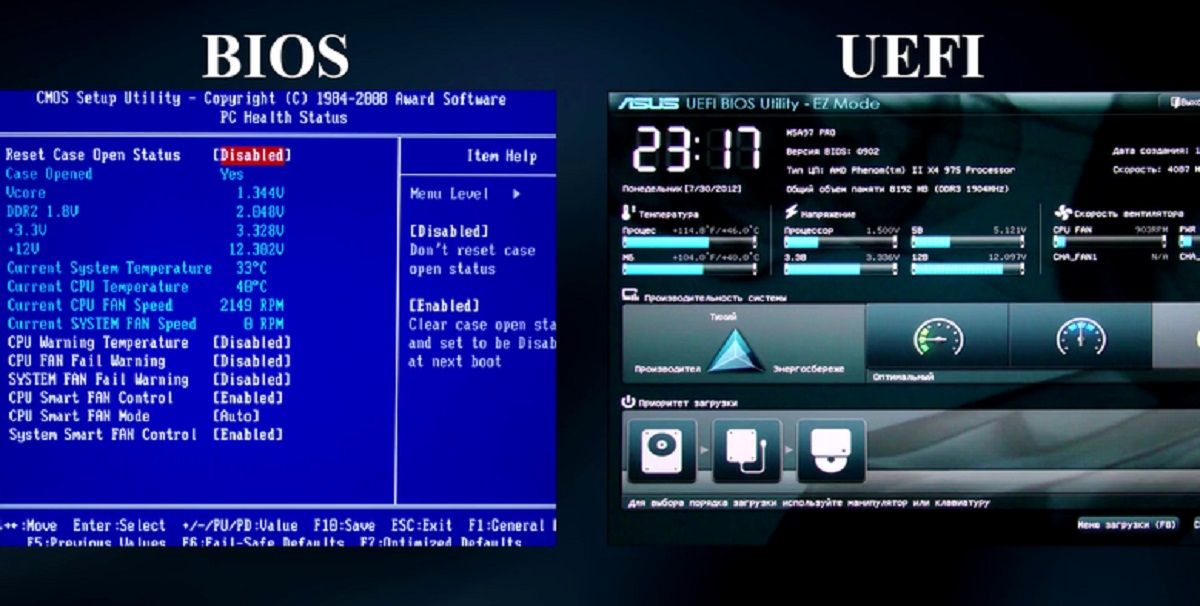
Фізична перевірка підключення
Це одна з найпоширеніших причин, чому не видно зовнішній жорсткий диск. Потрібно перевірити, наскільки взагалі справне підключення. Зніміть кришку системного блока і від'єднайте від HDD кабелі живлення і SATA. До речі, на проводах SATA III є маленька засувка. Обов'язково спочатку натисніть на неї, а потім потягніть кабель на себе. Так само відключіть дріт від роз'єму на материнській платі.
Тепер з усіх боків огляньте кабель. Переконайтеся, що на ньому немає:
- Видимих пошкоджень обкладки або самих дротів.
- Бруду.
- Потертостей.
- Заломів.
- Сильних запилень.
Найчастіша поломка – деформація пластикового конектора, через що порушується контакт, і не визначається жорсткий диск.
Якщо ж дріт повністю цілий і справний, підключіть HDD назад до живлення і материнки. Тепер знову запустіть ПК і перевірте розпізнавання вінчестера. Якщо кабель все-таки пошкоджено, купіть новий.
Якщо після перевірки проблема не вирішилася, використовуйте інший кабель і підключіть його до іншого роз'єму. Наприклад, якщо у вашому комп'ютері є DVD-привід, скористайтеся його SATA-кабелем. Якщо ви підключалися через перехідник Molex-SATA, спробуйте не користуватися ним (можливо, саме він несправний).
Із зовнішнім жорстким диском проведіть схожі маніпуляції: перепідключіть його в інший USB-роз'єм, причому не на фронтальній, а на тильній панелі.

Робота з драйверами та оновленням
Іноді комп'ютер не бачить жорсткий диск Windows 10 через драйвер. Видаліть проблемний диск із диспетчера пристроїв, а потім виберіть "Оновити конфігурацію обладнання". Для Windows 10 достатньо просто перезавантажити ПК або ноутбук. Це змусить операційну систему перевстановити драйвер.
Якщо після виконаної операції все одно не видно жорсткий диск windows 10, скачайте драйвер для вашої материнської плати і встановіть його вручну. Це може бути будь-який із цього переліку драйверів:
- Intel(R) AHCI/RAID Driver.
- SATA Driver.
- Chipset Driver.
Якщо і це оновлення не усунуло несправність, використовуйте низькорівневе форматування. Запустіть програму HDD Low Level Format Tool, виберіть диск і натисніть "Форматувати". Однак врахуйте, що всі файли на вінчестері будуть загублені.
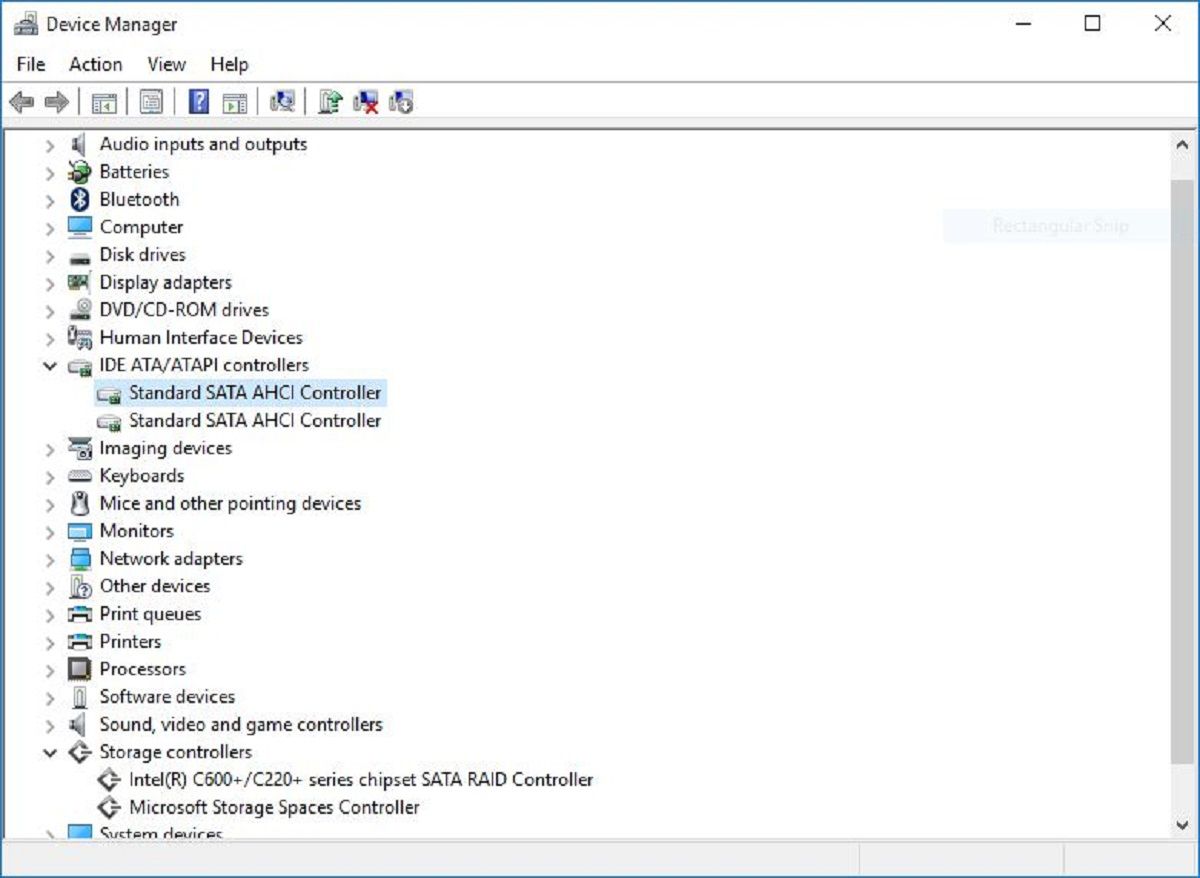
Форматування та ініціалізація диска
Комп'ютер не бачить новий жорсткий диск також і через пошкодження файлів на HDD і появу так званої нерозпізнаної пам'яті (RAW). Для виправлення такої проблеми вам знадобиться форматування диска.
Цей процес проводиться в кілька кроків:
- Якщо у вас стоїть Windows 8 або 10, наберіть на клавіатурі комбінацію "Windows + X", а потім виберіть "Управління дисками". Якщо стоїть Віндоуз 7, натисніть правою кнопкою мишки на кнопку "Пуск" і далі в пошуковику введіть фразу "Управління дисками".
- Перед вами відкриється вікно з усіма дисками, виберіть вінчестер і натисніть на нього правою кнопкою миші. Виберіть пункт "Форматування".
- Для файлової системи виберіть NTFS і відзначте галочкою поле "Виконати швидке форматування". Потім натисніть "ОК".
- Щойно процес добіг кінця, знову натисніть правою кнопкою миші по жорсткому диску і виберіть пункт "Ініціалізувати диск".
- Тепер виберіть тип розділу диска. Це може бути GPT або MBR.
MBR дає змогу створити 4 основні та кілька додаткових розділів, без обмежень за об'ємом. У GPT, навпаки, немає обмежень за кількістю відділів, але об'єм кожного з них – до 2 Тб. Тож вибір простий: якщо вінчестер має об'єм понад 2 Тб, вибирайте GPT, якщо менше – MBR.
Якщо комп'ютер не бачить новий жорсткий диск зовнішній, виконайте 3 кроки:
- Підключіть зовнішній накопичувач до комп'ютера.
- Відкрийте розділ "Управління дисками". Потім натисніть правою кнопкою миші по зовнішньому диску з чорною областю. Чорним кольором відображається нерозподілена пам'ять. Також замість чорного кольору може бути статус "RAW".
- Далі тисніть "Форматувати" ⟶ "NTFS" / "exFAT" ⟶ "ОК".
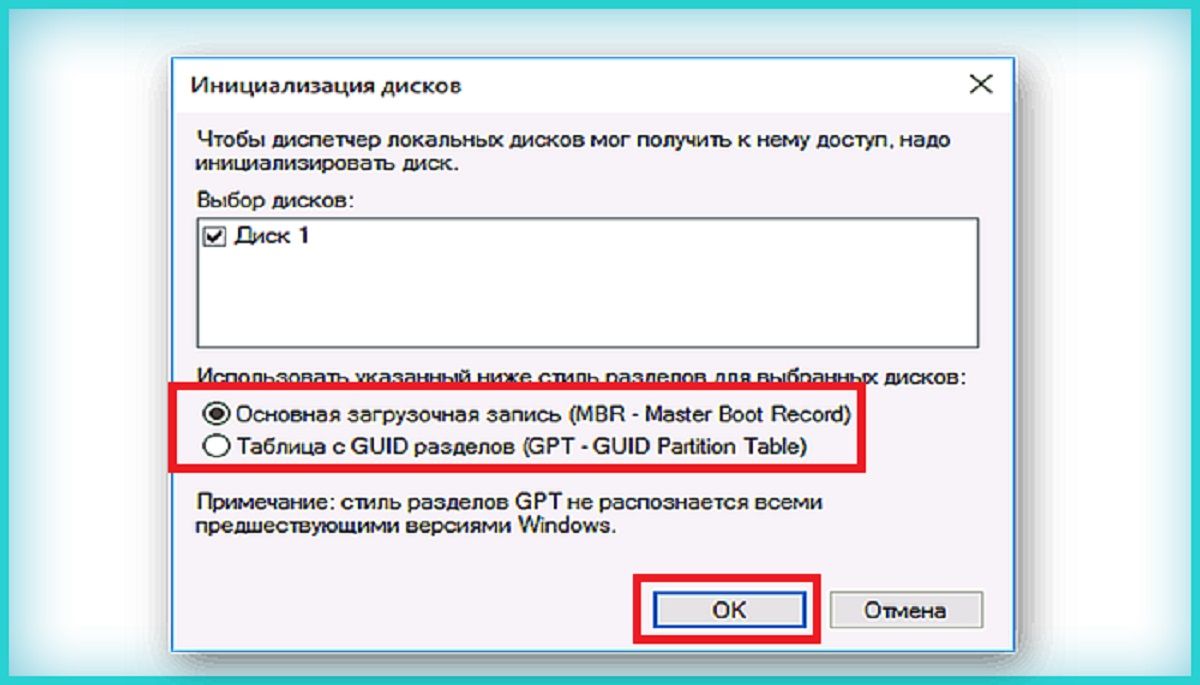
Відновлення даних і резервне копіювання
Отже, ми розібралися, що робити, якщо ноутбук не бачить зовнішній жорсткий диск. У разі неполадок (фізичних пошкоджень або програмного збою) частина інформації може бути втрачена. Для відновлення даних при ОС Windows 7 або 10 рекомендуємо використовувати стороннє ПЗ:
Як правильно користуватися цими програмами, читайте в цій нашій статті.
Більшість програм для відновлення файлів працюють за схожим принципом. Вони позначають пошкоджену ділянку і пропонують безпосередньо відсканувати її. Як тільки сканування завершено, використовуйте "Пошук" або "Фільтр" для вибору файлів. Коли файли вибрано, натисніть "Відновити". Потім збережіть їх в іншому місці.
Рекомендуємо перезберегти дані на флешці, SSD-накопичувачі або у віртуальній хмарі. SSD-диск надійніший у плані збереження інформації, тому що невразливий перед пилом, струсами, ударами та зовнішніми електромагнітними полями. Усі ці фактори абсолютно не шкодять мікросхемам флеш-пам'яті твердотільного накопичувача. Зате вони легко пошкоджують магнітні пластини HDD, через що потім частина інформації втрачається, і на ПК не видно жорсткий диск.
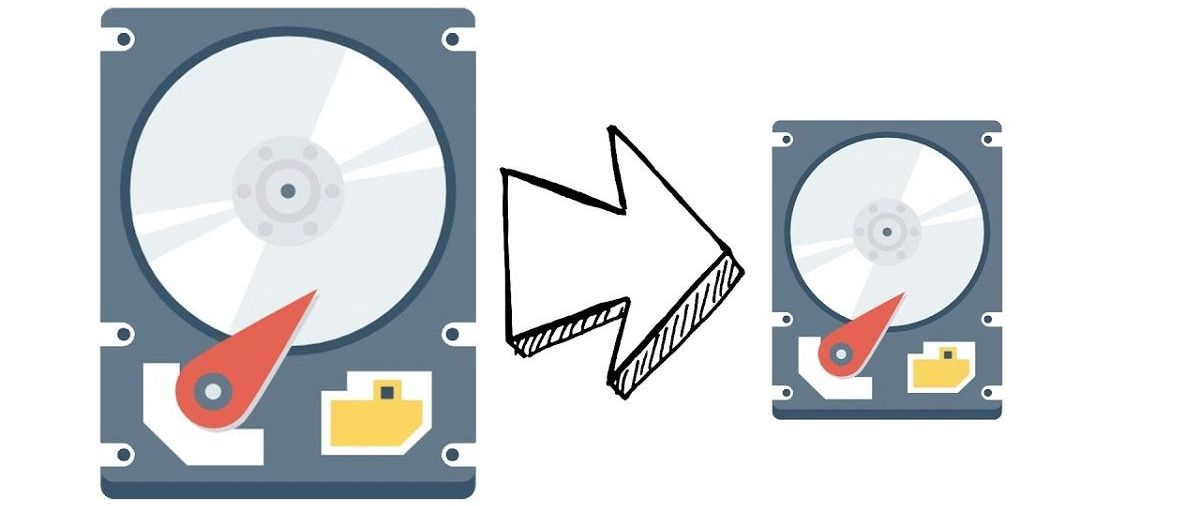
Як призначити диску букву
Дуже рідко проблема криється в тому, що у вас уже є диск, позначений певною буквою. І тут ви вперше підключаєте зовнішній жорсткий диск, який позначений цією ж буквою його власником (наприклад, вашим другом). У цьому разі комп'ютер не бачить диск, оскільки інший диск із цією ж буквою вже існує. В одній системі не може бути двох накопичувачів, позначених однією і тією самою літерою. Кожен диск потрібно позначати унікальною літерою.
Щоб змінити букву диска, виконайте такі рекомендації:
- Зайдіть в "Управління дисками".
- Натисніть правою кнопкою мишки на жорсткий диск, у якого немає літери, або позначений як "Новий том" (саме так позначається диск, що має ту саму літеру, що й інший накопичувач).
- Далі тисніть "Змінити букву диску або шлях до диску". У вікні, що відкрилося, тисніть "Змінити".
- Виберіть літеру і натисніть "ОК".
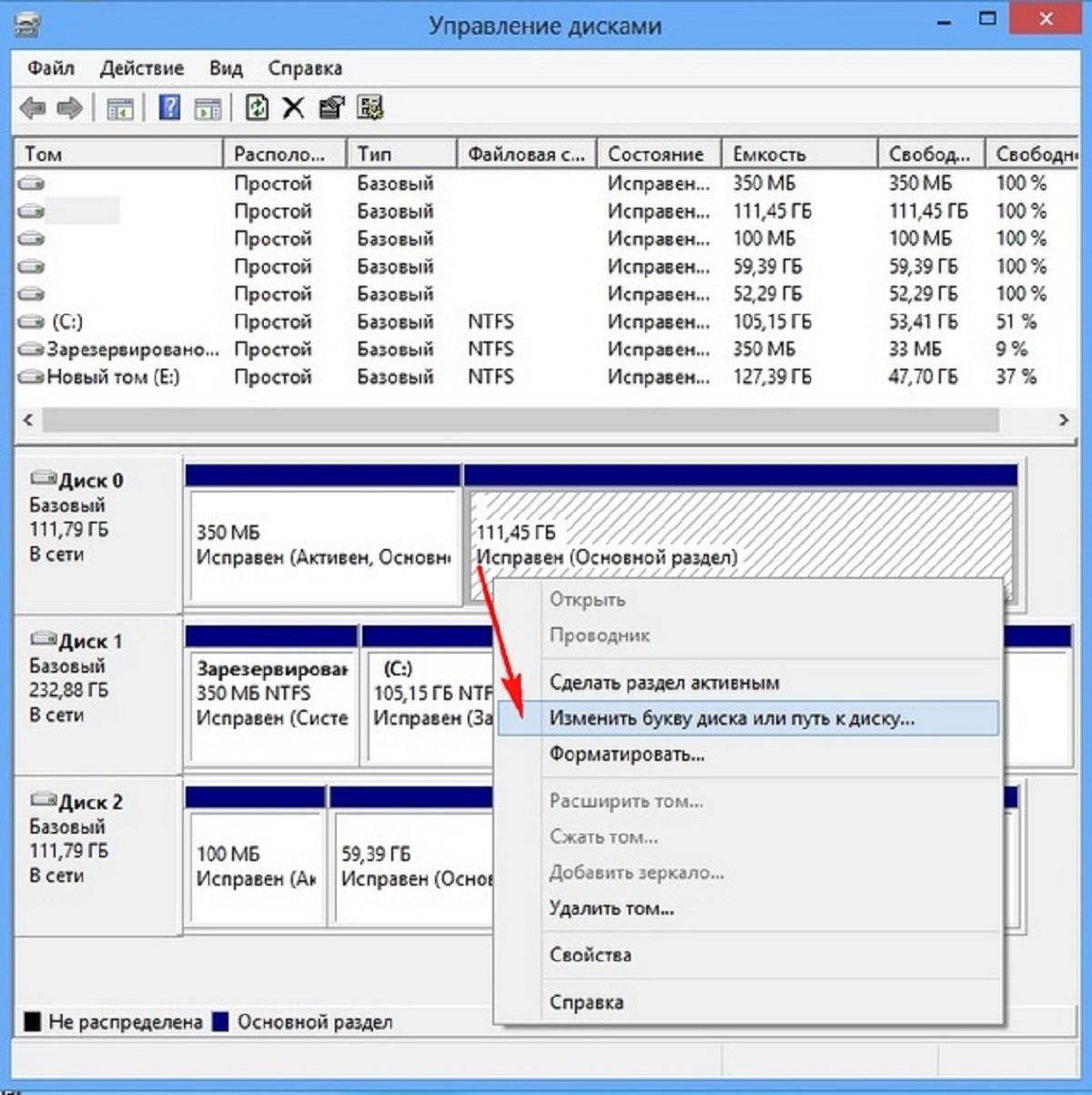
Превентивні заходи та обслуговування
Як не допустити ситуації, коли новий ноутбук не бачить жорсткий диск? Як ми вже писали вище, сам по собі вінчестер доволі вразливий, оскільки інформація на ньому записується на магнітні пластини. Вони складаються з тонкого шару скла або алюмінію і зовнішнього покриття з феромагнетика. У разі потрапляння пилу магнітна пластина отримує пошкодження. Під час удару або струсу на поверхні пластин утворюються мікротріщини. Так само негативно впливають зовнішні електромагнітні хвилі. Тому потрібно берегти диск від падінь, ударів і струсів, а також небажаних випромінювань.
Також не допускайте потрапляння сміття, пилу і мікрочастинок у зовнішні порти підключення на ПК або ноутбуці. Намагайтеся не гнути USB-кабель зовнішнього жорсткого диска. Оберігайте дріт від стирання об шорсткі поверхні, розриву або перегріву. І тоді у вас ніколи не виникне ситуація, за якої комп'ютер не бачить зовнішній диск.
Замовляйте HDD диски для ПК будь-якого об'єму від найкращих світових виробників у TELEMART.UA. Приймаємо дзвінки щодня з 10:00 до 20:00 за телефоном: +38 (067) 400-08-80.