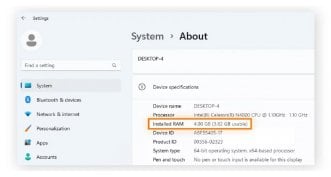Мерехтить монітор: чому це відбувається і що робити?

Ще вчора ви могли годинами працювати або грати за ПК, а сьогодні чомусь мерехтить монітор. Ще гірше, якщо це відбувається щодня вже довгий час. У чому причина і як це виправити? У цій статті ви дізнаєтеся, чому моргає монітор під час увімкнення, чому мерехтить екран монітора під час ігрового процесу або під час використання вимогливих програм, і як усунути програмні та апаратні несправності моніторів. А якщо проблему вирішити неможливо, ми підкажемо, як обрати новий справний монітор.
Зміст
- Програмні причини мерехтіння монітора
- Апаратні причини мерехтіння монітора
- Що робити, якщо мерехтить монітор?
- Рекомендації щодо вибору нового монітора
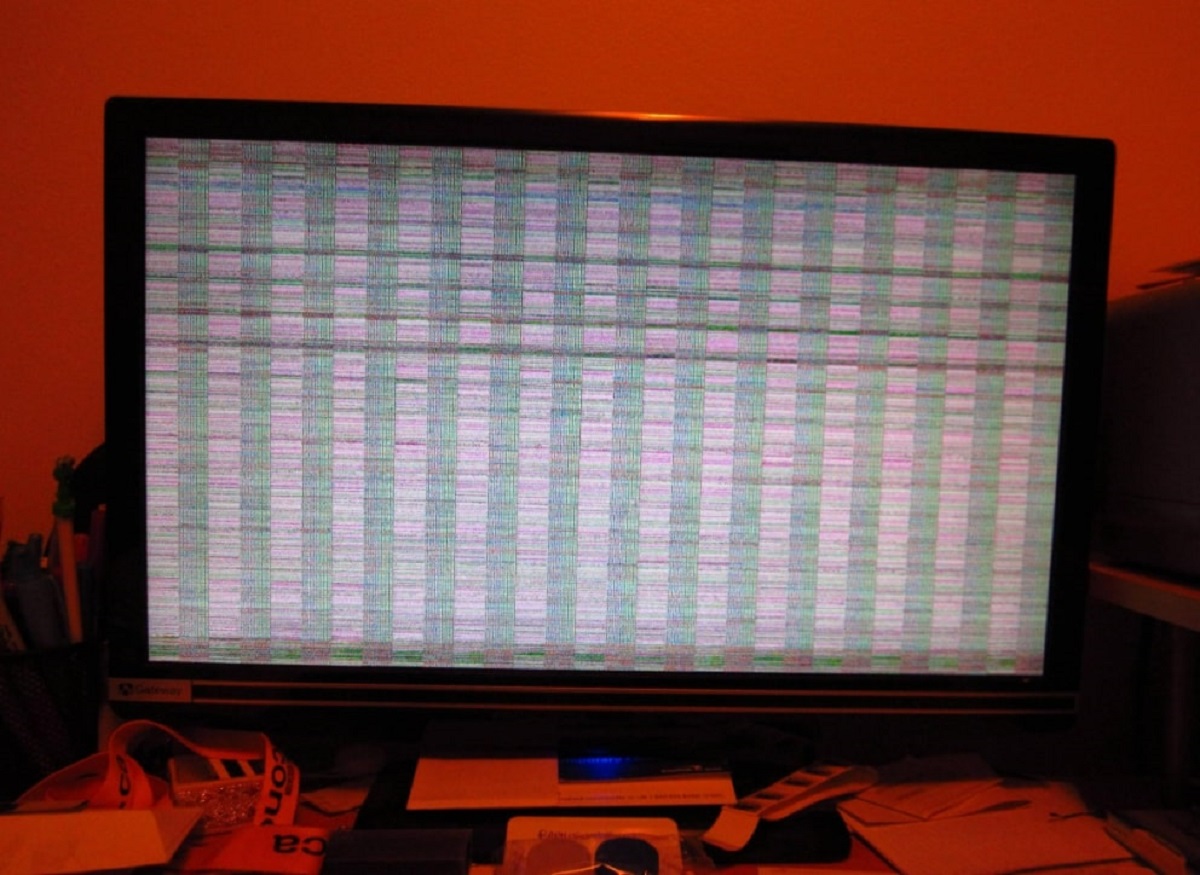
Програмні причини мерехтіння монітора
Якщо блимає монітор через програмні збої, то причин може бути 4. Ми розглянемо кожну з них докладніше.
а) Неправильні налаштування монітора
Тут важливо зрозуміти, які саме параметри роботи монітора налаштовані неправильно:
- Частота оновлення (частота розгортки). Якщо частота оновлення монітора занадто низька, монітор може почати мерехтіти. Особливо під час роботи з деякими типами освітлення, як-от люмінесцентні лампи. Неправильно налаштована частота може призвести до неприємних відчуттів і стомлення очей.
- Роздільна здатність екрана. Якщо роздільна здатність екрана занадто низька, монітор може мерехтіти через те, що зображення не відповідає його фізичним параметрам. Це стосується насамперед LCD-моніторів, які мають фіксовану роздільну здатність і можуть мерехтіти за неправильних налаштувань.
- Яскравість і контрастність. Занадто висока яскравість або контраст монітора також може спричиняти мерехтінню, особливо під час роботи в темних приміщеннях або при тривалому використанні монітора.
- Електромагнітні перешкоди. Іноді монітор блимає через електромагнітні перешкоди від інших пристроїв, таких як магнітні динаміки, близько розташовані джерела живлення або радіозв'язок.

б) Застарілі драйвери відеокарти
Некоректний або застарілий драйвер відеокарти призводить до того, що миготить монітор під час роботи з певними програмами або при використанні певних функцій.
в) Вплив стороннього ПЗ
- Проблеми сумісності з графічним драйвером. Деяке ПЗ спричиняє конфлікти або проблеми сумісності зі встановленими на комп'ютері графічними драйверами. Це призводить до артефактів на екрані, через які блимає монітор.
- Неоптимізовані графічні ефекти. Деякі програми використовують графічні ефекти, які недостатньо оптимізовані або вимагають великих обчислювальних ресурсів. Через них монітор неприємно миготить.
- Проблеми з оновленням екрана. Деякі ПЗ викликають мерехтіння монітора через некоректне оновлення вмісту екрана. Наприклад, якщо додаток часто перемальовує інтерфейс, це може призвести до мерехтіння. Особливо якщо додаток не оптимізовано для роботи з вашою відеокартою.
- Баги у ПЗ. Деякі програми можуть містити помилки або баги, які можуть призвести до непередбачуваної поведінки, включно з мерехтінням монітора.
- Проблеми із системними ресурсами. Якщо вашому комп'ютеру не вистачає об'єму оперативної пам'яті або процесорної потужності, деякі програми спричинять мерехтіння монітора через конкуренцію за ресурси.
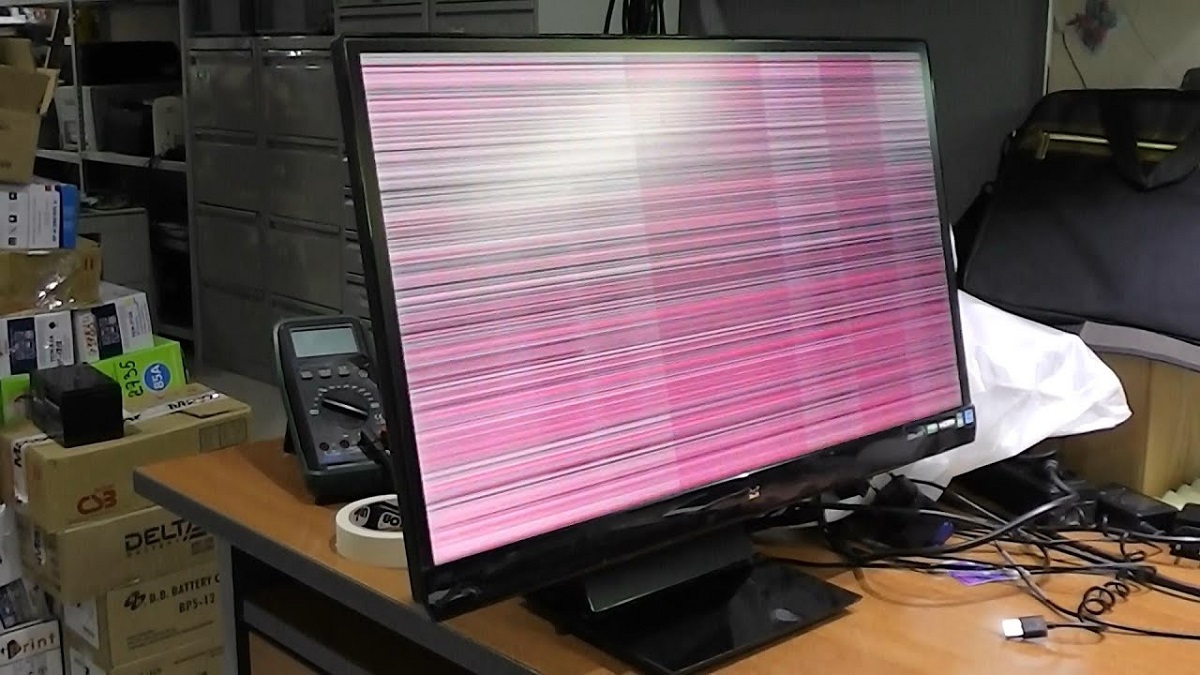
г) Віруси та шкідливі програми
У рідкісних випадках до мерехтіння екрана призводить комп'ютерний вірус:
- Модифікація графічних налаштувань. Деякі віруси можуть змінювати графічні налаштування комп'ютера: роздільну здатність екрана, частоту оновлення або колірну гаму. Це спричиняє артефакти на екрані, зокрема й мерехтіння.
- Вплив на графічні драйвери. Віруси можуть впливати на роботу графічних драйверів. Вони спричиняють нестабільність у роботі відеокарти або некоректне відображення зображення на екрані, що також може призвести до мерехтіння.
- Пошкодження файлів системи або програмного забезпечення. Шкідливе ПЗ може пошкодити системні файли або програмне забезпечення, включно з драйверами та додатками. Це призводить до неправильної роботи графіки та мерехтіння екрана.

Апаратні причини мерехтіння монітора
Розглянемо 4 апаратні причини мерехтіння екрана монітора.
а) Несправність кабелю або роз'єму
Несправність кабелю або роз'єму може призвести до мерехтіння монітора з кількох причин:
- Втрата сигналу між комп'ютером і монітором.
- Електромагнітні перешкоди.
- Неправильні контакти.
- Фізичне пошкодження кабелю.

б) Проблеми із блоком живлення
Проблеми з блоком живлення призводять до миготіння монітора з цих причин:
- Нестабільне живлення. Нестабільність спричинена несправністю блока живлення, перегрівом або іншими проблемами.
- Недостатня потужність. Якщо блок живлення має недостатню потужність для підтримки компонентів комп'ютера, це може призвести до перевантаження і збоїв живлення, і, як наслідок, до мерехтіння.
- Електромагнітні перешкоди. Неякісний блок живлення або проблеми з його екрануванням можуть призвести до впливу електромагнітних завад на сигнали, що проходять через кабелі, включно з кабелем монітора. Це може спричинити мерехтіння або перешкоди на екрані.
- Перегрівання. Якщо блок живлення перегрівається через недостатнє охолодження або через тривале використання на максимальному навантаженні, монітор починає мерехтіти.
в) Несправність матриці монітора
Причини мерехтіння монітора, якщо несправна матриця:
- Несправність підсвічування матриці.
- Вихід із ладу інвертора.
- Проблеми із контролером матриці.
- Фізичні ушкодження матриці (тріщини, подряпини та ін).
- Електромагнітні завади.

г) Перегрів компонентів
Перегрів відеокарти, процесора та інших елементів може призвести до мерехтіння монітора з таких причин:
- Термічний троттлінг. Коли комплектуючі ПК або ноутбука перегріваються, вони можуть автоматично знизити свою продуктивність, щоб запобігти пошкодженню. Це призводить до гальмування роботи графічного процесора (GPU) або інших компонентів, і монітор починає блимати через недостатню обробку графіки.
- Пошкодження електронних компонентів. Перегрів іноді призводить до пошкодження електронних компонентів на графічній карті або материнській платі. Через це графіка на моніторі відображається неправильно, і можуть виникнути мерехтіння або артефакти на екрані.
- Пошкодження монітора. У деяких випадках перегрів компонентів комп'ютера спричиняє пошкодження монітора або його підсвічування, що призводить до мерехтіння.
- Зменшення продуктивності системи охолодження. Перегрівання може виникнути через недостатньо потужну систему охолодження комп'ютера, включаючи недостатню кількість вентиляторів або пил у системі охолодження. Зменшення продуктивності системи охолодження збільшує температуру компонентів і спричиняє мерехтіння монітора.
Що робити, якщо мерехтить монітор?
а) Діагностика проблеми
Виконайте покрокову діагностику проблеми з мерехтінням монітора:
- Перевірте підключення. Спробуйте перепідключити кабель, щоб переконатися, що контакти не обриваються.
- Перевірте стан кабелю: чи немає на ньому зламів, перегинів, чи не зіпсована ізоляція?
- Перевірте інші монітори. Якщо у вас є можливість, підключіть інший монітор до вашого комп'ютера. Потім виконайте його ввімкнення. Якщо інший монітор працює нормально, проблема, найімовірніше, пов'язана з вашим монітором.
- Використовуйте вбудовані тести. Багато моніторів мають вбудовані тести, які можна запустити для перевірки працездатності екрана. Зверніться до керівництва користувача вашого монітора, щоб дізнатися, як активувати ці тести.
- Перевірте драйвери та налаштування графіки. Оновіть драйвери відеокарти на вашому комп'ютері та перевірте налаштування роздільної здатності та частоти оновлення екрана.
- Перевірте підключення живлення. Переконайтеся, що монітор надійно під'єднаний до джерела живлення і що блок живлення працює нормально.
- Перевірте налаштування живлення. Переконайтеся, що налаштування енергозбереження на комп'ютері не спричиняють мерехтіння монітора. Спробуйте змінити ці налаштування або вимкнути режим енергозбереження.
- Зверніться до професіоналів. Якщо жоден із перерахованих вище методів не вирішує проблему, можливо, у вашого монітора є серйозна несправність. Тоді найкраще звернутися до професіонала для ремонту або заміни монітора.
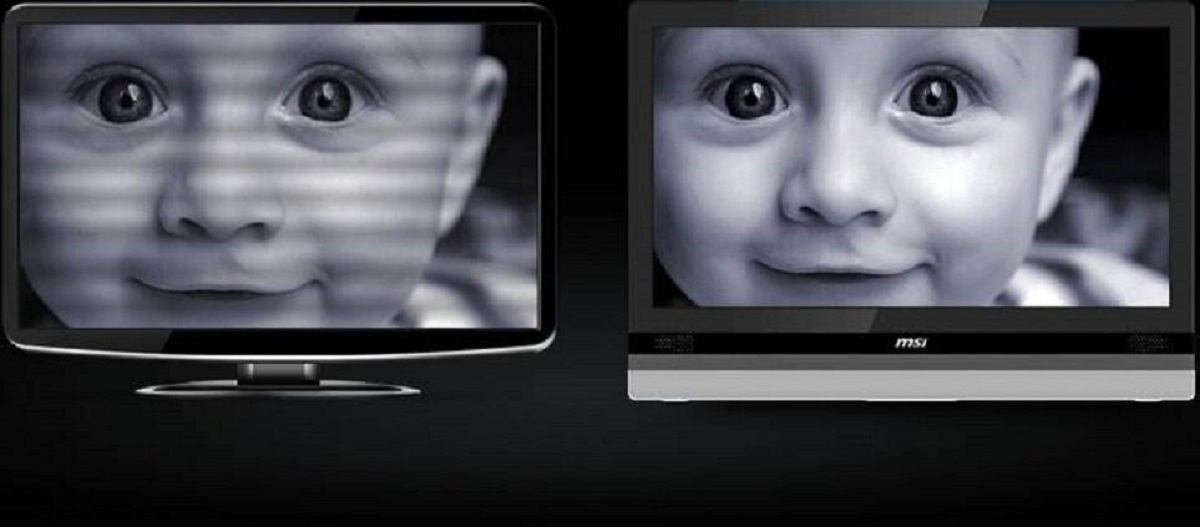
б) Усунення програмних причин
Для усунення мерехтіння монітора вам потрібно налаштувати:
- Параметри оновлення екрана.
- Роздільну здатність.
- Яскравість і контрастність.
Також вам потрібно оновити або перевстановити драйвери відеокарти. Якщо проблема зберігається, звертайтеся до професіоналів.
в) Ремонт апаратних несправностей
- Перевірте та замініть кабель. Якщо проблема пов'язана з пошкодженим або несправним кабелем, замініть його. Вам знадобиться заміна кабелю VGA, DVI, HDMI або DisplayPort залежно від використовуваного підключення.
- Замініть блок живлення. Якщо проблема пов'язана з блоком живлення монітора, який може бути пошкоджений або несправний, потрібна заміна блоку живлення.
- Відремонтуйте підсвічування. Якщо проблема пов'язана з підсвічуванням монітора, замініть підсвічування LED або CCFL, залежно від технології, що використовується у вашому моніторі.
- Замініть панель матриці.
- Полагодьте або замініть контролер.
- Проведіть діагностику відеокарти. Іноді проблема мерехтіння монітора пов'язана з несправністю відеокарти в комп'ютері. У цьому разі знадобиться додаткова діагностика карти і, за необхідності, її ремонт або заміна.

Рекомендації щодо вибору нового монітора
Якщо ваш ігровий монітор вийшов з ладу, і ви або комп'ютерний майстер точно переконані саме в цій причині, вам доведеться купити новий монітор.
На що звернути увагу під час вибору нового монітора:
- Тип матриці. Існують різні матриці, такі як IPS, TN і VA. Кожен тип має свої переваги та недоліки. IPS забезпечує хороші кути огляду і точне перенесення кольорів, TN – швидший відгук, а VA – краще співвідношення контрасту. Вибір залежить від ваших потреб, чи то кольоропередача, чи то швидкість, чи то контрастність.
- Роздільна здатність. Роздільна здатність монітора визначає кількість пікселів, які він здатний відображати. Що вища роздільна здатність, то більш деталізованим буде зображення. Найпоширенішими роздільними здатностями є: Full HD (1920x1080), Quad HD (2560x1440) і 4K Ultra HD (3840x2160).
- Частота оновлення. Частота оновлення монітора вимірюється в герцах (Гц) і вказує, скільки разів на секунду монітор може оновити зображення. Висока частота оновлення (наприклад, 144 Гц) може поліпшити плавність руху на екрані. Це особливо важливо для геймерів або професійних дизайнерів, які працюють із рухомими зображеннями.
- Розмір екрана. Розмір екрана монітора впливає на його зручність використання і простір на робочому столі. Виберіть розмір, який відповідає вашим потребам і вподобанням.
- Кути огляду. Вони визначають, наскільки добре зображення зберігає свою чіткість і кольори при перегляді під різними кутами. Монітори з IPS-панеллю зазвичай мають кращі кути огляду порівняно з TN-панелями.
- Підтримка HDR. HDR (High Dynamic Range) дає змогу монітору показувати ширший динамічний діапазон кольорів і контрасту, що забезпечує реалістичніше зображення.
- Порти та інтерфейси. Переконайтеся, що монітор має кожен роз'єм і порт, який вам знадобиться для під'єднання до вашого комп'ютера або інших пристроїв (наприклад, HDMI, DisplayPort, USB).
- Додаткові функції. Розгляньте наявність додаткових функцій, таких як вбудовані динаміки, налаштування регульованої підставки, вбудований USB-хаб тощо.
- Бренд та відгуки. Почитайте в інтернеті про бренд монітора й ознайомтеся з відгуками користувачів, щоб переконатися в його надійності та якості.

А купити монітори від знаменитих і надійних брендів ви зможете за вигідною ціною в TELEMART.UA!