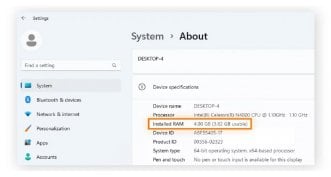Як зробити завантажувальну флешку для перевстановлення Windows

У більшості ноутбуків і готових ПК уже встановлена операційна система на момент купівлі. Однак деякі продавці пропонують комп'ютери без "Вінди", щоб зробити ціну на девайс привабливішою, але при цьому не економити на апаратній складовій. У цьому разі користувачеві доводиться встановлювати Windows самому. Нерідко вже встановлена "операційка" не подобається покупцеві. Він хоче видалити її і замінити на новішу версію. В обох випадках потрібна завантажувальна флешка з ОС. У цій статті ви дізнаєтеся про всі методи, як зробити завантажувальну флешку, і про програми для її створення.
Зміст
- Методи створення флешки з Windows
- Програми для створення флешки з Віндовсом
- Media Creation Tool
- UltraISO
- Rufus
- Etcher
- Windows USB/DVD Download Tool
- Ventoy
- WinSetupFromUSB
- Асистент Boot Camp
- Додаткова корисна інформація по темі

Методи створення флешки з Windows
Перед тим, як зробити завантажувальну флешку Windows 10, давайте розберемося, які є методи створення флешки. Методи діляться на 2 великі групи:
- Вручну.
- За допомогою програм.
В обох випадках для того, як зробити завантажувальну флешку Windows 11, вам знадобляться 3 компоненти:
- Звичайна USB-флешка.
- Роз'єм у ПК або ноутбуці під цю флешку.
- ISO документ з операційною системою.
Для початку розглянемо, як правильно зробити завантажувальну флешку Windows 10 без програм. Цей варіант підходить, тільки якщо ви хочете встановити ОС на сучасний ПК або ноутбук з оболонкою UEFI. Так називається новий графічний інтерфейс, який замінив старіший BIOS. Вам потрібно повністю видалити з флешки всі файли і записати на неї оригінальний образ системи. Далі дотримуйтесь цієї інструкції:
- Проведіть форматування накопичувача у файловій системі FAT32.
- Відкрийте через провідник образ ISO, повиділяйте всі внутрішні папки і натисніть по них правою кнопкою мишки. У контекстному меню виберіть пункт "Відправити" і потім виберіть зі списку пристроїв ваш зовнішній USB-накопичувач.
Копіювання об'єктів займає в середньому 30 хвилин. Після його завершення накопичувач готовий до встановлення ОС.

Програми для створення флешки з Віндовсом
Як зробити Віндовс на флешці за допомогою програм, і які утиліти для цього підійдуть? Ми зібрали найпопулярніші програми. Кожна назва в списку нижче є активним посиланням на ресурс для скачування:
- Media Creation Tool.
- UltraISO.
- Rufus.
- Etcher.
- Windows USB/DVD Download Tool.
- Ventoy.
- WinSetupFromUSB.
Розглянемо детальніше, як користуватися кожною з них.
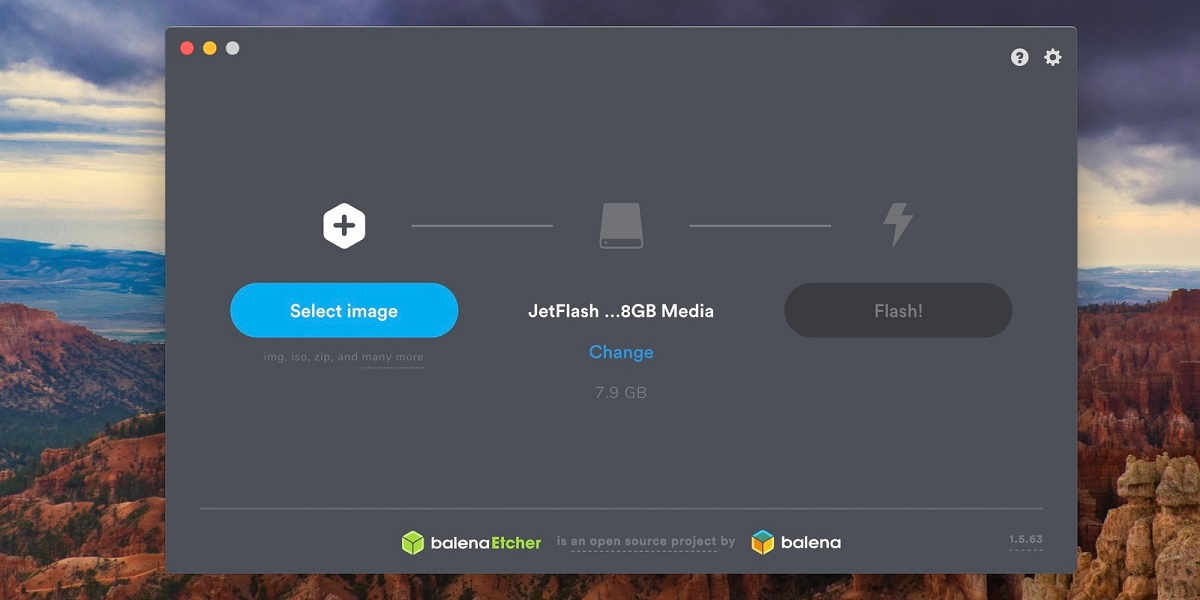
Media Creation Tool
Ця утиліта підходить тільки для операційної системи Windows. І тільки для тих, хто хоче встановити ліцензійну версію ОС. Для активації у вас має бути ключ. Після введення ключа програма завантажить ліцензійний образ Windows із сервера Microsoft і запише його на USB-накопичувач.
Щоб скористатися програмою, скачайте її з сайту Microsoft. Потім виконайте ці кроки:
- Запустіть утиліту і натисніть "Створити інсталяційний носій".
- Поставте галочку навпроти пункту "Використовувати рекомендовані параметри для цього комп'ютера", якщо хочете встановити Віндоуз на ваш поточний ПК або ноутбук. Якщо ж хочете встановити ОС на інший комп'ютер, введіть його параметри.
- Виберіть "USB-пристрій флеш-пам'яті" і відзначте необхідний накопичувач у списку пристроїв. Далі тисніть "ОК".
- Дочекайтеся, поки дані скопіюються. Установча флешка готова до використання.

UltraISO
Перед тим, як зробити завантажувальну флешку Віндовс 10, врахуйте деякі нюанси цієї утиліти:
- Вона платна, але для створення завантажувальної флешки достатньо безкоштовної пробної версії. Після встановлення програми натисніть "Пробний період" і встановіть тестову версію.
- Програма підходить не тільки для нових ПК і ноутбуків з UEFI, а й для старих з BIOS.
- Використовувати можна тільки для ОС Windows.
Після відкриття утиліти дотримуйтесь інструкції:
- Натисніть "Файл", потім "Відкрити".
- Виберіть образ ISO.
- На верхній панелі виберіть пункт "Самозавантаження", потім натисніть "Записати образ жорсткого диска".
- У вікні, що відкрилося, пропишіть шлях до флешки в полі Disk Drive.
- Відформатуйте флешку через систему FAT32, і натисніть "Записати".
Щойно завершиться перенесення даних, завантажувальна флешка готова.

Rufus
Це невимоглива прога, яка запуститься навіть на старих версіях ОС типу Windows XP. У неї є корисна додаткова функція перевірка накопичувачів на наявність помилок. Тож якщо ви вирішили використовувати свою робочу флешку як завантажувальну, "Руфус" її просканує і повідомить про її стан перед початком роботи.
Алгоритм роботи з Rufus:
- Після запуску програми виберіть свою флешку в списку пристроїв.
- Покажіть утиліті шлях до ISO-образу.
- Зайдіть у "Параметри образу" і натисніть "Стандартне встановлення". У цьому разі носій працює як інсталятор. Якщо ви запускаєте ОС із флешки без встановлення, натисніть "To Go".
- Далі виберіть пункт меню "Схема розділу" і підтвердіть тип системи. Це або MBR для систем CSM або Legacy, або GPT для UEFI BIOS.
- Тепер натисніть "Старт" і чекайте, поки закінчиться запис.

Etcher
Програма підходить для Windows, macOS і Linux. Ця утиліта дещо простіша за всі інші, розглянуті в цій статті. А якщо врахувати, що вона підходить для 3-х типів ОС, очевидно, що вона одна з найвигідніших.
Перед тим, як зробити інсталяційну флешку, відкрийте програму, натисніть "Select Image" і виберіть потрібний ISO-файл із системою. Тепер натисніть "Flash" і чекайте закінчення процедури. Як бачите, ця утиліта працює простіше нікуди!

Windows USB/DVD Download Tool
Це далеко не новий сервіс, який застав ще Windows 7. Але він також підійде для 8-ї та 10-ї версій. Працює тільки з ліцензійними образами систем.
Дотримуйтесь цього алгоритму:
- Скачайте свіжий офіційний образ ISO на ПК із сайту Microsoft.
- Потім скачайте програму з того ж сайту.
- Вкажіть додатку шлях до вашого завантаженого ISO. Для цього натисніть на "Показати шлях файлу". Далі у вікні, що відкрилося, виберіть образ і натисніть "Next".
- У новому вікні виберіть "USB device", бо будете записувати на флешку. Є другий варіант "DVD" для запису на диск.
- Зі списку накопичувачів, що з'явився, виберіть флешку, куди проводитиметься інсталяція ОС.
- Натисніть "Begin copying". Зверніть увагу, що при цьому з'явиться повідомлення, що всі дані з флешки будуть видалені. Це відбувається під час використання будь-якої програми з перерахованих у статті, але не всі утиліти попереджають про це.
Запис займе не більше 15 хвилин, після чого завантажувальна флешка готова.
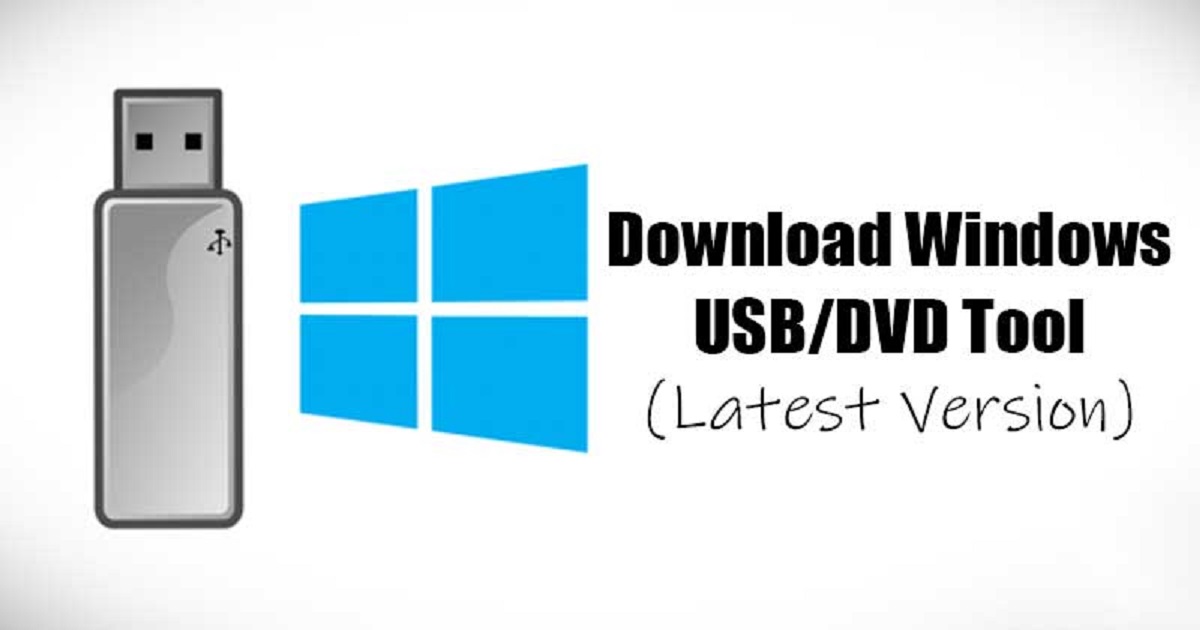
Ventoy
Це безкоштовна програма, яка останніми роками стала дуже популярною завдяки кільком факторам:
- Нею дуже зручно користуватися.
- Вона сумісна з багатьма ОС.
- Висока функціональність.
Її можна використовувати і для створення завантажувальної флешки Windows 10 для UEFI та Legacy завантаження, включно з варіантом із підтримкою Secure Boot.
Щоб скористатися утилітою, виконайте такі кроки:
- Встановіть програму. Після цього вона розділиться на 2 частини: із завантажувачем і файлами ISO-образів.
- Скопіюйте образ ISO для потрібної вам версії Windows.
Готово!
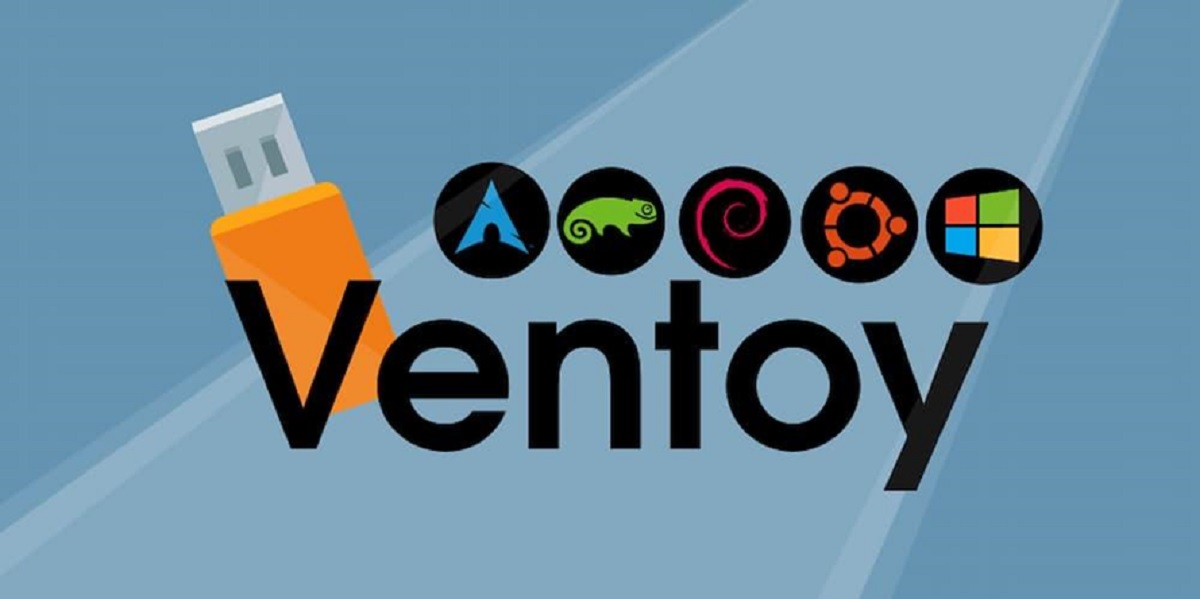
WinSetupFromUSB
Це сервіс для створення не тільки завантажувальних, а й мультизавантажувальних USB. Вона підійде і для ОС Windows. Ви можете створити кілька ISO-образів Win на одній флешці. Після вставки носія в ПК або ноутбук і відкриття програми виконайте такі кроки:
- Виберіть флешку, куди буде спрямована інформація.
- Встановіть позначку "Autoformat it with FBinst", щоб відформатувати флешку.
- Виберіть файли, які потрібно додати на носій.
- Вкажіть шлях до ISO образу Windows.
- Потім додавайте дистрибутиви по черзі, щоразу натискаючи на бургер-меню (три крапки) і обираючи правильний шлях до флешки.
- Позначте прапорцем усі файли, які мають бути записані на флешку, і натисніть "Go".
- Дочекайтеся закінчення запису.
Зверніть увагу, що програма підходить не тільки для Windows 10, а й для 7, 8 і навіть Vista.

Ассистент Boot Camp
Цей варіант підійде тільки для MacOS. І хоча наша стаття присвячена конкретно ОС Windows, впевнені, серед наших читачів можуть виявитися і власники Mac.
Алгоритм наступний:
- Відкрийте "Асистент Boot Camp".
- Натисніть "Продовжити", потім зніміть галочку з графи "Встановити Windows 10 або новіше". При цьому прибирати галочку з пункту "Створити диск установки Windows 10 або новіше" не потрібно. Натисніть "Продовжити".
- Перевірте, чи правильно програма вибрала флешку. Якщо так, знову натисніть "Продовжити".
- Зачекайте закінчення запису.
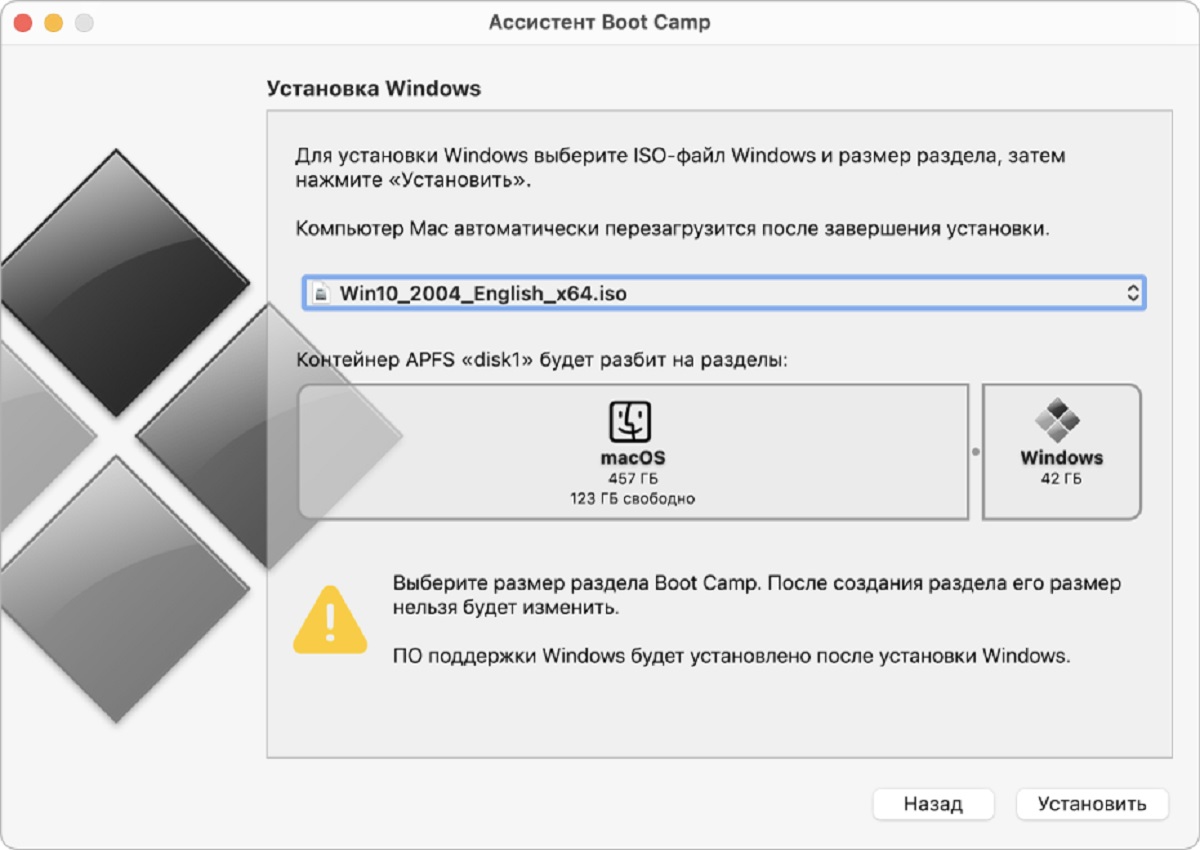
Додаткова корисна інформація за темою
Ці відомості можуть стати в нагоді вам при створенні інсталяційного носія для Windows:
- Під час завантаження ОС із флешки використовуйте Boot Menu. Вам не обов'язково змінювати параметри завантаження у BIOS / UEFI. Якщо в меню завантаження флешка відображається двічі (з позначкою EFI і без неї), то для встановлення на MBR вибирайте варіант без позначки, а на GPT з позначкою.
- Встановити "вінду" з флешки можна як шляхом завантаження з неї в БІОС, так і під час запуску файлу setup.exe з флешки. Але в другому випадку дуже важливо, щоб версія Віндоуз була не старшою за 7-му. Якщо ви хочете поміняти 32-біт на 64 біт, встановлюйте за тим самим алгоритмом, який ми описали в цій статті в першому розділі.
- Після створення завантажувальної флешки за допомогою офіційної утиліти Майкрософт на диску іноді залишаються папки Windows.BT і ESD. Видаліть їх.
- Якщо замість флешки ви використовуєте зовнішній HDD диск, то під час набуття цим накопичувачем файлової системи FAT32 його об'єм змінюється. Цю ситуацію можна виправити. Коли файли на диску вже не потрібні, натисніть комбінацію "Win "+"R", і в пошуковому рядку введіть команду "diskmgmt.msc". Потім у розділі управління дисками видаліть усі розділи з цього HDD. Нарешті, відформатуйте диск із потрібною вам файловою системою.
Якщо ви не хочете витрачати час на самостійне встановлення операційної системи, звертайтеся до фахівців TELEMART.UA. Тим більше, що у нас є окрема послуга Встановлення ліцензійної ОС Windows (ОС Windows у вартість не входить). Встановити ОС можна в будь-якому з наших шоурумів. Актуальні адреси дивіться тут.