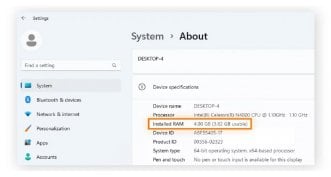Як зробити скріншот на ПК чи ноутбуці?
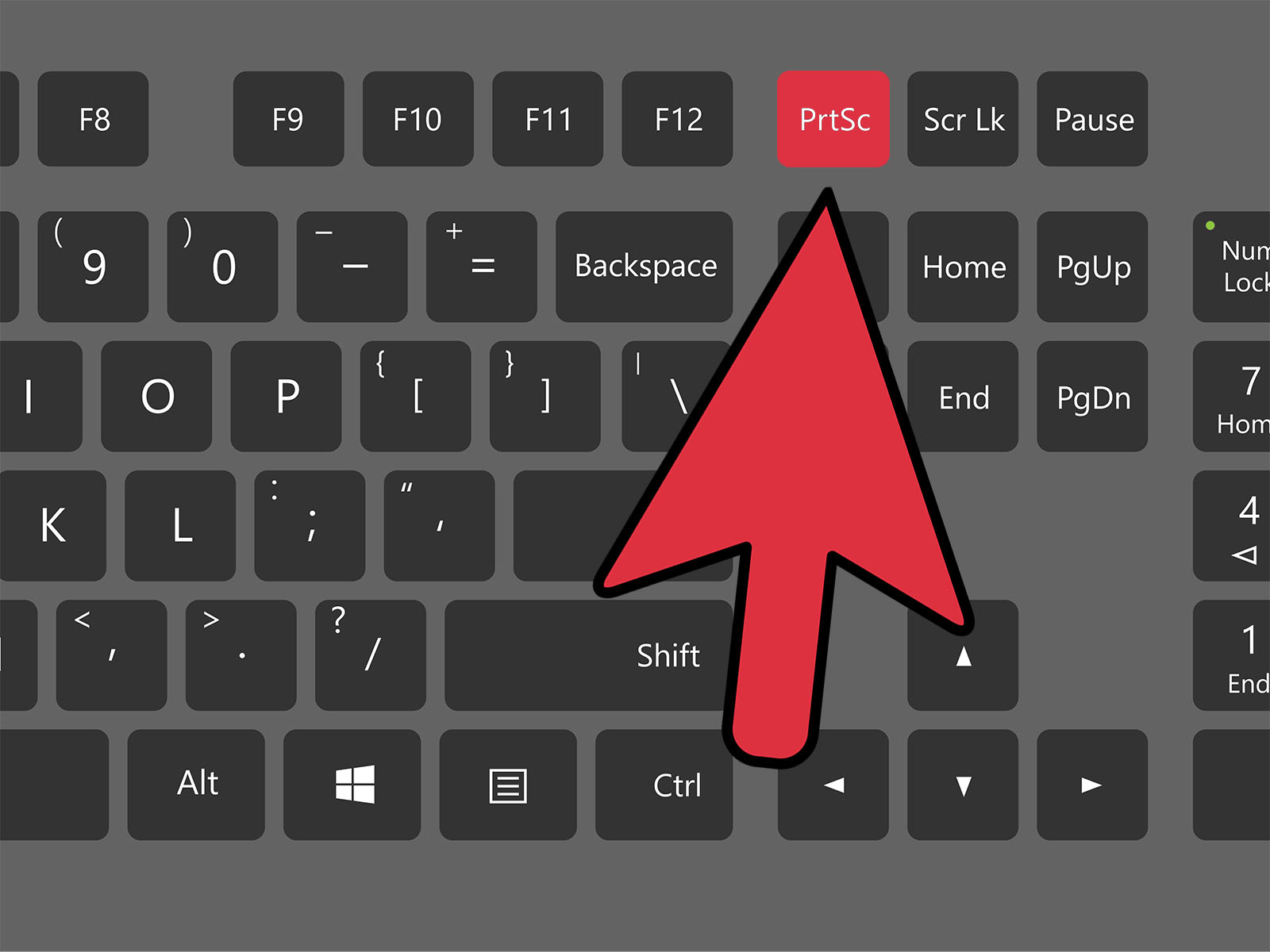
Часто нам хочеться зафіксувати крутий ігровий момент або обговорити робочий нюанс, і скріншот – чудове рішення. Але якщо на смартфоні для цього потрібна всього одна кнопочка (максимум – натискання одночасно двох кнопок), на ноутбуці та ПК робити скріншоти можна різними способами. У цій статті ви дізнаєтеся, як зробити скріншот на ноутбуці, які програми допоможуть зробити скріншот на комп'ютері, як редагувати і де зберігати скріншоти.
Зміст
- Створення скріншотів на Windows
- Способи створення скріншотів на macOS та Linux
- Застосування сторонніх програм
- Збереження та редагування скріншотів
- Хмарне зберігання та ділення скріншотами
- Висновок
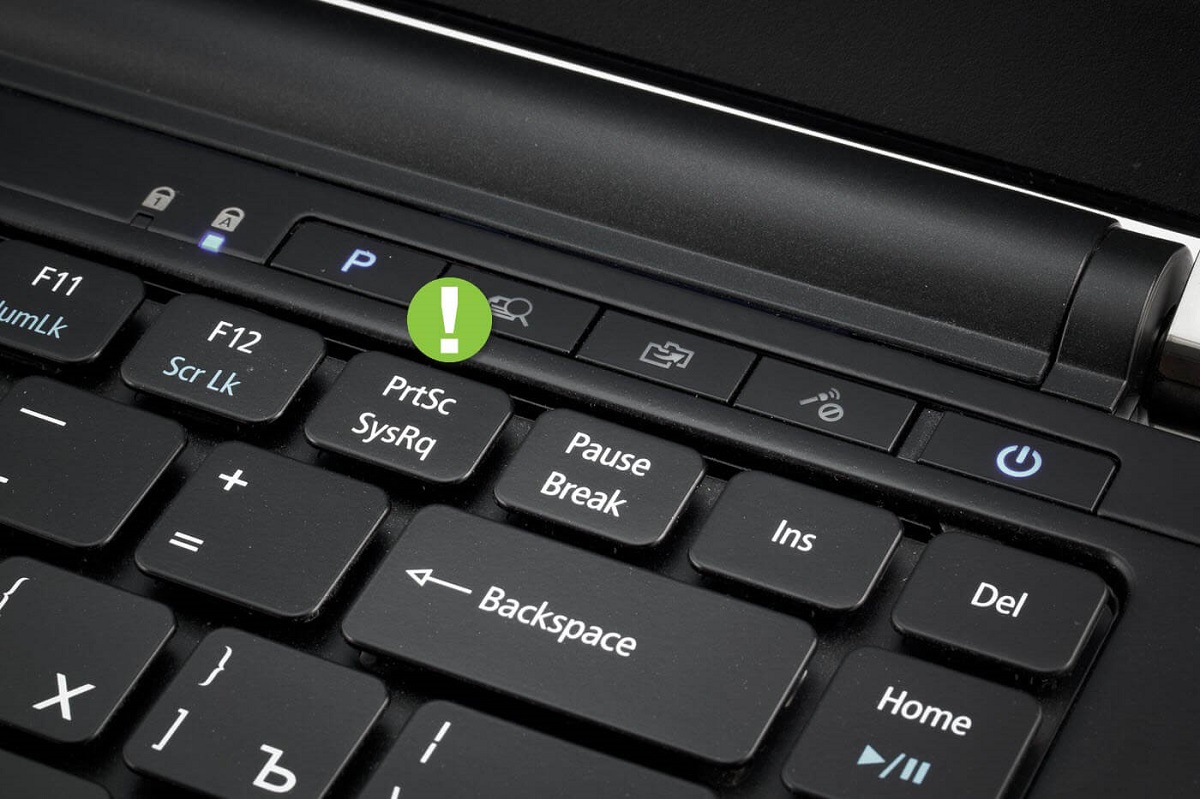
Створення скріншотів на Windows
Як зробити скрін на ноутбуці або ПК у Windows 10? Ця операційна система пропонує кілька інструментів.
Перший і найпопулярніший інструмент – комбінація “Alt” + “Print Screen”. Затиснувши одночасно ці дві клавіші, ви створюєте знімок екрана. Далі вам потрібно завантажити його в будь-який додаток, що підтримує вставку зображень або фото. Наприклад, у “Paint”. Відкрийте додаток і натисніть “Ctrl + V”. Знімок екрана з'явиться замість білого аркуша, і тепер ви можете його редагувати або зберегти в будь-якій папці на комп'ютері у форматах jpg, jpeg, png тощо.
Зверніть увагу, що при використанні комбінації “Alt” + “Print Screen” ви отримаєте знімок екрана на комп'ютері в межах активного вікна. Одразу після створення скріншота, знімок зберігається в буфер обміну. Ви самі можете виділити активне вікно, натиснувши на певній ділянці екрана або на конкретний елемент на сторінці сайту. Можна натиснути “Print Screen” без “альта”, тоді система зробить фото всього екрана.
Є й інший стандартний спосіб – за допомогою інструменту “Вирізка і сканер” (Snipping Tool):
- Знайдіть і запустіть додаток “Вирізка і сканер” у меню “Пуск” або в пошуку Windows.
- У вікні “Вирізка і сканер” виберіть тип скріншота (прямокутний, округлий або вільної форми) і виділіть область екрана, яку ви хочете захопити.
- Після захоплення зображення ви можете зберегти його або скопіювати і вставити в інший додаток.
Можна сфотографувати екран за допомогою комбінації клавіш Win + Shift + S (тільки в Windows 10 і новіших версіях):
- Натисніть комбінацію клавіш “Win + Shift + S”.
- Це відкриє інструмент “Вирізка і сканер” у режимі виділення області екрана.
- Після виділення області екрана скріншот буде скопійовано в буфер обміну, і ви зможете вставити його в додаток, як описано вище.
До речі, саме цей спосіб чудово підійде, якщо на ноутбуці немає кнопки “Print Screen”, або якщо вона залипла і вийшла з ладу.

Способи створення скріншотів на macOS та Linux
Якщо ви віддаєте перевагу macOS, то варіантів як зробити скріншот на ПК набагато більше, як порівняти з Windows.
Перший варіант – через комбінації клавіш:
- Cmd + Shift + 3. Створює скріншот усього екрана. Скріншот зберігається на робочому столі макбука.
- Cmd + Shift + 4. Перетворює курсор на хрестик. Вам залишається тільки виділити область екрана для скріншота. Знімок також зберігається на робочому столі.
- Cmd + Shift + 4, потім пробіл. Дає змогу вибрати вікно для скріншота. Скріншот також зберігається на робочому столі.
Також у “мака” є дуже корисна утиліта “Захоплення екрана” (Grab):
- Знайдіть “Захоплення екрана” в папці “Утиліти” (Applications → Utilities).
- У меню “Захоплення екрана” виберіть опцію для створення потрібного типу скріншота: весь екран, вибране вікно, область або таймер.
У macOS Mojave і новіших версіях з'явилася ще одна утиліта “Захоплення екрана” (Screenshot.app):
- Натисніть “Cmd + Shift + 5” на клавіатурі, щоб відкрити утиліту “Захоплення екрана”.
- В утиліті можна вибрати різні варіанти скріншотів, включно з усім екраном, вибраним вікном або певною областю.
У Linux можна зробити скрін на комп'ютері 3-ма способами:
- Використовуючи утиліту “Знімок екрана” (Screenshot). Вона є в більшості дистрибутивів Linux. Щоб викликати її, натисніть “Print Screen” на клавіатурі, або знайдіть її в меню додатків. Утиліта дає змогу вибрати різні варіанти скріншотів, як-от увесь екран, вибране вікно або певну область.
- Через команду “gnome-screenshot” у середовищі GNOME. Відкрийте термінал і виконайте команду “gnome-screenshot”. Ви можете використовувати різні параметри командного рядка для створення скріншотів певного типу.
- Використовуючи команду “scrot” у командному рядку. Якщо у вас встановлено пакет “scrot”, ви можете використовувати команду “scrot” для створення скріншотів із різними параметрами.
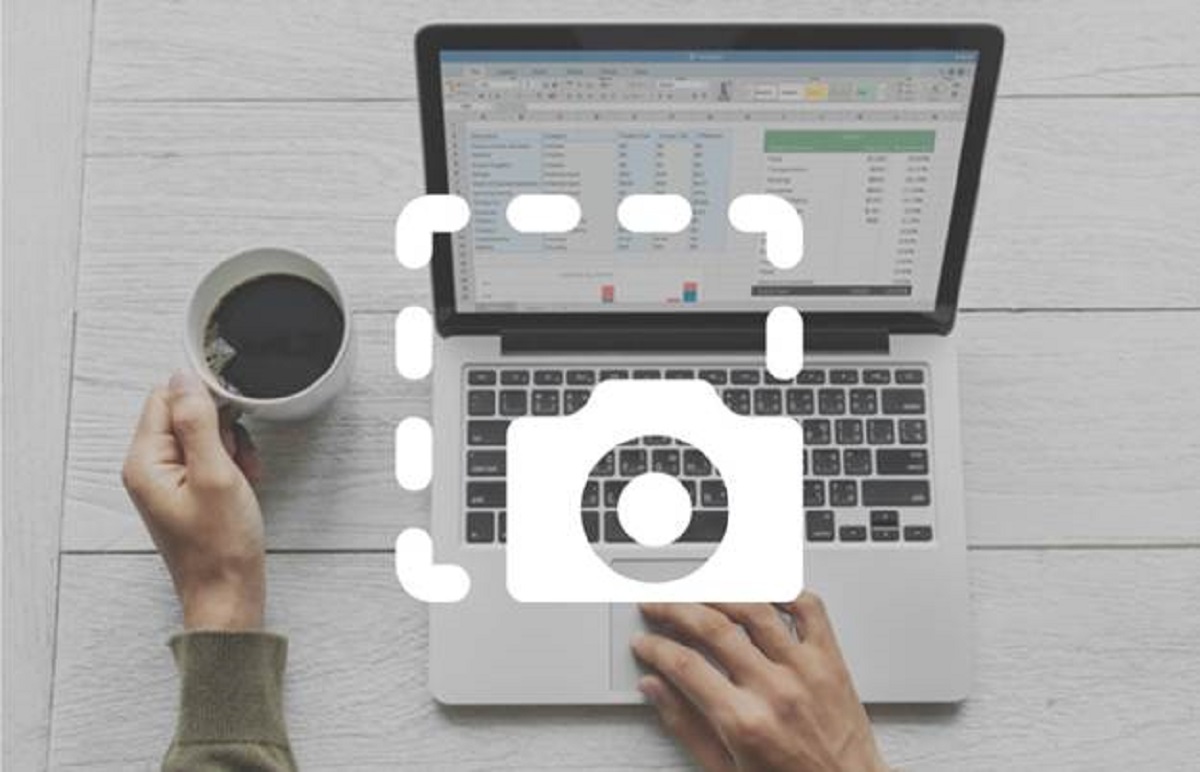
Застосування сторонніх програм
Багатьом користувачам простіше завантажити на ноутбук або ПК спеціальний додаток. Тим паче, що багато хто з таких програм дає змогу редагувати скріншот не в окремому файлі, а просто після створення на тлі екрана. Це економить час. Наприклад, ви виділили скрін на компі, і прямо на ньому можете створювати червоні стрілочки, виділяти важливу інформацію червоною рамкою тощо. І тільки потім зберігати скрін на комп'ютер або надсилати його колезі / другу в месенджері чи соцмережі.
Станом на 2024 рік існує кілька десятків сторонніх програм, які дають змогу зробити скрін певної області або всього екрана. Ми розглянемо 3 найпопулярніші та найзручніші у використанні:
Розглянемо кожну детальніше.
а) Lightshot
Ця зручна програма робить скріни на ПК і лептопах під управлінням ОС Windows і macOS. Вона існує з 2010 року, є безплатною і дуже зручною у використанні. У Lightshot є кілька переваг:
- Можна вибрати будь-яку область екрана під знімок. Просто виділіть потрібну область мишкою і зробіть скрін одним клацанням.
- Після створення скріншота можна скористатися інструментами для редагування зображення прямо в програмі. Ви можете додавати анотації, стрілки, текстові написи, прямокутники та інші елементи.
- Доступне збереження та обмін скріншотами. Lightshot дає змогу зберігати створені скріншоти на комп'ютері або надсилати їх безпосередньо через E-mail чи в соцмережі.
- Програма легка в установці та використанні. У неї простий та інтуїтивно зрозумілий користувальницький інтерфейс, тож ви зможете швидко освоїти всі основні функції.
- Є підтримка гарячих клавіш. Утиліта швидко викликає функції створення скріна за допомогою натискання гарячих клавіш. За допомогою певних комбінацій ви можете і редагувати знімок. Це особливо зручно, якщо у вас ноутбук, і немає мишки, а користуватися сенсорним полем вам незручно. У цьому разі, вам достатньо всього кількох клавіш на клавіатурі для редагування і збереження скріншота.
- Програма доступна для операційних систем Windows і macOS, що дає змогу користувачам створювати скріншоти на різних платформах.

б) Monosnap
Ця безкоштовна програма з'явилася у 2012 році й дає змогу не тільки робити скріни та потім редагувати та зберігати їх, а й записувати відео. При цьому, ви можете легко налаштувати область екрану та огляд перед початком зйомки. Це зручно для створення навчальних матеріалів, відеоінструкцій або презентацій.
Величезна перевага Monosnap над конкурентами в тому, що вона доступна для всіх наявних операційних систем: Windows, macOS і Linux. Також є можливість синхронізації даних між пристроями через хмарне сховище Monosnap.
Але на цьому плюси утиліти не закінчуються:
- Після створення скріншота ви можете додавати різні елементи анотації: текстові написи, стрілки, прямокутники, еліпси та багато іншого. Є інструменти для малювання та виділення.
- Monosnap дає змогу записувати відео з екрана комп'ютера. Це зручно для створення навчальних матеріалів, відеоінструкцій або презентацій.
- Після створення скріншотів або запису відео ви можете зберегти файли на своєму комп'ютері або завантажити їх у хмарне сховище Monosnap. Також доступні опції для обміну файлами через електронну пошту, посилання або соціальні мережі.
- У Monosnap такий самий простий та інтуїтивно зрозумілий інтерфейс, як і у Лайтшота. Це робить його легким у використанні навіть для новачків.
- Навіть у безкоштовній версії дуже багато функцій і можливостей.

в) ShareX
Це безкоштовна і відкрита програма, розроблена ще в далекому 2007-му році конкретно під ОС Windows. Вона дає змогу створювати скріншоти будь-якої області екрана, активного вікна або всього екрана за допомогою різних методів (гарячі клавіші, контекстне меню). Потім знімок можна редагувати: малювати, додавати текст, стрілки, виділяти важливу інформацію рамками, замазувати конфіденційну інформацію тощо. Нею раніше часто користувалися трейдери, які робили скріни своїх торгів на біржі або фінансових успіхів. Але зараз дедалі більше користувачів переходять на Monosnap через її кросплатформеність.
ShareX також дає змогу записувати відео з екрана комп'ютера і налаштовувати деякі параметри запису:
- Роздільна здатність.
- Частота кадрів (FPS).
- Звукове введення.
Як і в інших популярних програмах, ви можете зберегти файли на комп'ютері, а також завантажити їх на різні веб-хостинги або хмарні сховища, включно з Imgur, Dropbox, Google Drive та інші.
У ShareX є потужні функції автоматизації. Тобто ви можете заздалегідь налаштувати різні дії під гарячі клавіші, а потім застосувати їх після створення скріншота або запису відео. Наприклад, завантаження файлу, надсилання його електронною поштою, копіювання посилання та інші.
А ось чим ShareX особливо запам'ятовується, так це здатністю робити скріншоти скріншотів! Також ви можете записувати відео з екрана про те, як робите скріншоти за допомогою цієї ж програми. Це може стати у нагоді для створення навчальних матеріалів або демонстрації процесів на відеоконференції.
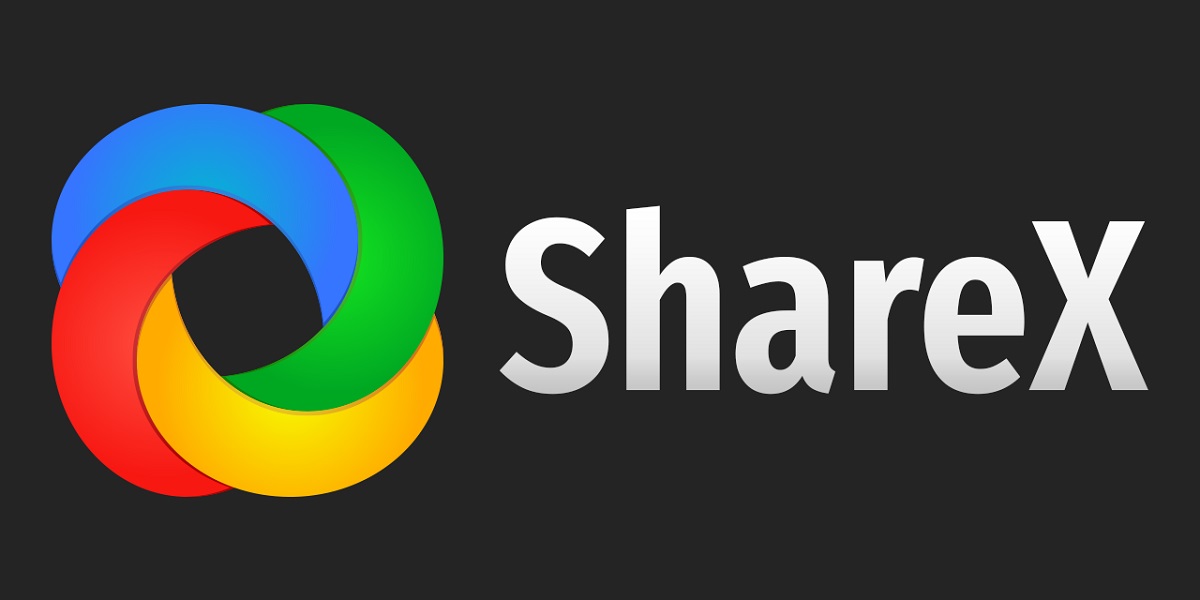
Збереження та редагування скріншотів
Кожна з перерахованих вище програм дає змогу зберігати і редагувати знімки екрана. Причому ви можете редагувати скрін як відразу після його створення, але перед збереженням, так і в будь-який час після збереження (хоч через рік). Для першого випадку утиліти містять весь необхідний функціонал на маленькій панелі управління. Для другого використовуйте будь-який онлайн-редактор або вбудовані у вашу ОС програми:
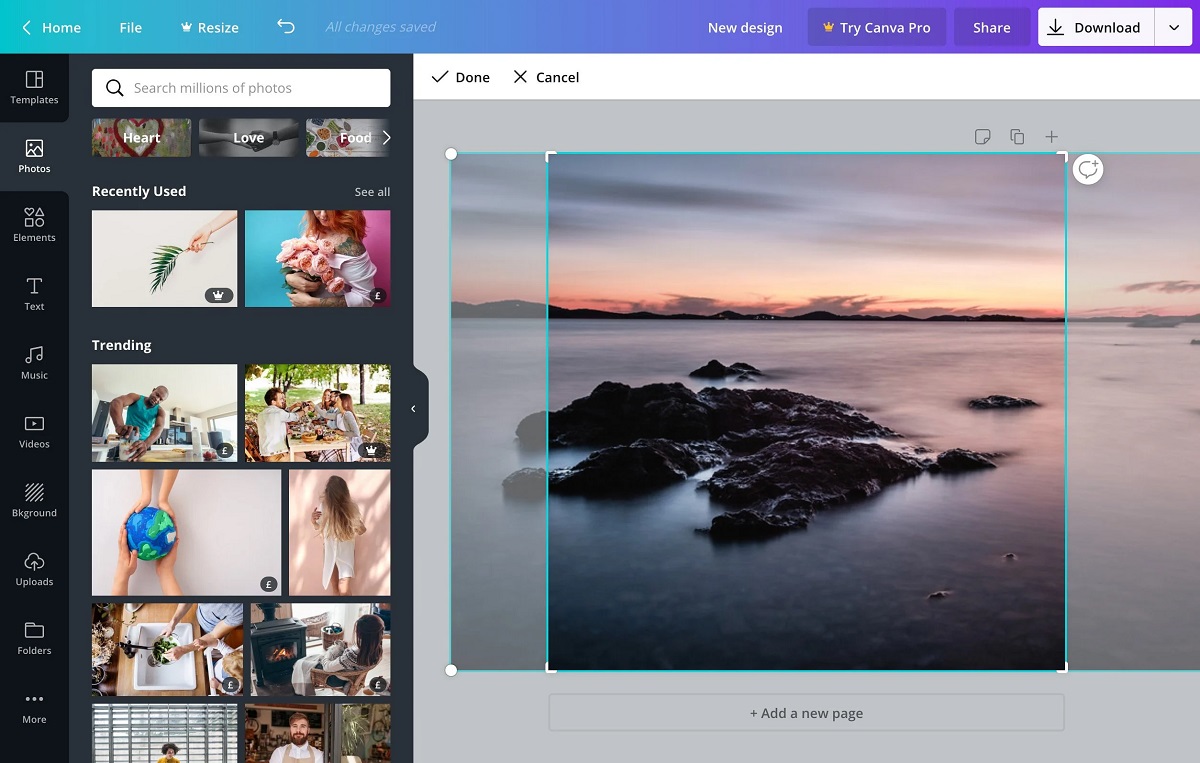
Хмарне зберігання та ділення скріншотами
Кожна стороння програма для створення знімка екрана має своє власне хмарне сховище. Тут ви можете зберігати скріни, однак у разі видалення додатка хмара теж буде відправлена в кошик.
У вашому браузері також є хмарне сховище (наприклад, Google Drive). Воно забезпечує доступ до скріншотів з будь-якого пристрою, під'єднаного до інтернету, і дає змогу уникнути втрати даних у разі пошкодження або втрати комп'ютера.
Також ви можете ділитися своїми скріншотами з іншими людьми, надсилаючи їм посилання на хмарні сховища або використовуючи спеціальні функції обміну файлами, що надаються хмарними сервісами. Як правило, вам потрібно знайти скрін у сховищі, відкрити його на весь екран, натиснути лівою кнопкою миші та вибрати пункт “Відправити” або “Поділитися”. У деяких випадках у меню може бути значок шерингу (Sharing).
Деякі хмарні сховища дають змогу користувачам спільно працювати над скріншотами. Вони можуть одночасно користуватися інструментами для редагування, коментування та анотування зображень. Ця корисна функція часто використовується в командних проектах із веб-дизайну.
Хмарне зберігання і розподіл скріншотів робить їх доступними з будь-якої точки світу. Вам потрібен лише доступ до інтернету. Ви можете переглядати, редагувати і завантажувати свої скріншоти на будь-якому пристрої, чи то ПК, чи то планшет, чи то смартфон.
Під час вибору хмарного сховища для скріншотів враховуйте питання безпеки та конфіденційності. У багатьох хмарних сервісів є додаткові функції шифрування та захисту даних, щоб забезпечити їхню безпеку.

Висновок
Є багато способів зробити скрін екрана як за допомогою внутрішніх інструментів ОС, так і за рахунок завантажених додатків. Додатки зручніші, тому що дають змогу відразу редагувати знімок ще перед збереженням. Як то кажуть, “не відходячи від каси”. Це економить час і дає змогу обійтися без зайвих маніпуляцій. Друга перевага сторонніх утиліт – наявність надійного хмарного сховища і опція шерингу. Але якщо вам не потрібно редагувати скрін, а важливо просто швидко зробити його і зберегти, інструменти ОС теж підійдуть. Який сервіс кращий, вирішувати вам.